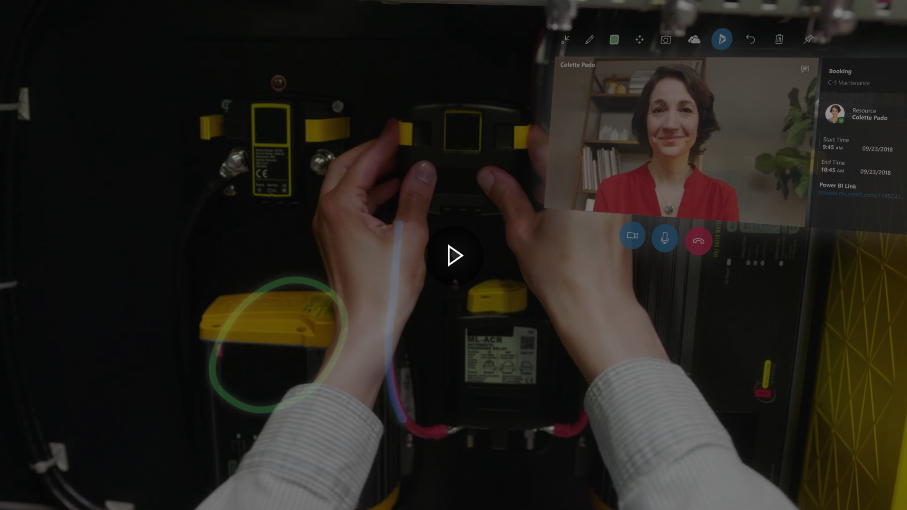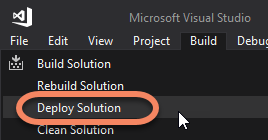Call Remote Assist from your HoloLens App
We annonced, in September 2018, new 1st party Mixed Reality business applications from Microsoft:
We recognize that many employees need information in context to apply their knowledge and craft. Not only on a 2-D screen — but information and data in context, at the right place, and at the right time, so employees can produce even greater impact for their organizations. Mixed reality is a technology uniquely suited to do exactly that.
Here is Dynamics 365 Remote Assist ⬇
Let's explicit how you can leverage on Remote Assist calls directly within you HoloLens Mixed Reality apps!
Step 1. The Unity project has to be set up 📐 for Windows Mixed Reality
Note: You can skip this part if you are familiar with Unity and Mixed Reality.
If not, please refer to Create a Windows Mixed Reality App from 0 – The Unity project.
For the pre-requisites, here are the details: Create a Windows Mixed Reality App from 0 – The technology and the tools
As usual, you should have an Unity project configured for Windows Mixed Reality:
- File menu / Build Settings ➡ Universal Windows Platform selected as the Build platform
- Edit menu / Project Settings / Player ➡ Virtual Reality Supported checked
- Edit menu / Project Settings / Player ➡ Other Settings / .NET as Scripting Backend. Please also use the Experimental (.NET 4.6 Equivalent) for the Scripting Runtime Version.
Step 2. Call the Remote Assist 🎥 protocol from the Unity App 🕹
As you know, in a Mixed Reality Application, we can call UWP APIs. We just have to decorate the calls with a Platform dependent compilation directive:
#if ENABLE_WINMD_SUPPORT
// Blablabla in C# for UWP
#endif
We use the LaunchUriAsync method with the new Remote Assist protocol which is
ms-voip-video:?contactids=<ObjectID_From_AAD>
I will introduce what is the Object ID from Azure Active Directory in the next paragraph.
The helper function you can create would look like this:
private async Task LaunchURI(System.Uri uri)
{
#if ENABLE_WINMD_SUPPORT
// Launch the URI
try
{
var success = await Windows.System.Launcher.LaunchUriAsync(uri);
if (success)
{
Debug.Log("URI launched");
}
else
{
Debug.Log("URI launch failed");
}
}
catch (Exception ex)
{
Debug.Log(ex.Message);
}
#endif
}
In your app, to call the Remote Assist protocol, just use:
string uriToLaunch
= @"ms-voip-video:?contactids=bf538576-xxxx-yyyy-zzzz-1d548b9e7010";
Debug.Log("LaunchUriAsync: " + uriToLaunch);
var uri = new Uri(uriToLaunch);
await LaunchURI(uri);
// If we hit an UI Thread issue, the sample code below gives a workaround
A sample code 📄 ready to use
If you look for a minimal code for HoloLens, you can just handle the AirTap to initiate the Remote Assist call. Here is the sample:
using System;
using System;
using System.Threading.Tasks;
using UnityEngine;
using UnityEngine.XR.WSA.Input;
public class Tap : MonoBehaviour
{
private GestureRecognizer recognizer;
// Use this for initialization
async void Start()
{
recognizer = new GestureRecognizer();
recognizer.SetRecognizableGestures(GestureSettings.Tap);
recognizer.Tapped += GestureRecognizer_Tapped;
recognizer.StartCapturingGestures();
}
private async void GestureRecognizer_Tapped(TappedEventArgs obj)
{
#if ENABLE_WINMD_SUPPORT
string uriToLaunch = @"ms-voip-video:?contactids=bf538576-xxxx-yyyy-zzzz-1d548b9e7010";
Debug.Log("LaunchUriAsync: " + uriToLaunch);
Uri uri = new Uri(uriToLaunch);
await Windows.ApplicationModel.Core.CoreApplication.MainView.CoreWindow.Dispatcher.RunAsync(Windows.UI.Core.CoreDispatcherPriority.Normal, () =>
{
// Work done on the UI thread
LaunchURI(uri).ConfigureAwait(false).GetAwaiter().GetResult();
});
#endif
}
private async Task LaunchURI(System.Uri uri)
{
#if ENABLE_WINMD_SUPPORT
// Launch the URI
try
{
var success = await Windows.System.Launcher.LaunchUriAsync(uri);
if (success)
{
Debug.Log("URI launched");
}
else
{
Debug.Log("URI launch failed");
}
}
catch (Exception ex)
{
Debug.Log(ex.Message);
}
#endif
}
}
Note: Be sure to use the Experimental (.NET 4.6 Equivalent) for the Scripting Runtime Version in the Edit menu / Project Settings / Player / Other Settings section.
The explanations about the GestureRecognizer can be found here: Create a Windows Mixed Reality App from 0 – A simple example.
The entire Unity project with this sample code is on GitHub. If you want to test it, deploy the app on the HoloLens and just do an AirTap to initiate the Remote Assist call.
Step 3. Find the ObjectID 🆔 in Azure Active Directory (AAD) 📙
Note: The programmatic way to get this ObjectID within the app will be explained in an article that I will publish soon (here is the link - https://blogs.msdn.microsoft.com/appconsult/2018/12/06/23775/).
Right now, to get it 'manually', you have to connect to your Azure Active Directory of your Office 365 tenant (again I will explain all of this in a following article):
- Open the page https://aad.portal.azure.com/
- Click on Users in the left menu
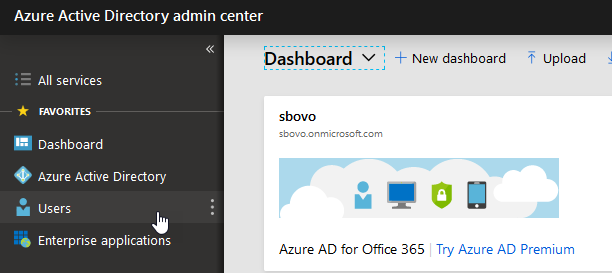
- Click on the user whom you want to call by using Remote Assist
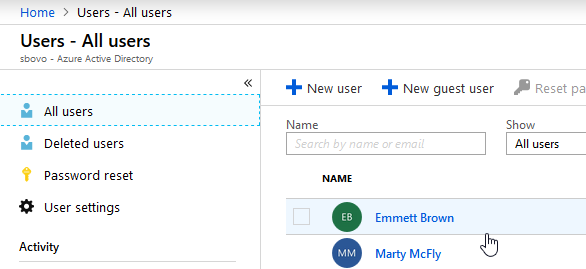
- The page displays the Objet ID of the user
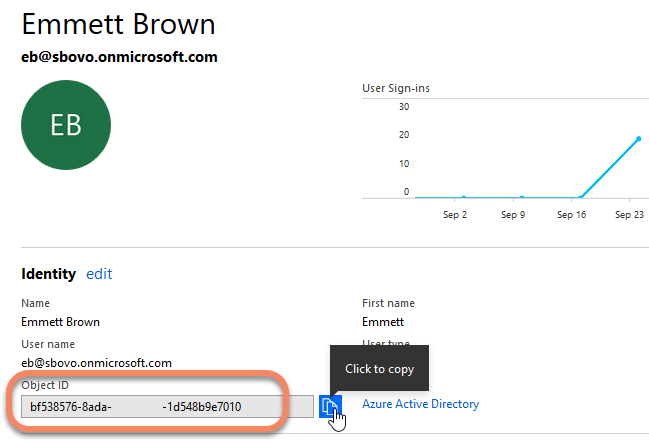
For testing, you just have to use it directly in your code in the url for the LaunchUriAsync call.
string uriToLaunch = @"ms-voip-video:?contactids=bf538576-xxxx-yyyy-zzzz-1d548b9e7010";
Do not worry if you are not able to perform this step; Remote Assist is smart enough to propose you an user interface to choose the person to call if you launch it with an object ID that does not exist.
Step 4. Test 🧪 the code
To test the code, we have to run the code on the HoloLens device; It is because we use UWP APIs and we have to launch the Remote Assist app which is only on the HoloLens device.
Here are the steps to deploy the app on the HoloLens with Visual Studio:
- Build the Unity project (You choose a folder in which Unity generates a Visual Studio solution ; Usually, we create a new subfolder of the Unity project named App).
- Open the resulting Visual Studio solution and choose x86 on Device
 (if USB connected) or Remote Machine
(if USB connected) or Remote Machine  (if the PC and HoloLens are on the same Wifi).
(if the PC and HoloLens are on the same Wifi).
To get the IP address of your HoloLens, take a look at this video
- Debug or Start without debugging in Visual Studio: The apps will be deployed and launch on HoloLens.
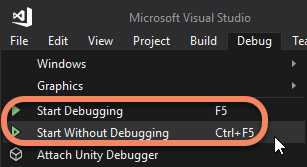
Note: You can also Deploy the app on the HoloLens by using the Build menu / Deploy Solution. Then, on the device, just locate and launch the app from the Start menu.
How does the app work 🔎?
- In your app, you run the LaunchUriAsync method with the Remote Assist protocol. This protocol is registered for the Remote Assist app and Windows opens the app.
- The Remote Assist App has the Object ID of the person to call in the url and initiate the call immediately to this person (if the object ID is not found, Remote Assist allows the user to select a person to call).
- The user can then switch back to the HoloLens App using the Bloom gesture and by finding the app in the Start menu.
- Your HoloLens app runs and Remote Assist continues streaming the video/audio to the remote user.
- Do not forget to get back to the Remote Assist app when finished in order to stop the call.
A more interesting sample 📦 with a tagalong billboard following the user gaze
The entire source code is available on GitHub. The sample provide you a Holographic button that is always
- Following you (the camera).
- Oriented in front of you.
- At a fixed distance from you.
- Visible and not directly in the center of the field of view: it seeks to have a part of itself in the view frustum of the camera
The purpose of this sample is to provide you an out of the box tagalong billboard for you apps 📦🎁!
Here is below, in action, this sample and the Remote Assist call done.
Conclusion
Remote Assist is a great tool you could leverage on for assistance and collaboration directly from your applications. We are just at the beginning of the journey: we will have further improvements on the way to use all Remote Assist functionalities.
Feel free to take a look and run the minimal sample code explained in this article or the tagalong billboard sample. You can find it on GitHub - https://github.com/Microsoft/Windows-AppConsult-Samples-MixedReality/tree/master/RemoteAssistSamples.
I hope you could reuse or be inspired by with the Tagalong billboard sample. Your feedback is welcome!
Bye,
@sbovo for the 💻 🎮 Windows AppConsult team.
--
References
- Announcing new AI and mixed reality business applications for Microsoft Dynamics - https://blogs.microsoft.com/blog/2018/09/18/announcing-new-ai-and-mixed-reality-business-applications-for-microsoft-dynamics/
- Launch Dynamics 365 Remote Assist from another app (protocol activation) - /en-us/dynamics365/mixed-reality/remote-assist/protocol-activation
- Calling Remote Assist from HoloLens - Minimal sample code - https://github.com/Microsoft/Windows-AppConsult-Samples-MixedReality/tree/master/RemoteAssistSamples/CallRemoteAssistMinimal
- Calling Remote Assist from HoloLens - Full Tagalong billboard sample code - https://github.com/Microsoft/Windows-AppConsult-Samples-MixedReality/tree/master/RemoteAssistSamples/CallRemoteAssistFromYourHoloLensApp
Comments
- Anonymous
November 26, 2018
Nice blog Sebastien and Thanks for useful information.On hololens device, I installed the Remote assist app and its working fine by calling to other user. I configured the suggested settings for Tagalong billboard sample code and able to deploy build on Hololens device. But application is not launching remote assist app from my app.Is there any need of other configuration to be set or problem with [ms-voip-video] protocol activation.Please help in this matter.Thanks in Advance!- Anonymous
November 26, 2018
Hello, thanks for your feedback.The code for calling Remote Assist in the minimal sample and in the Tagalong billboard sample is the same (or it should be). I may have done a mistake in the code extracts in the blog post or in the GitHub source code. Have you tried building the app from the Blog post instructions or have you directly tried the sample from the GitHub repo?Thanks,Sebastien.- Anonymous
November 27, 2018
Hello, the issue might be related to a missing folder of the Mixed Reality Toolkit due to a .gitignore entry. The Actual repo version is updated.
- Anonymous
- Anonymous
- Anonymous
November 27, 2018
The blog is good and well written. But i am facing the same issue as KamalDua. I followed all instruction to setup the environment. I have * 1)unity 2018.1.0f22)MS visual studio 2017 v15.8.23) Hololens with Remote Assist Application installed.I can successfully create solution using Unity3D and able to launch the application but Remote Assist application does not open on clicking the GUI. I have used the project from GitHub mentioned in references.Please do let me know if i am missing something in this.- Anonymous
November 27, 2018
Thanks!I will give a retry today and let you know the outcome.Regards,Sebastien.- Anonymous
November 27, 2018
(The content was deleted per user request) - Anonymous
November 27, 2018
Great!! Thanks Sabastien for quick response. I will let you know if i come across something while debugging.- Anonymous
November 27, 2018
Hello, a folder of the Mixed Reality Toolkit was missing due to a .gitignore entry. You can retry using the actual repo version- Anonymous
November 27, 2018
Thanks Sebateian. It is working fine now.
- Anonymous
- Anonymous
- Anonymous
- Anonymous
- Anonymous
November 27, 2018
So here is an update. You know what? In the .gitignore file, there was "Icon?". So the full folder /Assets/HoloToolkit/UX/Textures/Icons/ was ignored and not part of the source code on GitHub. I fixed this in the repo. You can grab the source code https://github.com/Microsoft/Windows-AppConsult-Samples-MixedReality.Let me know if this is ok.Regards, Sebastien.- Anonymous
November 27, 2018
(The content was deleted per user request) - Anonymous
November 27, 2018
Hi Sebastein, The Null error because of missing icon is resolved. I have tested it in emulator and Hololens device.Application open remote assist in the emulator, But it does not move further after air tap in Hololens. Is there any versioning related issue here either in Unity or visual studio? The only difference here is Scripting Run-time Version : .Net 4.x Equivalent.It will be awesome if you just check and revert. Thank you.- Anonymous
November 28, 2018
Hello, I have never used the emulator for this app. I used the Unity 2017.4.15f1 and Visual Studio 15.9. Did you try the app on HoloLens?- Anonymous
November 28, 2018
Yes! i am deploying it in Hololens itself. I have even tried it in Emulator, just to check. I am using Unity3D 2018.1 and visual studio 2017 v15.8.2 3.- Anonymous
November 28, 2018
The comment has been removed
- Anonymous
- Anonymous
- Anonymous
- Anonymous
November 28, 2018
The comment has been removed- Anonymous
November 28, 2018
The comment has been removed- Anonymous
November 28, 2018
I can able to open ms-store:, ms-settings: and other apps using same code by changing URI. It might be something to do with protocol ms-voip-video.- Anonymous
November 29, 2018
Hello, does the minimal sample work or do the problem impacts both samples? - Anonymous
November 29, 2018
I have tested both samples and issue resides in both Minimal as well as in TagAlong UI project.
- Anonymous
- Anonymous
November 29, 2018
The comment has been removed- Anonymous
November 29, 2018
Hello, does the minimal sample work or do the problem impacts both samples? - Anonymous
November 29, 2018
Hi KamalDua,Your problem is because of missing texture files in path Assets/HoloToolkit/UX/Textures/Icons/. You have to pull the recent update project from Git. - Anonymous
November 29, 2018
Hi,The problem was because there were 2 voip application in my hololens Skype and Remote Assist. I have created a native sample application from visual studio 2017 to launch Remote Assist and i got a pop-up displaying which voip application to open Skype and Remote Assist.To successfully open remote assist using Unity3D app Uninstall Skype or other voip application you have and run. /n There should be handler function to get list of all installed voip application. - Anonymous
November 29, 2018
Hi RoXoR21,Yesterday I took latest code from git and files are present in Assets/HoloToolkit/UX/Textures/Icons/. should I take it once again. are any new changes occur once again?Also I uninstalled Skype from my Hololens device as you suggested. - Anonymous
November 29, 2018
Right now I am able to launch remote assist app successfully from FocusEnter event(just pasted code from InputUp event to FocusEnter). InputUp is still causing issue of 'NullReference'. So suggest me what asset file is missing. As I took latest code yesterday. - Anonymous
November 29, 2018
The comment has been removed - Anonymous
November 29, 2018
Hi RoXoR21,Can you please share the changes you made in code files if you able to resolve this issue.Thanks! - Anonymous
November 30, 2018
Now I am not getting any NullReference issue.This time, after opening the project in Unity Editor, I did not set/click on Menu [Mixed Reality Toolkit]>Configure>Apply Mixed reality project settings, Scene Settings and UWP capability settings and build it.Now InputUp event working fine and opening remote assist app.But remote assist is not making any call to defined AD. first it get signed in then it displays its contacts.Do I need to do more configuration? - Anonymous
November 30, 2018
Sorry! My mistake, wrong AD mentioned. Now its able to call desired contacts!Thanks guys!
- Anonymous
- Anonymous
November 29, 2018
(The content was deleted per user request)
- Anonymous
- Anonymous
- Anonymous
- Anonymous
November 29, 2018
Thanks for the feedback and your investigations! - Anonymous
November 29, 2018
So the issue seems related to the Mixed Reality Toolkit itself. May I suggest you to get the actual version of the repo in a new separate folder? - Anonymous
November 30, 2018
Thanks Sebastien and RoXoR21 for your guidance!Now I want that after making call or dropping/cancelling, it would display us our app (tagalong billboard) again and remote assist app should be disappear or should go to background.- Anonymous
November 30, 2018
(The content was deleted per user request) - Anonymous
November 30, 2018
Hi KamalDua, Great that your problem got resolved and Thanks to Sebastien for his wonderful tutorial and support. I am not sure but we might not have a control over call back events on the state of calls from Remote Assist. Once you disconnect the call just give a bloom gesture it will show your application, and problem here is that on click it reopens the application instead of opening from the same state.- Anonymous
November 30, 2018
Thanks guys for the discussion here. Yes, when we "reopen" the app, due to the life cycle of app on Windows, the app is launch as we open it for the first time. It is our responsibility as a developer before making the call to save some state. When we open the app, we have to check the state and "simulate" or "load" the saved state. Some information in this page: https://docs.microsoft.com/en-us/windows/uwp/launch-resume/app-lifecycle
- Anonymous
- Anonymous