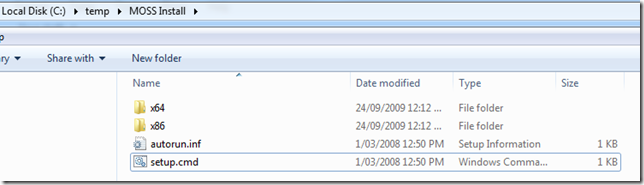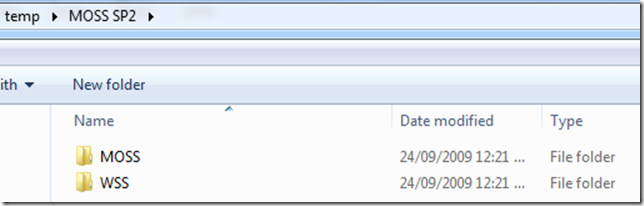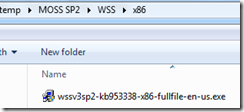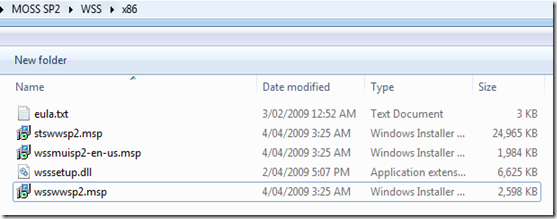Walkthrough - Building a Service Pack 2 and Cumulative updates slipstreamed MOSS2007 install
This article will walk you through building a self contained SharePoint 2007 installation with all the necessary service packs automatically applied as part of the installation.
You wont have to worry about performing a post service pack installation as the installer will do this for you. Once done you should have a fully patched SharePoint 2007 installation ready to go.
Any newer updates that are released after you have installed using the slipstreamed method will have to be applied manually. (The SharePoint product team is committed to releasing updates every two months)
We will be building both x86 and x64 media sets and its very important that you make sure that the right version/bitness is copied to the correct destination folder. x86 is copied to x86 and x64 is copied to x64.
If you are planning to install MOSS/WSS onto Windows Server 2008 R2, then you will need to have Service Pack 2 pre-installed as part of your MOSS2007 install.
You can also slipstream the SP2 trial bug fix into the installation package so you can solve this issue at the same time. Here is more information on the slipstream bug:
https://support.microsoft.com/default.aspx/kb/971620
What you will need:
1) A copy of MOSS 2007 with Service pack 1 already installed. I usually grab this .ISO from MSDN
2) A copy of MOSS & WSS Service pack 2 both x86 and x64 bits.
You can get more details here on SP2:
3) Any Post SP2 cumulative updates - Currently as of writing this is June 2009 Cumulative Updates.
These can be downloaded from here:
NOTE - I would recommend installing the SP2 slipstream fix before installing any cumulative updates.
Steps to build the install media:
1) copy the SharePoint 2007 .ISO to c:\temp\MOSS 2007 Install
2) Mount the .ISO (I use Virtual clone drive but there are other tools that work just as well) and copy the complete folder structure out to say c:\temp\MOSS 2007 Install\. You should have a folder structure the same as below:
3) Copy the WSS/MOSS Service Pack 2 install bits to the following folder structure. Its important to keep the MOSS and WSS installers separate.
4) Now we need to extract the correct version/bits into their respective destination folders so that they can be copied into the main install branch as per Step 2.
5) Firstly lets start with WSS x86 SP2:
6) We need to extract the service pack executable installer into its individual component files so we can copy them to the correct destination Updates folder later on
7) Execute the following command, this will extract the necessary files into C:\temp\MOSS SP2\WSS\x86:
"C:\temp\MOSS SP2\WSS\x86\wssv3sp2-kb953338-x86-fullfile-en-us.exe" /extract:"C:\temp\MOSS SP2\WSS\x86"
8) Copy the files that were extracted into the C:\temp\MOSS Install\x86\Updates folder. (See screenshot):
9) Repeat Steps 5-8 for WSS x64, MOSS x86 and MOSS x64. Ensure that you copy the correct WSS/MOSS version into their correct ‘bitness’ folder;
C:\temp\MOSS Install\x86\Updates\ –> For x86 Architecture
C:\temp\MOSS Install\x64\Updates\ –> For x64 Architecture
10) IMPORTANT - Delete the wsssetup.dll file from the ‘C:\temp\MOSS Install\x86\Updates\’ and ‘C:\temp\MOSS Install\x64\Updates\’ if you plan to use MOSS only and not WSS by itself.
You should be good to go and ready to install. If all went well your SharePoint version should be: 12.0.0.6510.
Good luck.