Hi chris mundt,
Thanks for reaching out to Microsoft Q&A.
Please follow below Steps:
reference link: https://learn.microsoft.com/en-us/azure/virtual-network/ip-services/associate-public-ip-address-vm?tabs=azure-portal
- Sign in to the Azure portal.
- In the portal, search for and select the VM that you want to add the public IP address to.
- Under Settings in the left pane, select Networking, and then select the network interface you want to add the public IP address to.
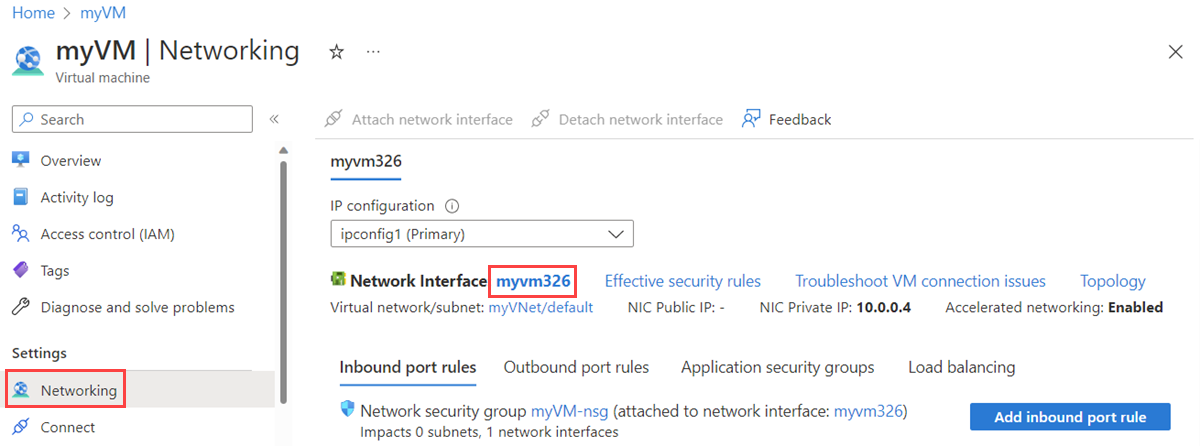 Note Public IP addresses are associated to the network interfaces that are attached to a VM. In this screenshot, the VM has only one network interface. If the VM had multiple network interfaces, they would all appear, and you'd select the network interface you want to associate the public IP address to.
Note Public IP addresses are associated to the network interfaces that are attached to a VM. In this screenshot, the VM has only one network interface. If the VM had multiple network interfaces, they would all appear, and you'd select the network interface you want to associate the public IP address to. - From the Network interface window, under Settings, select IP configurations*, and then select an IP configuration from the list.
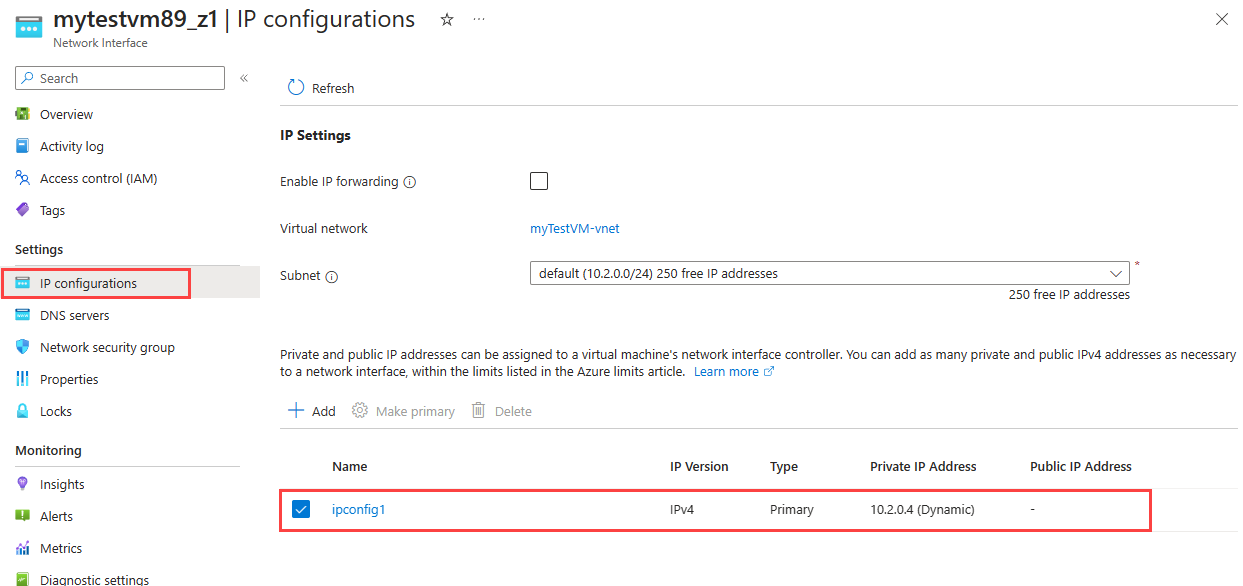 Note Public IP addresses are associated to the IP configurations for a network interface. In this screenshot, the network interface has only one IP configuration. If the network interface had multiple IP configurations, they would all appear in the list, and you'd select the IP configuration that you want to associate the public IP address to.
Note Public IP addresses are associated to the IP configurations for a network interface. In this screenshot, the network interface has only one IP configuration. If the network interface had multiple IP configurations, they would all appear in the list, and you'd select the IP configuration that you want to associate the public IP address to. - In the Edit IP configuration window, select Associate public IP address, then select Public IP address to choose an existing public IP address from the drop-down list. If no public IP addresses are listed, you need to create one. To learn how, see Create a public IP address.
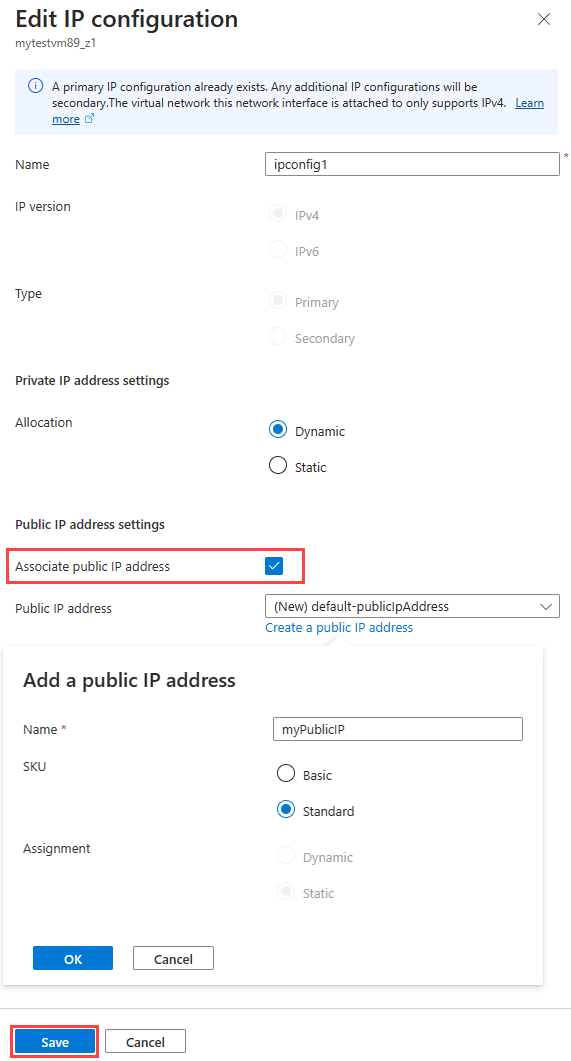 Note The public IP addresses that appear in the drop-down list are those that exist in the same region as the VM. If you have multiple public IP addresses created in the region, all will appear here. Any address that's already associated to a different resource is grayed out.
Note The public IP addresses that appear in the drop-down list are those that exist in the same region as the VM. If you have multiple public IP addresses created in the region, all will appear here. Any address that's already associated to a different resource is grayed out. - Select Save.
- In the IP Configurations window, view the public IP address assigned to the IP configuration. It might take a few seconds for a newly associated IP address to appear.
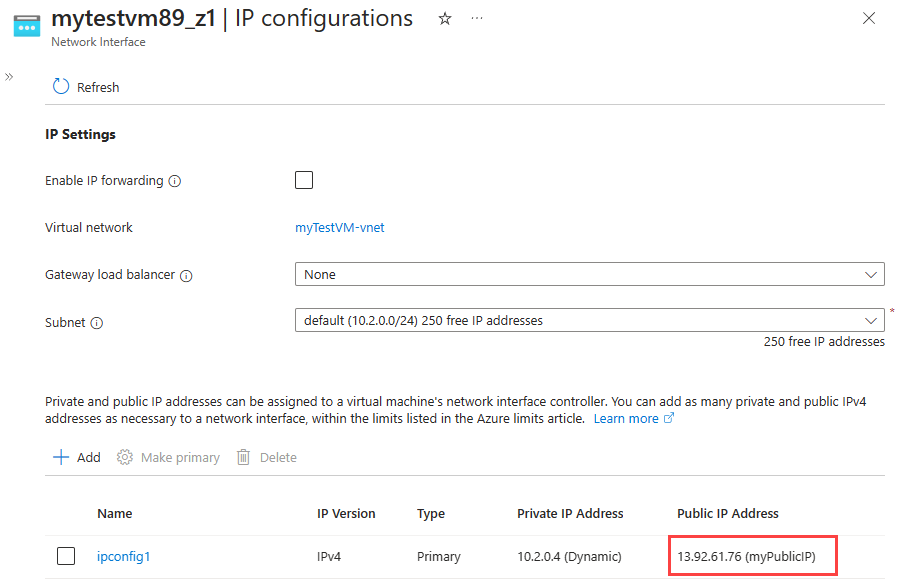 Note An IP address is assigned from the pool of public IP addresses reserved for an Azure region. For a list of the address pools used in each region, see Azure IP ranges and service tags. If you need the address to be assigned from a specific prefix, use a Public IP address prefix.
Note An IP address is assigned from the pool of public IP addresses reserved for an Azure region. For a list of the address pools used in each region, see Azure IP ranges and service tags. If you need the address to be assigned from a specific prefix, use a Public IP address prefix. - Open the necessary ports in your security groups by adjusting the security rules in the network security groups. For information, see Allow network traffic to the VM. Prerequisites
- An Azure account with an active subscription. You can create an account for free.
- Azure portal
- Azure CLI
- Azure PowerShell
- Sign in to the Azure portal.
- In the portal, search for and select the VM that you want to add the public IP address to.
- Under Settings in the left pane, select Networking, and then select the network interface you want to add the public IP address to.
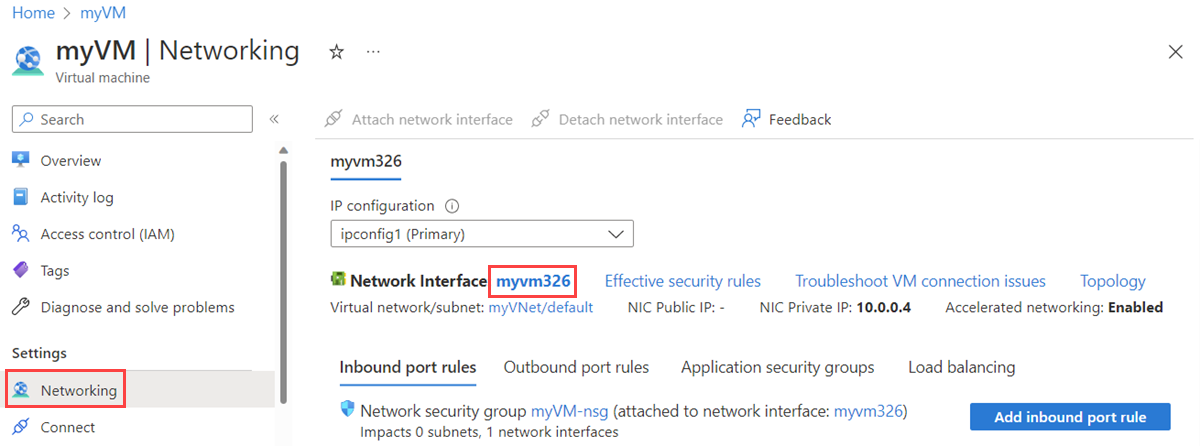 Note Public IP addresses are associated to the network interfaces that are attached to a VM. In this screenshot, the VM has only one network interface. If the VM had multiple network interfaces, they would all appear, and you'd select the network interface you want to associate the public IP address to.
Note Public IP addresses are associated to the network interfaces that are attached to a VM. In this screenshot, the VM has only one network interface. If the VM had multiple network interfaces, they would all appear, and you'd select the network interface you want to associate the public IP address to. - From the Network interface window, under Settings, select IP configurations*, and then select an IP configuration from the list.
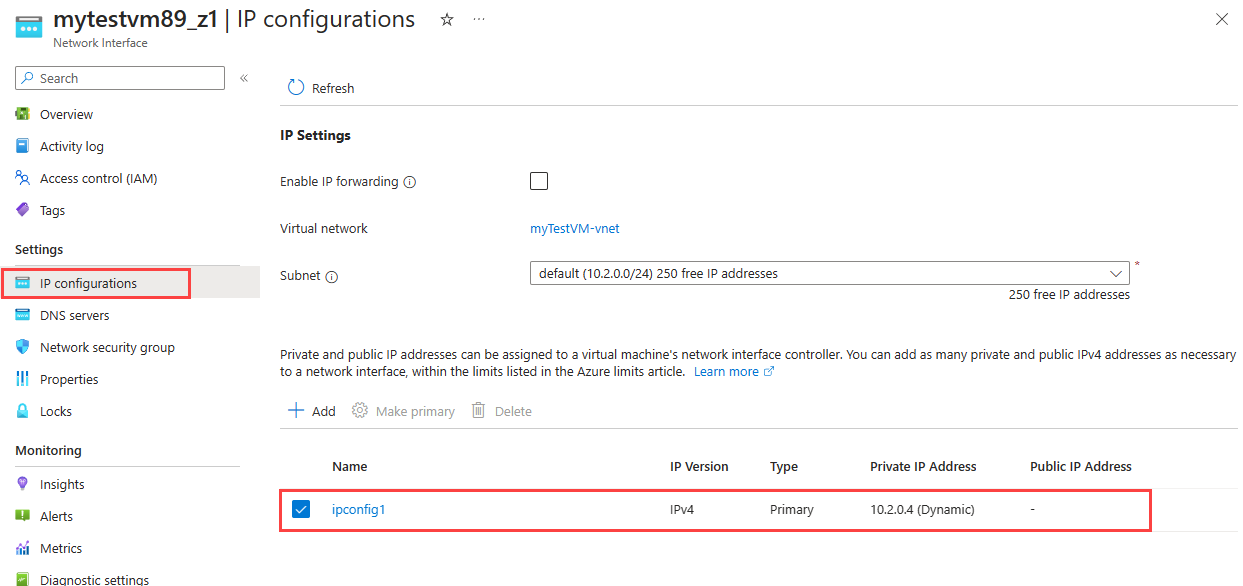 Note Public IP addresses are associated to the IP configurations for a network interface. In this screenshot, the network interface has only one IP configuration. If the network interface had multiple IP configurations, they would all appear in the list, and you'd select the IP configuration that you want to associate the public IP address to.
Note Public IP addresses are associated to the IP configurations for a network interface. In this screenshot, the network interface has only one IP configuration. If the network interface had multiple IP configurations, they would all appear in the list, and you'd select the IP configuration that you want to associate the public IP address to. - In the Edit IP configuration window, select Associate public IP address, then select Public IP address to choose an existing public IP address from the drop-down list. If no public IP addresses are listed, you need to create one. To learn how, see Create a public IP address.
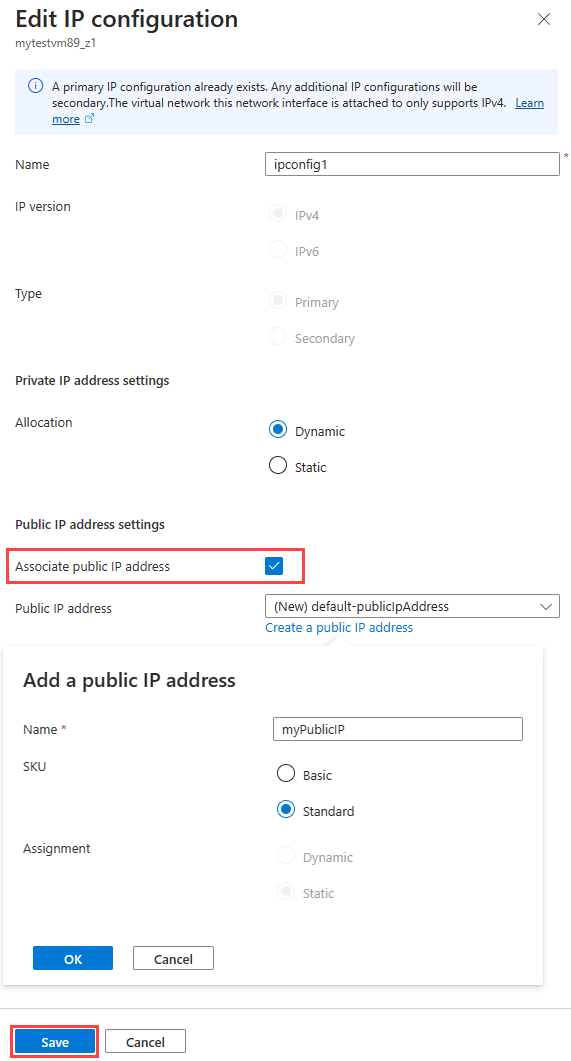 Note The public IP addresses that appear in the drop-down list are those that exist in the same region as the VM. If you have multiple public IP addresses created in the region, all will appear here. Any address that's already associated to a different resource is grayed out.
Note The public IP addresses that appear in the drop-down list are those that exist in the same region as the VM. If you have multiple public IP addresses created in the region, all will appear here. Any address that's already associated to a different resource is grayed out. - Select Save.
- In the IP Configurations window, view the public IP address assigned to the IP configuration. It might take a few seconds for a newly associated IP address to appear.
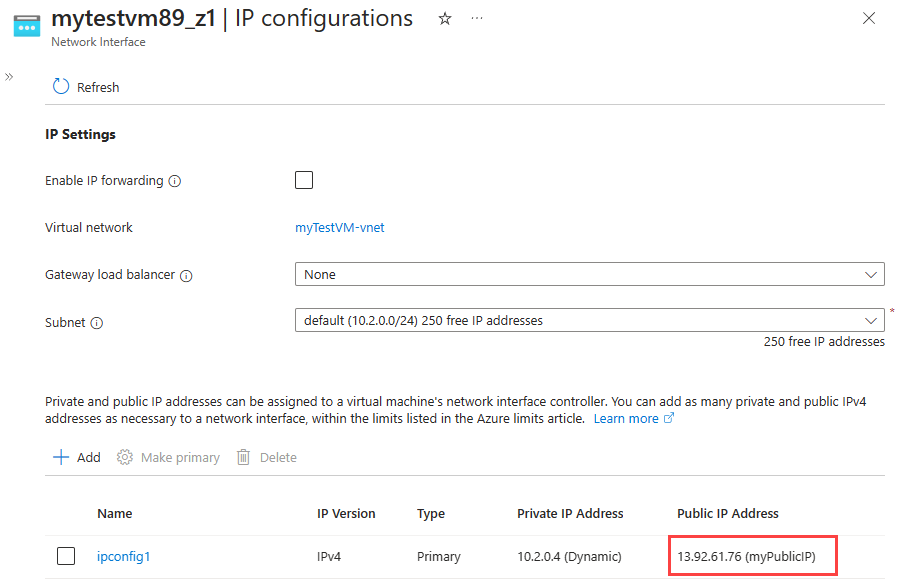 Note An IP address is assigned from the pool of public IP addresses reserved for an Azure region. For a list of the address pools used in each region, see Azure IP ranges and service tags. If you need the address to be assigned from a specific prefix, use a Public IP address prefix.
Note An IP address is assigned from the pool of public IP addresses reserved for an Azure region. For a list of the address pools used in each region, see Azure IP ranges and service tags. If you need the address to be assigned from a specific prefix, use a Public IP address prefix. - Open the necessary ports in your security groups by adjusting the security rules in the network security groups. For information, see Allow network traffic to the VM.
Please do not forget to "Accept the answer” and “up-vote” wherever the information provided helps you, this can be beneficial to other community members.