Use the text generation model in Power Apps (preview)
[This topic is prerelease documentation and is subject to change.]
Text generation is powered by Azure OpenAI Service, which is built on Generative Pre-trained Transformer (GPT) technology. GPT models are a type of natural language processing model. GPT models are trained on a large body of content to generate human-like text from a prompt. Use them in your apps to interactively fill in forms or questionnaires, generate reports and summaries from a dataset, create automated chatbot conversations, and more. GPT models are especially helpful in generating responses for customer service teams that need to quickly reply to customer inquiries.
Important
- This is a preview feature.
- Preview features aren’t meant for production use and may have restricted functionality. These features are available before an official release so that customers can get early access and provide feedback.
- View our preview terms.
- This capability is only available in United States region.
- This capability may be subject to usage limits or capacity throttling.
Add an AI model as a data source
The following example creates a simple app that answers a question entered in a text box.
Sign in to Power Apps.
On the left navigation pane, select Apps.
On the menu at the top, select + New app > Canvas.
Enter a name for the app and choose between Tablet and Phone for the format of the app.
Select Create.
On the list of icons to the left of the Tree view, select Data > Add data > AI models.
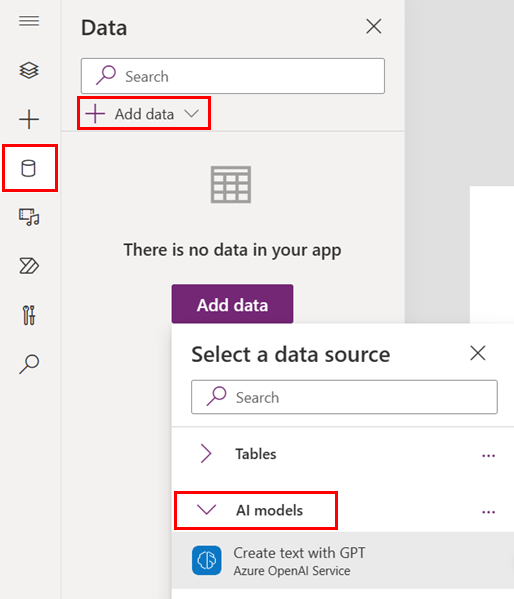
Select one or more models to add.
If you don’t see your model in the list, you might not have permission to use it in Power Apps. Contact your administrator to resolve this problem.
Bind the model prediction to a control
Next, bind the model prediction with a control or an event to trigger the model response. The screenshot in this section shows a simple application to answer any question specified in the instruction text box.
To bind the Create text with GPT model to a control, identify an event of the control that you want to invoke the model prediction. In this case, we're binding the model to the Generate Text button and the OnSelect event on the button. The result is that whenever the button is selected, the OnSelect event is triggered, which triggers the Power Fx function mentioned here.
On the list of icons to the left, select Tree view.
Above the Tree view heading, select OnSelect in the dropdown menu.
On the Screens tab, select GenerateText.
Notice the Power Fx function:
Set(TextCompletionResult, 'Create text with GPT'.Predict(TextInput1.Text));
The .Predict() on this model accepts a string as a parameter and returns the generated text as a response text. In the following example, we're passing the instruction from the text box as a prompt to the Create text with GPT model, and the response from the model appears in the Response label.
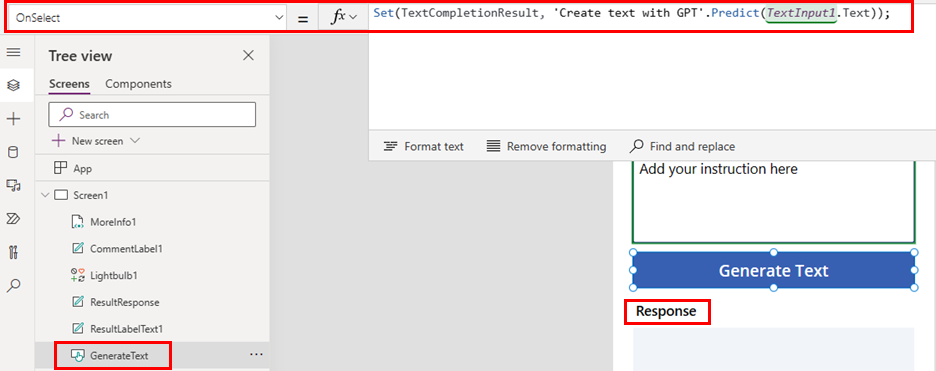
Congratulations! You created an app that uses an AI Builder Create text with GPT capability. On the top of the screen, select Save to save all the changes in the app, and then select Play to test the application.
Parameters
For a list of the parameters used in Azure OpenAI Service, go to input parameters and output parameters in Power Automate.