Power BI tips, FAQ, and troubleshooting
In this article, we'll provide some more information about Power BI templates in Microsoft Viva Insights, including:
- Guidelines to consider when setting up template queries.
- How you might share your reports.
- A few notes about customizing templates.
- Answers to some frequently asked questions.
- Troubleshooting tips to resolve issues you might encounter in Power BI.
Setting up the Power BI template
We designed these templates to help Viva Insights users with the most common setups and business scenarios. For best results, follow these guidelines while setting up your Power BI template queries:
- Limit the number of employees included in your query results to 50,000 or fewer.
- Select the last six months or fewer for the time period.
- Include up to seven organizational attributes in your query, including the required ones.
You need to use Power BI Desktop to initialize the Viva Insights Power BI templates. When you open the Power BI template for the first time, and after you provide the query URL, Power BI will load the output of the queries. Depending on the parameters you selected when setting up the Viva Insights query, loading data into Power BI may take up to several hours. This applies to weekly data refresh as well.
If you follow the above guidelines, interacting with elements (like slicers) in the reports or navigating between pages should only take a few seconds.
After initializing the template, you might consider publishing it to the Power BI service to consume and share with others. For best results, publish the reports to a workspace in a Premium capacity. You can also configure a scheduled refresh in the Power BI service to define when you want to refresh the dataset.
Sharing a report
Like other products that work with sensitive data, such as HR systems, advanced insights in Viva Insights are only available for certain users who should be trained to handle sensitive information. Refer to Privacy when using data generated by Viva Insights.
Anyone you share the Power BI Desktop file with can access the underlying dataset at the same level of granularity as the analyst role. For this reason, consider the following alternatives that don't provide access to the underlying data:
Distribute or share reports in PowerBI.com – There are multiple ways to share Power BI reports. Refer to Ways to collaborate and share in Power BI to compare your options.
Share as a PDF or other static file – This option generates a report that isn't interactive. Refer to Export reports from Power BI to PDF for more information.
Customizing a template
Power BI templates are a great way to begin your journey with Viva Insights. After you get familiar with these templates, you can customize them to fit your organization’s needs. While you’re welcome to make changes, keep in mind that template customizations could affect report performance. Power BI reports that have been customized or modified are not supported by the Viva Insights team.
FAQ
Q1. Who can create the report in Power BI?
You need to be assigned the role of Insights Analyst in the advanced insights app to create the report. You also need to have the June 2022 version or newer of Power BI Desktop version installed. Get Power BI.
Q2. Can I share the underlying report dataset with others in my organization?
To maintain data privacy, only employees assigned the role of Insights Analyst in the advanced insights app should have access to the underlying dataset in the Power BI report.
Q3. How frequently is data refreshed in the report?
If you selected the auto-refresh option for your Viva Insights query, your query automatically runs and computes a new result every time Viva Insights gets updated collaboration data for licensed people.
However, the new results aren't automatically refreshed in Power BI. If you're working in Power BI Desktop, select Refresh on the Home ribbon to perform a one-time refresh. If you've published your report to the Power BI service, you can configure a scheduled refresh to define frequency and time slots to refresh your dataset.
Important
You need to manually adjust the Selected time frame setting in the report's Settings page to view the most recently processed data.
Q4. What languages are the reports available in?
Power BI report templates are available in these languages:
- English
- Chinese (Simplified)
- Chinese (Traditional)
- French
- German
- Italian
- Japanese
- Korean
- Portuguese (Brazil)
- Russian
- Spanish
However, there are a few template elements that aren't localized:
- Report name pages. Page names are always in English.
- Chart legends in Power BI Desktop. Chart legends are localized in the Power BI service.
- Values for certain slicers and drop downs.
- Column names, including metric names. When you set up the query for your Power BI report, the advanced insights app displays metric names based on your location settings. However, when query results load into the Power BI template, metric names are translated back into English.
- Currency symbols. Currency only uses the “$” symbol.
Q5. How do I use Power BI?
See Power BI documentation for details on how to use Power BI.
Troubleshooting
Here are a few errors you might encounter, and what might be causing them.
Important
Certain reports use multiple data sources. If you see multiple entries for different data sources in the Data source settings, you might need to repeat the resolution steps for each data source.
The import VivaInsight.Data matches no exports. Did you miss a module reference?
If you get this error, you aren't using the June 2022 version of Power BI Desktop or newer:
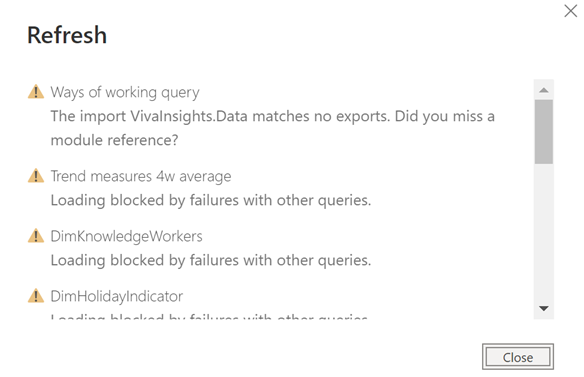
We found extra characters at the end of the JSON input.
You might get this error if you used the wrong credentials while setting up the Power BI template.
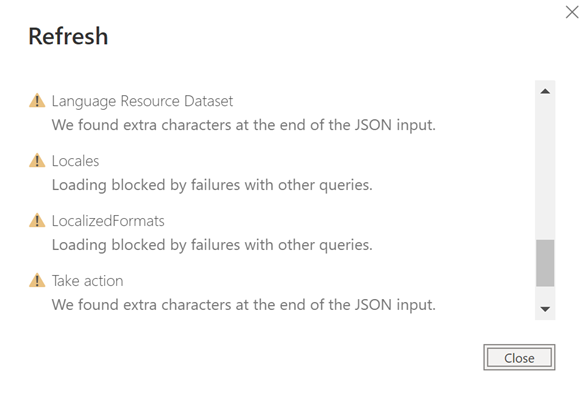
How to resolve it in Power BI Desktop
- Close the Refresh window.
- In the Home ribbon, open the Transform data menu and select Data source settings.
- Select Global permissions, select
https://api.orginsights.viva.office.com, and then select Clear permissions. - Select Delete.
- Close the Data source settings window.
- In the Home ribbon, select Refresh.
- When prompted by Power BI, sign in using your organizational account.
Important
You need to select Organizational account from the menu on the left and Sign in with the same account you use to access Viva Insights on the web.
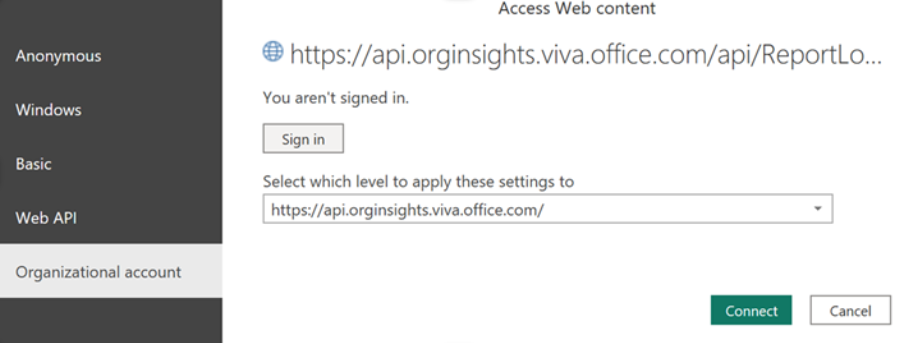
How to resolve it in Power BI service
- Navigate to the report workspace and open the semantic model settings.
- Expand the Data source credentials section. If this is disabled, select Take over to take control of the semantic model settings.
- Select Edit credentials. Choose OAuth2 as the authentication method and select the appropriate privacy level settings. Select Sign in.
- If the model uses more than one set of data source credentials, you might need to repeat Step 3 for each.
- Refresh your semantic model.
Support
Viva Insights support - Your Microsoft admin can contact Microsoft Support through the Microsoft 365 admin center.
Refer to Who has admin permissions in my business for details about Microsoft admins.
Support with other Microsoft products and tools - Support for Power BI and other tools used in the context of this report can be found through each product's associated support channels.