Enable or disable sending emails when Audio Conferencing settings change in Skype for Business Online
Important
Skype for Business Online operated by 21Vianet in China will be retired on October 1, 2023. If you haven't upgraded your Skype for Business Online users yet, they will be automatically scheduled for an assisted upgrade. If you want to upgrade your organization to Teams yourself, we strongly recommend that you begin planning your upgrade path today. Remember that a successful upgrade aligns technical and user readiness, so be sure to leverage our upgrade guidance as you navigate your journey to Teams.
Skype for Business Online, excluding the service operated by 21Vianet in China, was retired on July 31, 2021.
Note
If you want to enable or disable sending emails in Microsoft Teams, see Enable or disable sending emails when Audio Conferencing settings change in Microsoft Teams.
Users are automatically notified by email when they're enabled for Audio Conferencing. There may be times, however, when you want to reduce the number of emails that are sent to Skype for Business users. In such cases, you can disable sending email.
If you disable sending emails, Audio Conferencing emails won't be sent to your users, including emails for when users are enabled or disabled for audio conferencing, when their PIN is reset, and when the conference ID and the default conferencing phone number changes.
Here's an example of the email that is sent to users when they're enabled for Audio Conferencing:
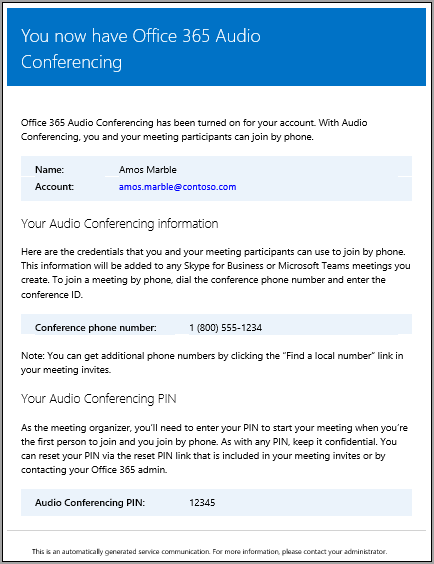
When are emails being sent to your users?
There are several emails that are sent to users in your organization after they're enabled for audio conferencing:
When an Audio Conferencing license is assigned to them.
When you manually reset the user's audio conferencing PIN.
When you manually reset the user's conference ID.
When the Audio Conferencing license is removed from them.
When the audio conferencing provider of a user is changed from Microsoft to another provider or None.
When the audio conferencing provider of a user is changed to Microsoft.
Enable or disable email from being sent to users
You can use the Skype for Business admin center or Windows PowerShell to enable or disable email sent to users.
 Using the Skype for Business admin center
Using the Skype for Business admin center
In the Skype for Business admin center, in the left navigation, select Audio conferencing.
On the Microsoft bridge settings page, select or clear the Automatically send emails to users if their audio conferencing settings change.
Select Save.
Tip
You can also send email to a user with the audio conferencing settings by going to Audio conferencing > Users, selecting the user, and clicking Send conference info via email. If you do this, an email will be sent that only includes conference ID and conference phone number, but not the PIN. For more information, see Send an email to a user with their Audio Conferencing information.
Note
We are frequently updating how you can manage features found in Skype for Business Online, so the steps here might be a little different.
Using Windows PowerShell
Run the following to disable sending emails:
Set-CsOnlineDialInConferencingTenantSetting -AutomaticallySendEmailsToUsers $falseFor help with this cmdlet, see Set-CsOnlineDialInConferencingTenantSettings.
What else should you know?
When automatic emails are disabled, you can still manually trigger sending an email with the conference ID and phone number using the Skype for Business admin center. However, if you do this, the PIN won't be included. If you want to reset the audio conferencing PIN and sending emails is disabled, you'll need to send it to the user in another way.
Sending email to your users can be disabled using the Skype for Business admin center or the Windows PowerShell.
Want to know how to manage with Windows PowerShell?
You can use these cmdlets to save time or automate this.
Windows PowerShell is all about managing users and what users are allowed or not allowed to do. With Windows PowerShell, you can manage Microsoft 365 or Office 365 using a single point of administration that can simplify your daily work when you have multiple tasks to do. To get started with Windows PowerShell, see these articles:
Windows PowerShell has many advantages in speed, simplicity, and productivity over only using the Microsoft 365 admin center, such as when you are making setting changes for many users at one time. Learn about these advantages in the following topics:
An introduction to Windows PowerShell and Skype for Business Online
Using Windows PowerShell to manage Skype for Business Online
Using Windows PowerShell to do common Skype for Business Online management tasks
Note
The Windows PowerShell module for Skype for Business Online enables you to create a remote Windows PowerShell session that connects to Skype for Business Online. This module, which is supported only on 64-bit computers, can be downloaded from the Microsoft Download Center at Download and install the Teams PowerShell module(../set-up-your-computer-for-windows-powershell/download-and-install-the-skype-for-business-online-connector.md).
Related topics
Emails sent to users when their Audio Conferencing settings change
Send an email to a user with their Audio Conferencing information