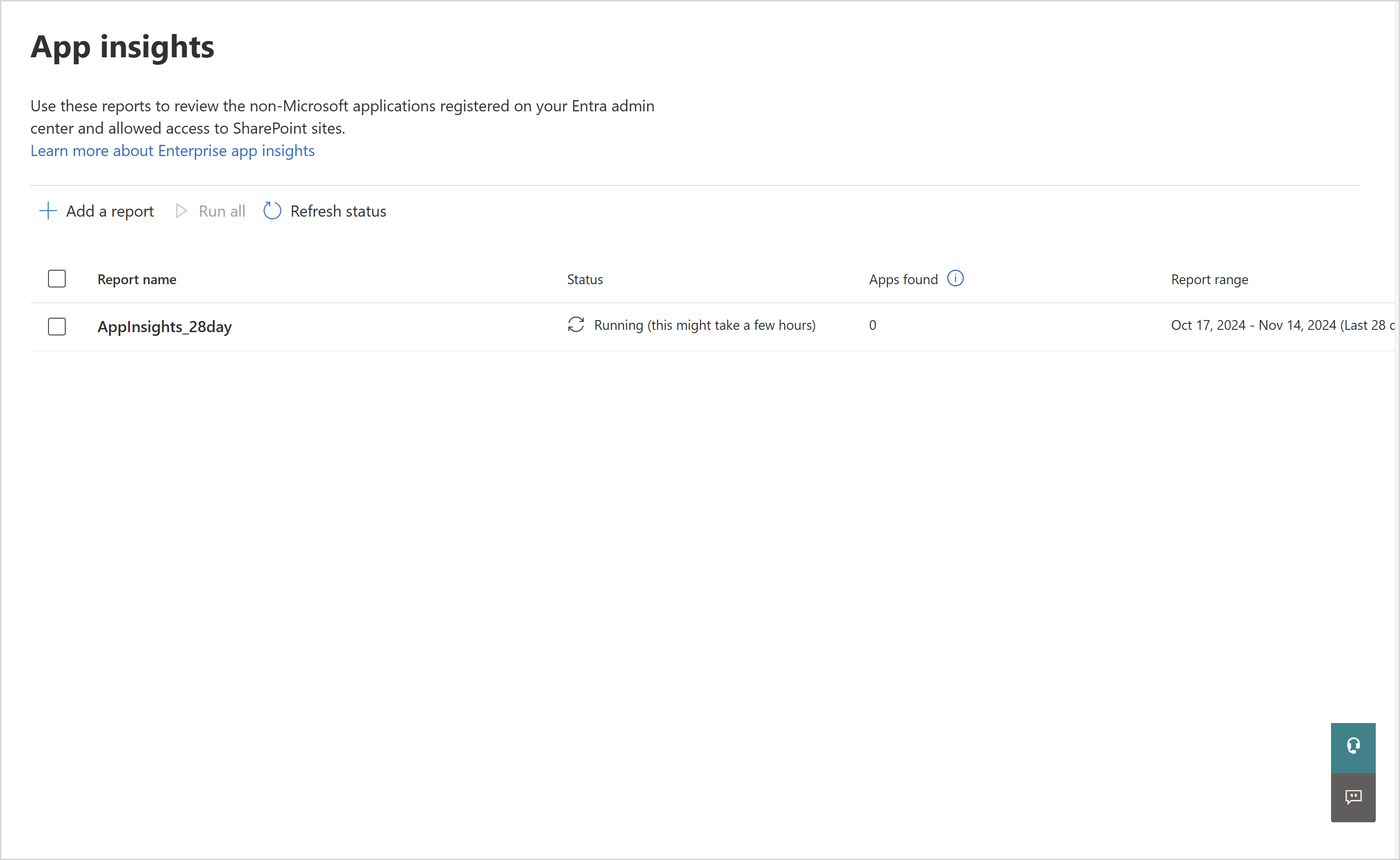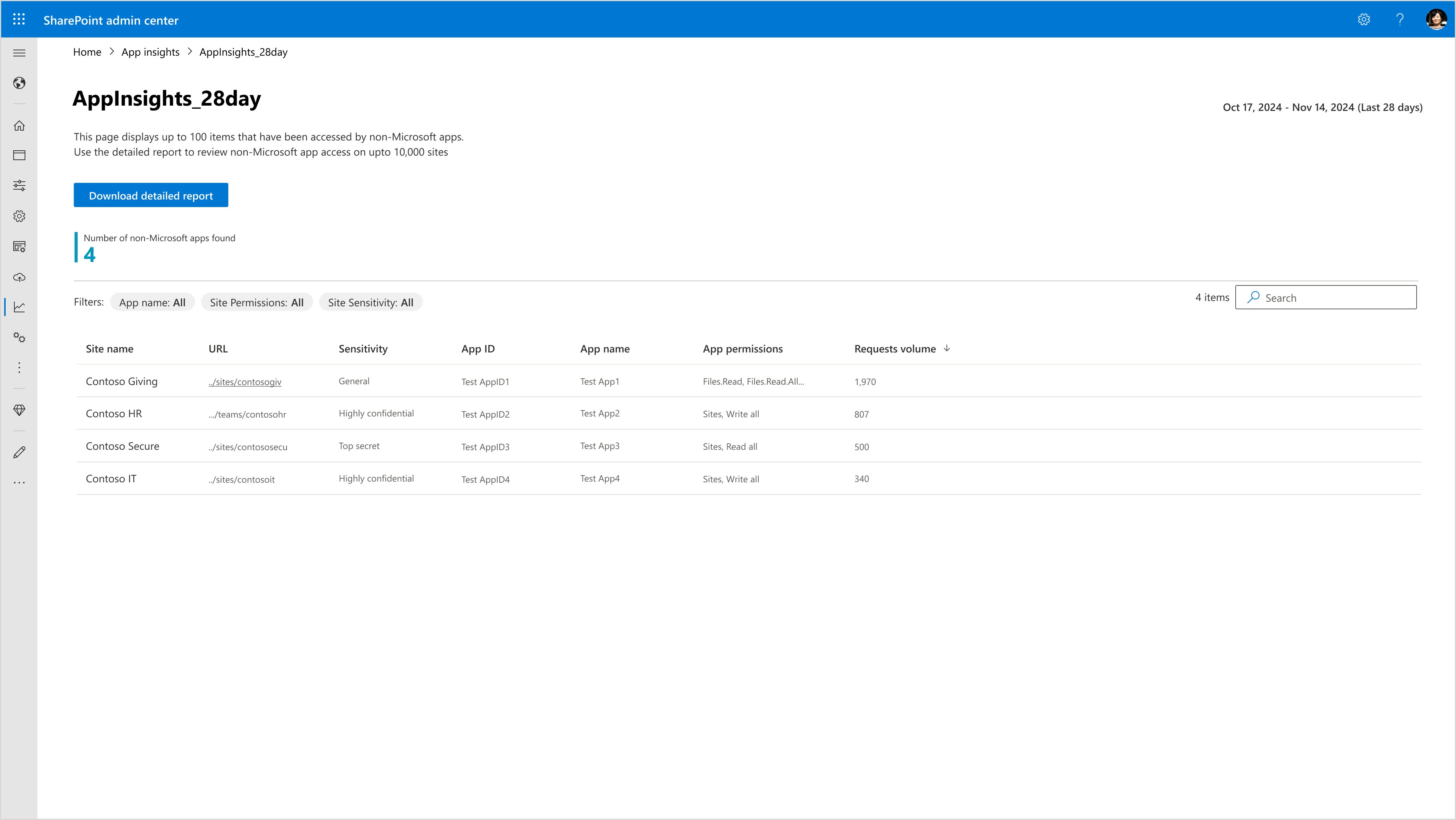Generate App insights reports
 Some features in this article require Microsoft SharePoint Premium - SharePoint Advanced Management
Some features in this article require Microsoft SharePoint Premium - SharePoint Advanced Management
App insights is a SharePoint Advanced Management feature that lets IT administrators gain insights on the various non-Microsoft applications registered to your Microsoft Entra admin center and how they access your SharePoint content. This report can help you maintain and protect the integrity of your content.
Note
The App insights feature is currently in preview.
The report is based on the Microsoft audit data logged when a non-Microsoft application accesses content through the following set of events:
- FileAccessed
- FileDownloaded
- FileModified
- FileUploaded
Prerequisites
This feature requires Microsoft SharePoint Premium - SharePoint Advanced Management license.
App insights reports in SharePoint admin center
Create report
Sign in to SharePoint admin center with your SharePoint admin credentials.
In the left pane, expand Reports and then select App insights.
Once on the App insights landing page, select Add a report to generate a new report.
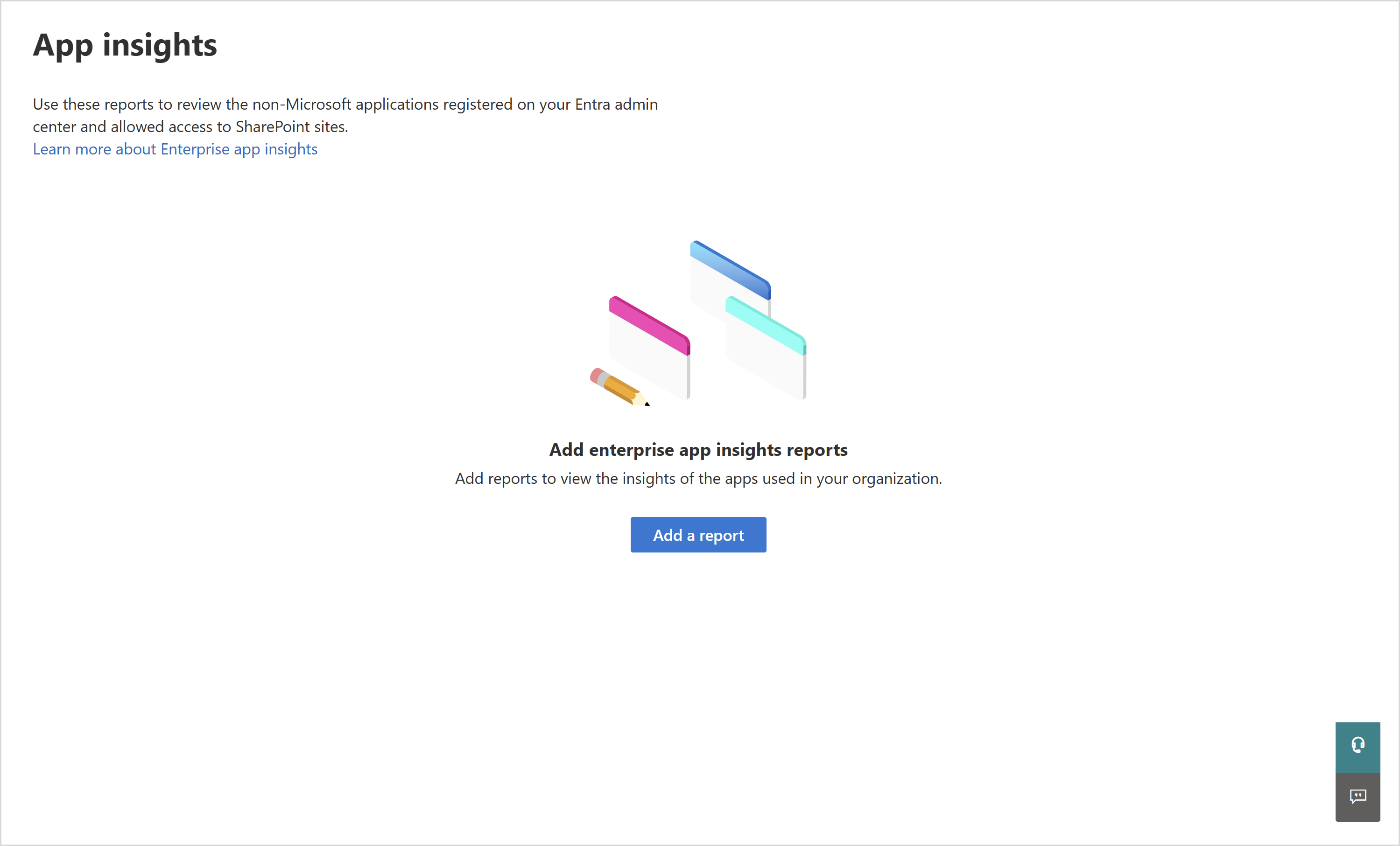
Under Report range, you can specify and filter data from a respective time frame for your report.
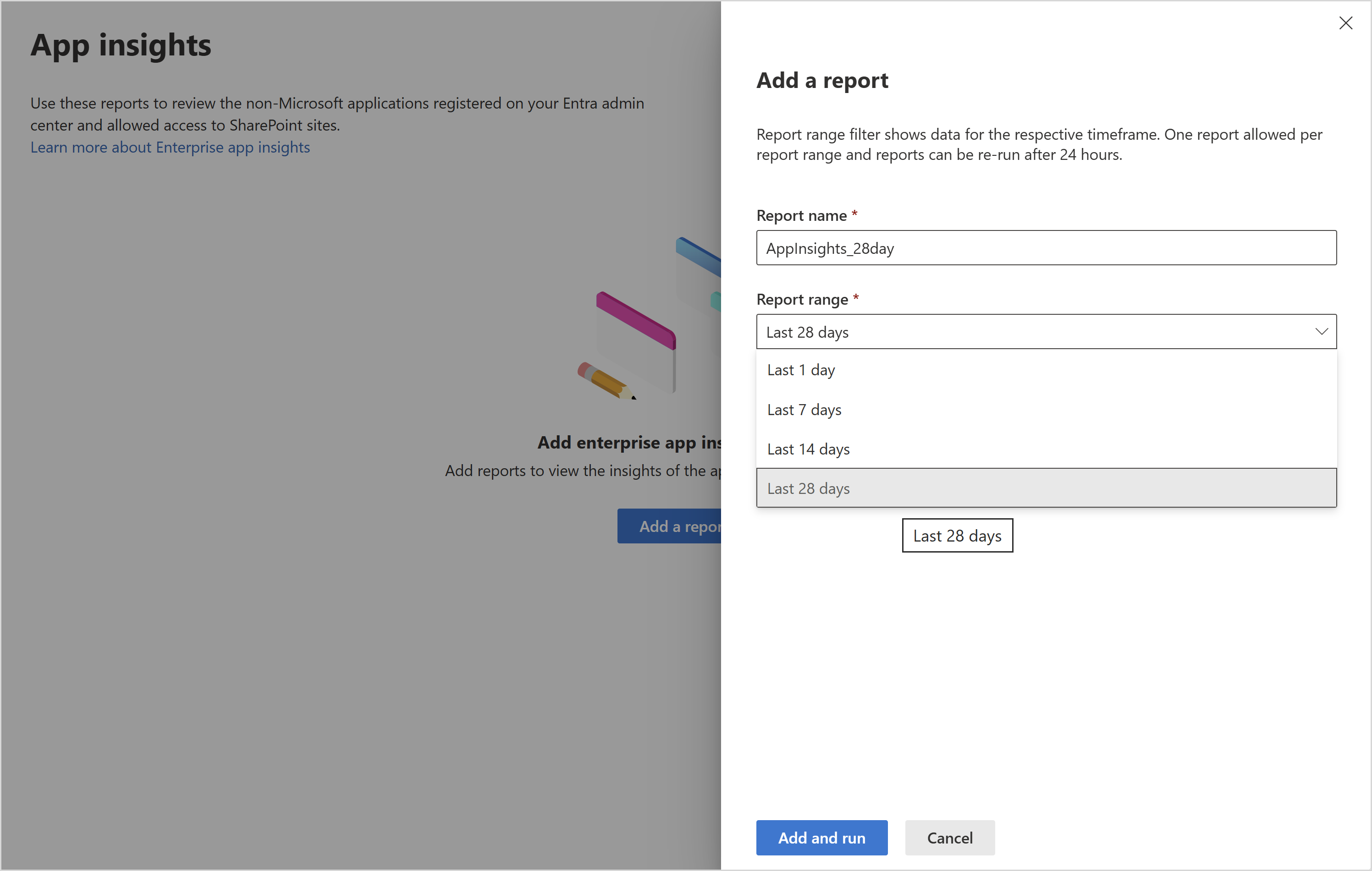
Select Add and run.
Note
- It can take up to several hours for generated reports to be available.
- Only one report is allowed per report range.
- Reports can be rerun after 24 hours.
Manage reports in SharePoint admin center
View report status
To check if a report is ready or when it was last updated, see the Status column. When a report is ready, select it to view the data.
You're able to see the top 100 (by request volume) results on the screen.
You can also filter by App name, App permissions, and Site sensitivity to view relevant results form the top 100 rows.
Important
To view up to 1 million results, you must select Download detailed report.
Delete report
To delete a report, select the existing report you want to delete and select Delete report.
Rerun a report
To get updated data for a given report range, select an existing report and select Run.
Tip
A rerun prompt also appears if you select Add a report and select a report range for which there already exists a report.
App insights reports in SharePoint PowerShell Module
You can generate and manage App insights reports using SharePoint Online Management Shell.
- Download and install the latest version of SharePoint Online Management Shell.
- Connect to SharePoint Online as a SharePoint Administrator in Microsoft 365. For more information about SharePoint Online Management Shell, see Getting started with SharePoint Online Management Shell.
- Ensure you have the SharePoint Premium - SharePoint Advanced Management license.
PowerShell commands for App insights reports
To perform the necessary operations, use the following commands:
Create a one-day default duration report
To generate report for the default duration of one day, run the following command:
Start-SPOEnterpriseAppInsightsReport
Create report for any other duration
To generate report for any other duration, run the following command:
Start-SPOEnterpriseAppInsightsReport -ReportPeriodInDays $ReportPeriodInDays (possible values = 1, 7, 14, 28)
Check status of all active and available reports
To check status of all active and available reports, run the following command:
Get-SPOEnterpriseAppInsightsReport
Check status of a specific report
To check status of a specific report, run the following command:
Get-SPOEnterpriseAppInsightsReport -reportID $reportID (for the given report ID)
View a specific report
To view a specific report, run the following command:
Get-SPOEnterpriseAppInsightsReport -reportID $reportID
Download a report
To download the report, run the following command:
Get-SPOEnterpriseAppInsightsReport -reportID $reportID -action download
Important
Rerun and delete report capabilities are unavailable for PowerShell. The Create report cmdlets can be used with relevant report duration.
Known experiences
- In new tenants, it can take a few days for data to be available and for these reports to be generated successfully. In large tenants, the data can be delayed by up to 48 hours (about two days).
- A report can be rerun only after 24 hours since the last report generation.
- There can only be one report for each value of Report range. This means that you can see a maximum of four reports in the Enterprise Application Insights homepage.
- These reports are powered by Audit data and don't include all audit events.
- You might see App ID of a non-Microsoft app, but App name of a middle-tier app in some cases.