Queued messages report in the new Exchange admin center in Exchange Online
When messages can't be sent from your organization to your on-premises or partner email servers using connectors, the messages are queued in Microsoft 365. Common examples that cause this condition are:
- The connector is incorrectly configured.
- There have been networking or firewall changes in your on-premises environment.
Microsoft 365 will continue to retry to delivery for 24 hours. After 24 hours, the messages will expire and will be returned to the senders in non-delivery reports (also known as a NDRs or bounce messages).
If the queued email volume exceeds the pre-defined threshold (the default value is 200 messages), the information is available in the following locations:
The Queued messages report report in the new Exchange admin center (new EAC). For more information, see the Queues section in this topic.
For permissions that are required to use this report, see Permissions required to view mail flow reports.
An alert is displayed on the Alerts page in the Microsoft Defender portal (https://security.microsoft.com > Incidents & alerts > Alerts or https://security.microsoft.com/alerts).
Admins will receive an email notification based on the configuration of the default alert policy named Messages have been delayed. To configure the notification settings for this alert, see the next section.
For more information about alert policies, see Alert policies in the Microsoft Purview compliance portal.
Customize queue alerts
In the Microsoft Defender portal (https://security.microsoft.com), go to Incidents & alerts > Alerts > Alert policy or go directly to https://security.microsoft.com/alertpolicies.
On the Alert policies page, find and select the policy named Messages have been delayed by clicking on the name. You can sort the policies by name or use the Search box.
In the Message have been delayed flyout that appears, you can turn the alert on or off and configure the notification settings.
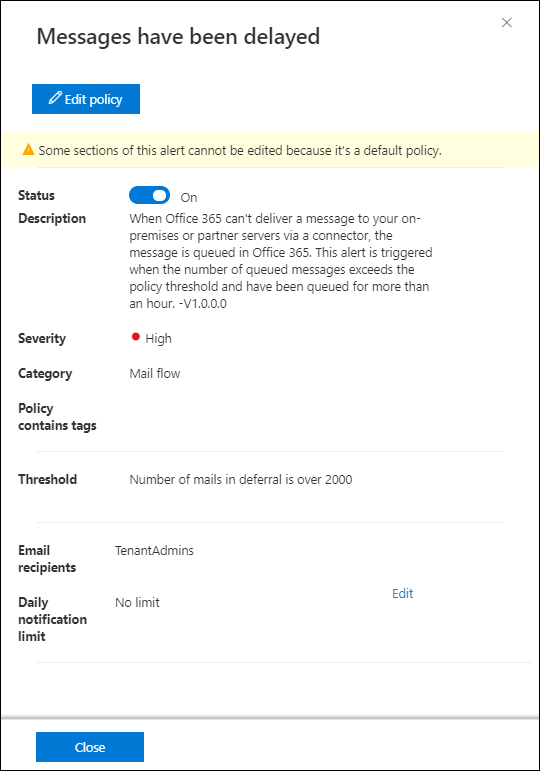
- Status: You can toggle the alert on or off.
- Email recipients and Daily notification limit: Click the Edit link or the Edit policy button to configure the settings as described in the next step.
In the Edit policy flyout that appears, configure the following settings:
- Send email notifications: The default value is On (selected).
- Email recipients: The default value is TenantAdmins.
- Daily notification limit: The default value is No limit.
- Threshold: The default value is 2000.
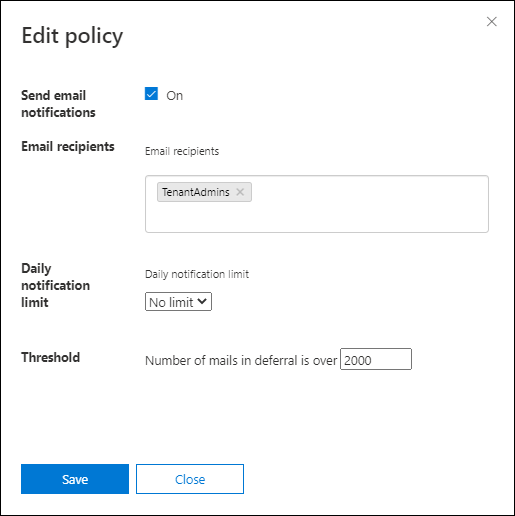
When you're finished, click Save and Close.
Queues
Even if the queued message volume hasn't exceeded the threshold and generated an alert, you can still use the Queued messages report in the new EAC to see messages that have been queued for more than one hour, and take action before the number of queued messages becomes too large.
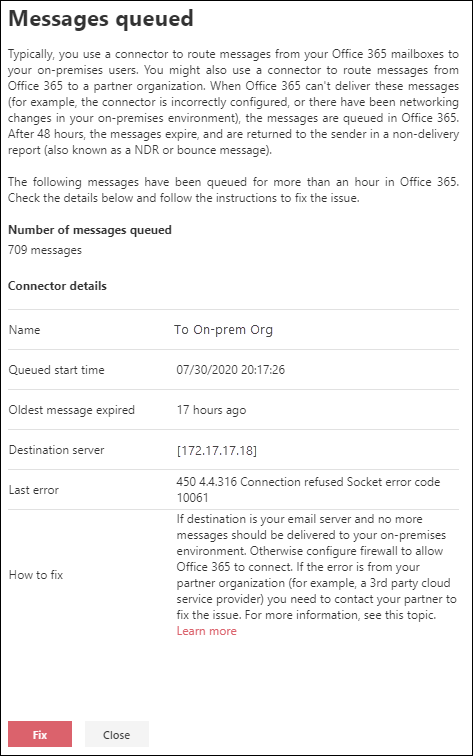
The same information and fix option is displayed after you click View queue in the details of a Messages have been delayed alert.
See also
For more information about other mail flow reports, see Mail flow reports in the new EAC.