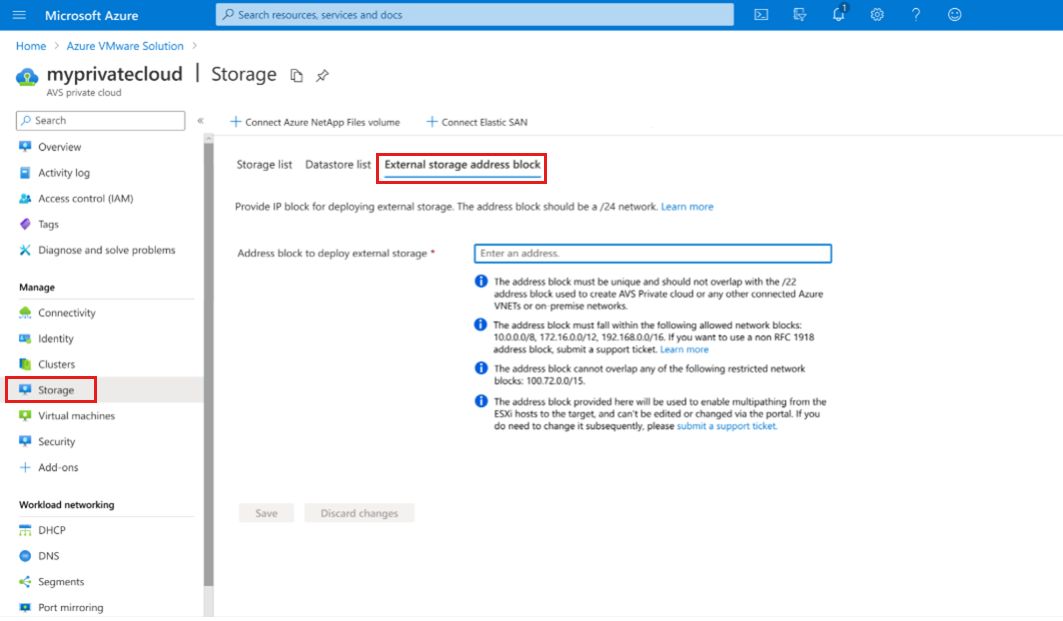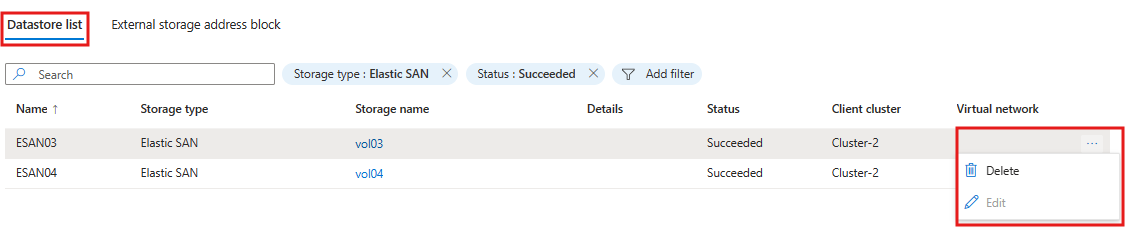Use Azure VMware Solution with Azure Elastic SAN
This article explains how to use Azure Elastic SAN as backing storage for Azure VMware Solution. Azure VMware Solution supports attaching iSCSI datastores as a persistent storage option. You can create Virtual Machine File System (VMFS) datastores with Azure Elastic SAN volumes and attach them to clusters of your choice. By using VMFS datastores backed by Azure Elastic SAN, you can expand your storage instead of scaling the clusters.
Azure Elastic storage area network (SAN) addresses the problem of workload optimization and integration between your large scale databases and performance-intensive mission-critical applications. For more information on Azure Elastic SAN, see What is Azure Elastic SAN?.
Prerequisites
The following prerequisites are required to continue.
Verify you have a private cloud in a region that Elastic SAN is available in.
Know the availability zone your private cloud is in.
- In the UI, select an Azure VMware Solution host.
Note
The host exposes its Availability Zone. You should use that AZ when deploying other Azure resources for the same subscription.
- In the UI, select an Azure VMware Solution host.
You have permission to set up new resources in the subscription your private cloud is in.
Reserve a dedicated address block for your external storage.
Supported host types
To use Elastic SAN with Azure VMware Solution, you can use any of these three host types:
AV36
AV36P
AV52
Using AV64 with Elastic SAN is not currently supported.
Set up Elastic SAN
In this section, you create a virtual network for your Elastic SAN. Then you create the Elastic SAN that includes creating at least one volume group and one volume that becomes your VMFS datastore. Next, you set up private endpoints for your Elastic SAN that allows your private cloud to connect to the Elastic SAN volume. Then you're ready to add an Elastic SAN volume as a datastore in your private cloud.
- Use one of the following instruction options to set up a dedicated virtual network for your Elastic SAN:
- Use one of the following instruction options to set up an Elastic SAN, your dedicated volume group, and initial volume in that group:
Important
Create your Elastic SAN in the same region and availability zone as your private cloud for best performance.
- Use one of the following instructions to configure a Private Endpoint (PE) for your Elastic SAN:
Important
You must have a Private Endpoint set up for your dedicated volume group to be able to connect your SDDC to the Elastic SAN.
Configuration recommendations
You should use multiple private endpoints to establish multiple sessions between an Elastic SAN and each volume group you intend to connect to your SDDC. Because of how Elastic SAN handles sessions, having multiple sessions comes with two benefits: increased performance thanks to parallelization, and increased reliability to handle single session disconnects due to unexpected factors like network glitches. When you establish multiple sessions, it mitigates the impact of session disconnects, as long as the connection re-established within a few seconds, your other sessions help load-balance traffic.
Note
Session disconnects may still show up as "All Paths Down" or "APD" events, which can be seen in the Events section of the ESXi Host at vCenter. You can also see them in the logs: it will show the identifier of a device or filesystem, and state it has entered the All Paths Down state.
Each private endpoint provides two sessions to Elastic SAN per host. The recommended number of sessions to Elastic SAN per host is 8, but because the maximum number of sessions an Elastic SAN datastore can handle is 128, the ideal number for your setup depends on the number of hosts in your private cloud.
Important
You should configure all Private Endpoints before attaching a volume as a datastore. Adding Private Endpoints after a volume is attached as a datastore will require detaching the datastore and reconnecting it to the cluster.
Configure external storage address block
Start by providing an IP block for deploying external storage. Navigate to the Storage tab in your Azure VMware Solution private cloud in the Azure portal. The address block should be a /24 network.
- The address block must be unique and not overlap with the /22 used to create your Azure VMware Solution private cloud or any other connected Azure virtual networks or on-premises network.
- The address block must fall within the following allowed network blocks: 10.0.0.0/8, 172.16.0.0/12, 192.168.0.0/16. If you want to use a non-RFC 1918 address block, submit a support request.
- The address block can't overlap any of the following restricted network blocks: 100.72.0.0/15
- The address block provided is used to enable multipathing from the ESXi hosts to the target, it can’t be edited or changed. If you do need to change it, submit a support request.
Connect Elastic SAN
After you provide an External storage address block, you need to connect your private cloud express route with the private endpoint(s) you set up for your Elastic SAN volume group(s). To learn how to establish these connections, see Configure networking for your VMware private cloud in Azure.
Note
Connection to Elastic SAN from Azure VMWare Solution happens via private endpoints to provide the highest network security. Since your private cloud connects to Elastic SAN in Azure through an ExpressRoute virtual network gateway, you may experience intermittent connectivity issues during gateway maintenance. These connectivity issues aren't expected to impact the availability of the datastore backed by Elastic SAN as the connection will be re-established within seconds. The potential impact from gateway maintenance is covered under the Service Level Agreement for ExpressRoute virtual network gateways and private endpoints.
Add an Elastic SAN volume as a datastore
Once your SDDC express route is connected with the private endpoint for your Elastic SAN volume group, use the following steps to connect the volume to your SDDC:
- From the left navigation in your Azure VMware Solution private cloud, select Storage, then + Connect Elastic SAN.
- Select your Subscription, Resource, Volume Group, Volume(s), and Client cluster.
- From section, "Rename datastore as per VMware requirements", under Volume name > Data store name, give names to the Elastic SAN volumes.
Note
For best performance, verify that your Elastic SAN volume and private cloud are in the same Region and Availability Zone.
Disconnect and delete an Elastic SAN-based datastore
To delete the Elastic SAN-based datastore, use the following steps from the Azure portal.
From the left navigation in your Azure VMware Solution private cloud, select Storage, then Datastore list.
On the far right is an ellipsis. Select Delete to disconnect the datastore from the Cluster(s).
Optionally you can delete the volume you previously created in your Elastic SAN.
Note
This operation can't be completed if virtual machines or virtual disks reside on an Elastic SAN VMFS Datastore.