Set up sign-up and sign-in with an Azure AD B2C account from another Azure AD B2C tenant
Before you begin, use the Choose a policy type selector at the top of this page to choose the type of policy you’re setting up. Azure Active Directory B2C offers two methods to define how users interact with your applications: through predefined user flows or through fully configurable custom policies. The steps required in this article are different for each method.
Note
In Azure Active Directory B2C, custom policies are designed primarily to address complex scenarios. For most scenarios, we recommend that you use built-in user flows. If you've not done so, learn about custom policy starter pack in Get started with custom policies in Active Directory B2C.
Overview
This article describes how to set up a federation with another Azure AD B2C tenant. When your applications are protected with your Azure AD B2C, this allows users from other Azure AD B2C’s to login with their existing accounts. In the following diagram, users are able to sign in to an application protected by Contoso’s Azure AD B2C, with an account managed by Fabrikam’s Azure AD B2C tenant. In this case, user account must be present in Fabrikam’s tenant before an application protected by Contoso’s Azure AD B2C can attempt to sign in.
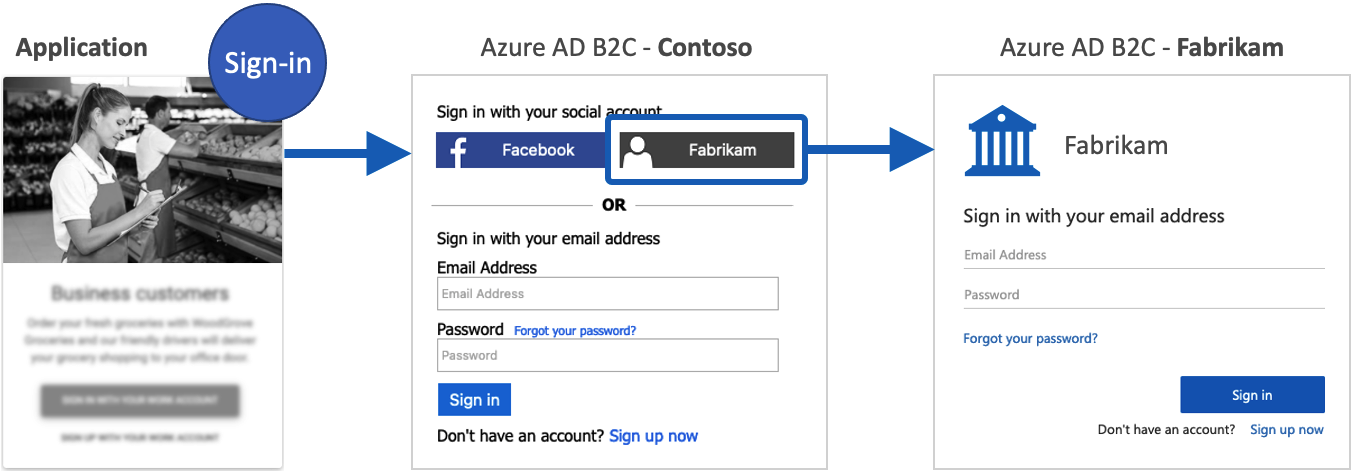
Prerequisites
- Create a user flow so users can sign up and sign in to your application.
- Register a web application.
- Complete the steps in Get started with custom policies in Active Directory B2C. This tutorial guides you how to update custom policy files to use your Azure AD B2C tenant configuration.
- Register a web application.
Verify the application's publisher domain
As of November 2020, new application registrations show up as unverified in the user consent prompt unless the application's publisher domain is verified and the company’s identity has been verified with the Microsoft Partner Network and associated with the application. (Learn more about this change.) Note that for Azure AD B2C user flows, the publisher’s domain appears only when using a Microsoft account or other Microsoft Entra tenant as the identity provider. To meet these new requirements, do the following:
- Verify your company identity using your Microsoft Partner Network (MPN) account. This process verifies information about your company and your company’s primary contact.
- Complete the publisher verification process to associate your MPN account with your app registration using one of the following options:
- If the app registration for the Microsoft account identity provider is in a Microsoft Entra tenant, verify your app in the App Registration portal.
- If your app registration for the Microsoft account identity provider is in an Azure AD B2C tenant, mark your app as publisher verified using Microsoft Graph APIs (for example, using Graph Explorer). The UI for setting an app’s verified publisher is currently disabled for Azure AD B2C tenants.
Create an Azure AD B2C application
To enable sign-in for users with an account from another Azure AD B2C tenant (for example, Fabrikam), in your Azure AD B2C (for example, Contoso):
- Create a user flow, or a custom policy.
- Then create an application in the Azure AD B2C, as describe in this section.
To create an application.
Sign in to the Azure portal.
If you have access to multiple tenants, select the Settings icon in the top menu to switch to your Azure AD B2C tenant from the Directories + subscriptions menu.
In the Azure portal, search for and select Azure AD B2C.
Select App registrations, and then select New registration.
Enter a Name for the application. For example, ContosoApp.
Under Supported account types, select Accounts in any identity provider or organizational directory (for authenticating users with user flows).
Under Redirect URI, select Web, and then enter the following URL in all lowercase letters, where
your-B2C-tenant-nameis replaced with the name of your Azure AD B2C tenant (for example, Contoso).https://your-B2C-tenant-name.b2clogin.com/your-B2C-tenant-name.onmicrosoft.com/oauth2/authrespFor example,
https://contoso.b2clogin.com/contoso.onmicrosoft.com/oauth2/authresp.If you use a custom domain, enter
https://your-domain-name/your-tenant-name.onmicrosoft.com/oauth2/authresp. Replaceyour-domain-namewith your custom domain, andyour-tenant-namewith the name of your tenant.Under Permissions, select the Grant admin consent to openid and offline_access permissions check box.
Select Register.
In the Azure AD B2C - App registrations page, select the application you created, for example ContosoApp.
Record the Application (client) ID shown on the application Overview page. You need this when you configure the identity provider in the next section.
In the left menu, under Manage, select Certificates & secrets.
Select New client secret.
Enter a description for the client secret in the Description box. For example, clientsecret1.
Under Expires, select a duration for which the secret is valid, and then select Add.
Record the secret's Value. You need this when you configure the identity provider in the next section.
Configure Azure AD B2C as an identity provider
Sign in to the Azure portal.
If you have access to multiple tenants, select the Settings icon in the top menu to switch to your Azure AD B2C tenant from the Directories + subscriptions menu.
Choose All services in the top-left corner of the Azure portal, and then search for and select Azure AD B2C.
Select Identity providers, and then select New OpenID Connect provider.
Enter a Name. For example, enter Fabrikam.
For Metadata url, enter the following URL replacing
{tenant}with the domain name of your Azure AD B2C tenant (for example, Fabrikam). Replace the{policy}with the policy name you configure in the other tenant:https://{tenant}.b2clogin.com/{tenant}.onmicrosoft.com/{policy}/v2.0/.well-known/openid-configurationFor example,
https://fabrikam.b2clogin.com/fabrikam.onmicrosoft.com/B2C_1_susi/v2.0/.well-known/openid-configuration.For Client ID, enter the application ID that you previously recorded.
For Client secret, enter the client secret that you previously recorded.
For the Scope, enter the
openid.Leave the default values for Response type, and Response mode.
(Optional) For the Domain hint, enter the domain name you want to use for the direct sign-in. For example, fabrikam.com.
Under Identity provider claims mapping, select the following claims:
- User ID: sub
- Display name: name
- Given name: given_name
- Surname: family_name
- Email: email
Select Save.
Add Azure AD B2C identity provider to a user flow
- In your Azure AD B2C tenant, select User flows.
- Click the user flow that you want to add the Azure AD B2C identity provider.
- Under the Social identity providers, select Fabrikam.
- Select Save.
- To test your policy, select Run user flow.
- For Application, select the web application named testapp1 that you previously registered. The Reply URL should show
https://jwt.ms. - Select the Run user flow button.
- From the sign-up or sign-in page, select Fabrikam to sign in with the other Azure AD B2C tenant.
If the sign-in process is successful, your browser is redirected to https://jwt.ms, which displays the contents of the token returned by Azure AD B2C.
Create a policy key
You need to store the application key that you created earlier in your Azure AD B2C tenant.
- If you have access to multiple tenants, select the Settings icon in the top menu to switch to your Azure AD B2C tenant from the Directories + subscriptions menu.
- Choose All services in the top-left corner of the Azure portal, and then search for and select Azure AD B2C.
- Under Policies, select Identity Experience Framework.
- Select Policy keys and then select Add.
- For Options, choose
Manual. - Enter a Name for the policy key. For example,
FabrikamAppSecret. The prefixB2C_1A_is added automatically to the name of your key when it's created, so its reference in the XML in following section is to B2C_1A_FabrikamAppSecret. - In Secret, enter your client secret that you recorded earlier.
- For Key usage, select
Signature. - Select Create.
Configure Azure AD B2C as an identity provider
To enable users to sign in using an account from another Azure AD B2C tenant (Fabrikam), you need to define the other Azure AD B2C as a claims provider that Azure AD B2C can communicate with through an endpoint. The endpoint provides a set of claims that are used by Azure AD B2C to verify that a specific user has authenticated.
You can define Azure AD B2C as a claims provider by adding Azure AD B2C to the ClaimsProvider element in the extension file of your policy.
Open the TrustFrameworkExtensions.xml file.
Find the ClaimsProviders element. If it does not exist, add it under the root element.
Add a new ClaimsProvider as follows:
<ClaimsProvider> <Domain>fabrikam.com</Domain> <DisplayName>Federation with Fabrikam tenant</DisplayName> <TechnicalProfiles> <TechnicalProfile Id="AzureADB2CFabrikam-OpenIdConnect"> <DisplayName>Fabrikam</DisplayName> <Protocol Name="OpenIdConnect"/> <Metadata> <!-- Update the Client ID below to the Application ID --> <Item Key="client_id">00001111-aaaa-2222-bbbb-3333cccc4444</Item> <!-- Update the metadata URL with the other Azure AD B2C tenant name and policy name --> <Item Key="METADATA">https://{tenant}.b2clogin.com/{tenant}.onmicrosoft.com/{policy}/v2.0/.well-known/openid-configuration</Item> <Item Key="UsePolicyInRedirectUri">false</Item> <Item Key="response_types">code</Item> <Item Key="scope">openid</Item> <Item Key="response_mode">form_post</Item> <Item Key="HttpBinding">POST</Item> </Metadata> <CryptographicKeys> <Key Id="client_secret" StorageReferenceId="B2C_1A_FabrikamAppSecret"/> </CryptographicKeys> <OutputClaims> <OutputClaim ClaimTypeReferenceId="issuerUserId" PartnerClaimType="sub" /> <OutputClaim ClaimTypeReferenceId="givenName" PartnerClaimType="given_name" /> <OutputClaim ClaimTypeReferenceId="surname" PartnerClaimType="family_name" /> <OutputClaim ClaimTypeReferenceId="displayName" PartnerClaimType="name" /> <OutputClaim ClaimTypeReferenceId="email" PartnerClaimType="email" /> <OutputClaim ClaimTypeReferenceId="identityProvider" PartnerClaimType="iss" /> <OutputClaim ClaimTypeReferenceId="authenticationSource" DefaultValue="socialIdpAuthentication" AlwaysUseDefaultValue="true" /> <OutputClaim ClaimTypeReferenceId="otherMails" PartnerClaimType="emails"/> </OutputClaims> <OutputClaimsTransformations> <OutputClaimsTransformation ReferenceId="CreateRandomUPNUserName" /> <OutputClaimsTransformation ReferenceId="CreateUserPrincipalName" /> <OutputClaimsTransformation ReferenceId="CreateAlternativeSecurityId" /> </OutputClaimsTransformations> <UseTechnicalProfileForSessionManagement ReferenceId="SM-SocialLogin"/> </TechnicalProfile> </TechnicalProfiles> </ClaimsProvider>Update the following XML elements with the relevant value:
XML element Value ClaimsProvider\Domain The domain name that is used for direct sign-in. Enter the domain name you want to use in the direct sign-in. For example, fabrikam.com. TechnicalProfile\DisplayName This value will be displayed on the sign-in button on your sign-in screen. For example, Fabrikam. Metadata\client_id The application identifier of the identity provider. Update the Client ID with the Application ID you created earlier in the other Azure AD B2C tenant. Metadata\METADATA A URL that points to an OpenID Connect identity provider configuration document, which is also known as OpenID well-known configuration endpoint. Enter the following URL replacing {tenant}with the domain name of the other Azure AD B2C tenant (Fabrikam). Replace the{tenant}with the policy name you configure in the other tenant, and{policy]with the policy name:https://{tenant}.b2clogin.com/{tenant}.onmicrosoft.com/{policy}/v2.0/.well-known/openid-configuration. For example,https://fabrikam.b2clogin.com/fabrikam.onmicrosoft.com/B2C_1_susi/v2.0/.well-known/openid-configuration.CryptographicKeys Update the value of StorageReferenceId to the name of the policy key that you created earlier. For example, B2C_1A_FabrikamAppSecret.
Add a user journey
At this point, the identity provider has been set up, but it's not yet available in any of the sign-in pages. If you don't have your own custom user journey, create a duplicate of an existing template user journey, otherwise continue to the next step.
- Open the TrustFrameworkBase.xml file from the starter pack.
- Find and copy the entire contents of the UserJourney element that includes
Id="SignUpOrSignIn". - Open the TrustFrameworkExtensions.xml and find the UserJourneys element. If the element doesn't exist, add one.
- Paste the entire content of the UserJourney element that you copied as a child of the UserJourneys element.
- Rename the Id of the user journey. For example,
Id="CustomSignUpSignIn".
Add the identity provider to a user journey
Now that you have a user journey, add the new identity provider to the user journey. You first add a sign-in button, then link the button to an action. The action is the technical profile you created earlier.
Find the orchestration step element that includes
Type="CombinedSignInAndSignUp", orType="ClaimsProviderSelection"in the user journey. It's usually the first orchestration step. The ClaimsProviderSelections element contains a list of identity providers that a user can sign in with. The order of the elements controls the order of the sign-in buttons presented to the user. Add a ClaimsProviderSelection XML element. Set the value of TargetClaimsExchangeId to a friendly name.In the next orchestration step, add a ClaimsExchange element. Set the Id to the value of the target claims exchange Id. Update the value of TechnicalProfileReferenceId to the Id of the technical profile you created earlier.
The following XML demonstrates the first two orchestration steps of a user journey with the identity provider:
<OrchestrationStep Order="1" Type="CombinedSignInAndSignUp" ContentDefinitionReferenceId="api.signuporsignin">
<ClaimsProviderSelections>
...
<ClaimsProviderSelection TargetClaimsExchangeId="AzureADB2CFabrikamExchange" />
</ClaimsProviderSelections>
...
</OrchestrationStep>
<OrchestrationStep Order="2" Type="ClaimsExchange">
...
<ClaimsExchanges>
<ClaimsExchange Id="AzureADB2CFabrikamExchange" TechnicalProfileReferenceId="AzureADB2CFabrikam-OpenIdConnect" />
</ClaimsExchanges>
</OrchestrationStep>
Configure the relying party policy
The relying party policy, for example SignUpSignIn.xml, specifies the user journey which Azure AD B2C will execute. Find the DefaultUserJourney element within relying party. Update the ReferenceId to match the user journey ID, in which you added the identity provider.
In the following example, for the CustomSignUpSignIn user journey, the ReferenceId is set to CustomSignUpSignIn:
<RelyingParty>
<DefaultUserJourney ReferenceId="CustomSignUpSignIn" />
...
</RelyingParty>
Upload the custom policy
- Sign in to the Azure portal.
- Select the Directory + Subscription icon in the portal toolbar, and then select the directory that contains your Azure AD B2C tenant.
- In the Azure portal, search for and select Azure AD B2C.
- Under Policies, select Identity Experience Framework.
- Select Upload Custom Policy, and then upload the two policy files that you changed, in the following order: the extension policy, for example
TrustFrameworkExtensions.xml, then the relying party policy, such asSignUpSignIn.xml.
Test your custom policy
- Select your relying party policy, for example
B2C_1A_signup_signin. - For Application, select a web application that you previously registered. The Reply URL should show
https://jwt.ms. - Select the Run now button.
- From the sign-up or sign-in page, select Fabrikam to sign in with the other Azure AD B2C tenant.
If the sign-in process is successful, your browser is redirected to https://jwt.ms, which displays the contents of the token returned by Azure AD B2C.
Next steps
Learn how to pass the other Azure AD B2C token to your application.