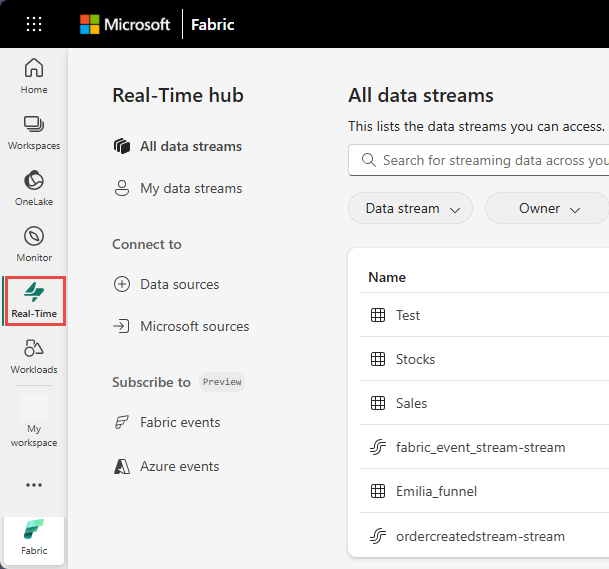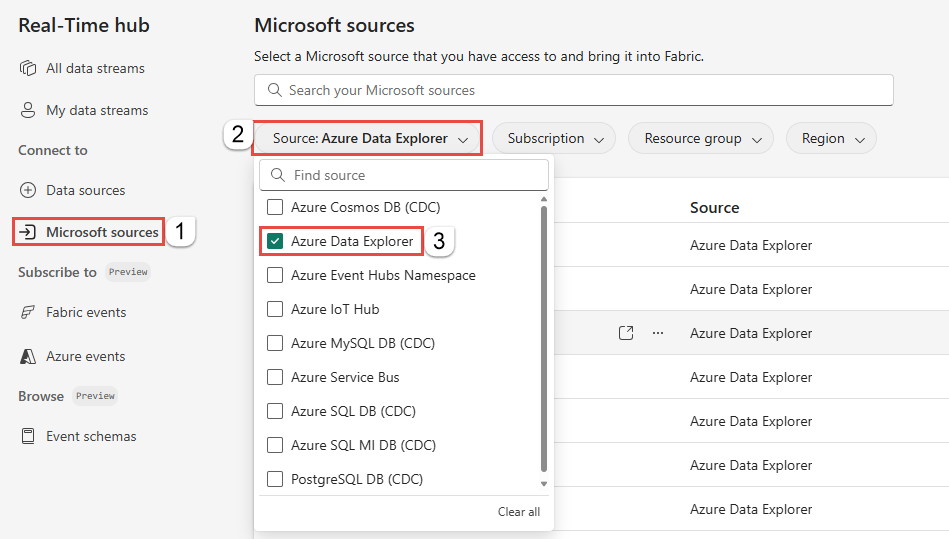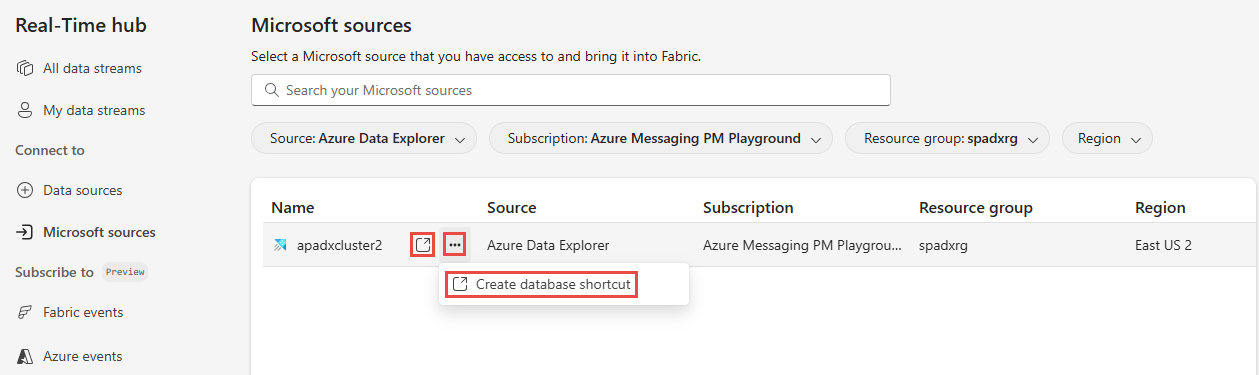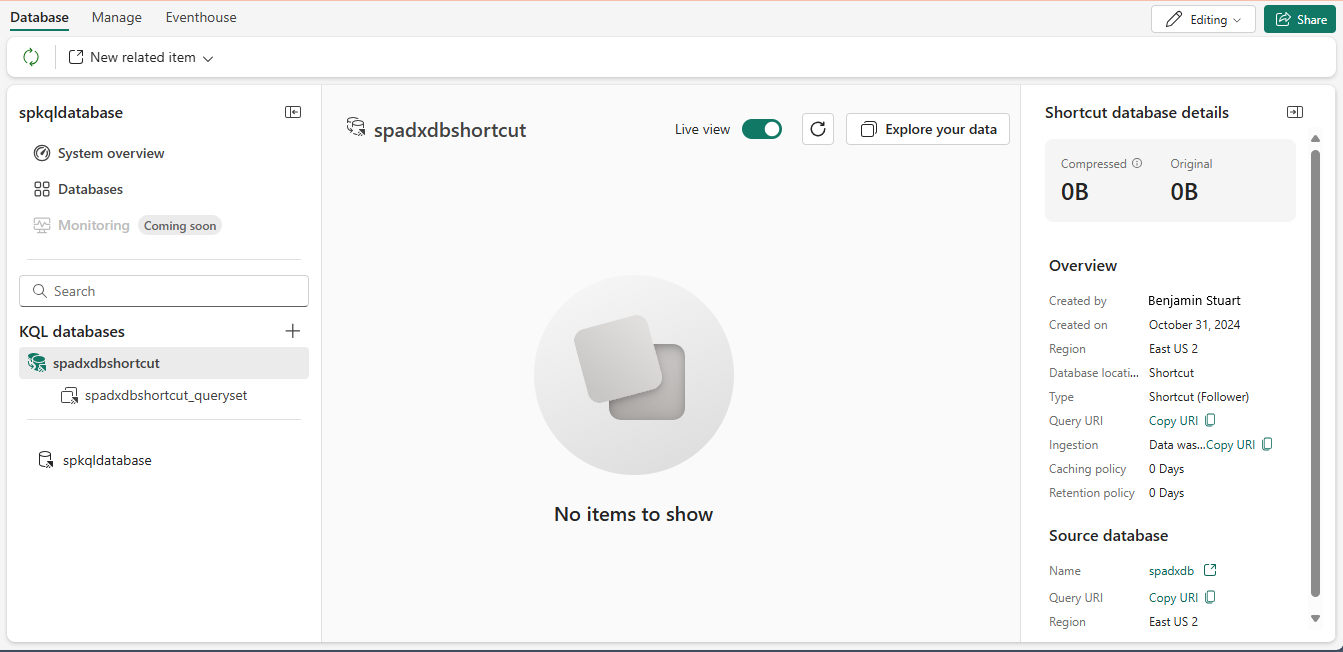Create database shortcut for Azure Data Explorer database
This article describes how to create a database shortcut for an Azure Data Explorer Database.
Prerequisites
- Access to a workspace in the Fabric capacity license mode (or) the Trial license mode with Contributor or higher permissions.
- You need to have a contributor role or higher to the Azure Data Explorer cluster.
Navigate to Real-Time hub
Sign in to Microsoft Fabric.
If you see Power BI at the bottom-left of the page, switch to the Fabric workload by selecting Power BI and then by selecting Fabric.
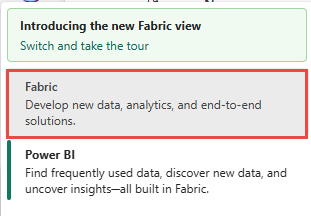
Select Real-Time on the left navigation bar.
Launch Create Database Shortcut experience
In the left pane, select Microsoft sources.
From the Source drop-down menu, choose Azure Data Explorer.
For Subscription, select an Azure subscription that contains the resource group with your Azure Data Explorer.
For Resource group, select a resource group that has your Azure Data Explorer.
For Region, select a location where your Azure Data Explorer is located.
Hover over the name of the Azure Data Explorer you want to create a database shortcut for, and select the Create database shortcut button, or select the ellipsis (...), and then select Create database shortcut.
Configure the new database shortcut
Enter a name for your database shortcut.
Choose an existing eventhouse or create a new one.
If you create a new Eventhouse, select the workspace where you want the Eventhouse to be saved.
The Source cluster URI is prepopulated based on the Azure Data Explorer you selected.
Modify the default Cache policy. This step is optional.
Select Create.
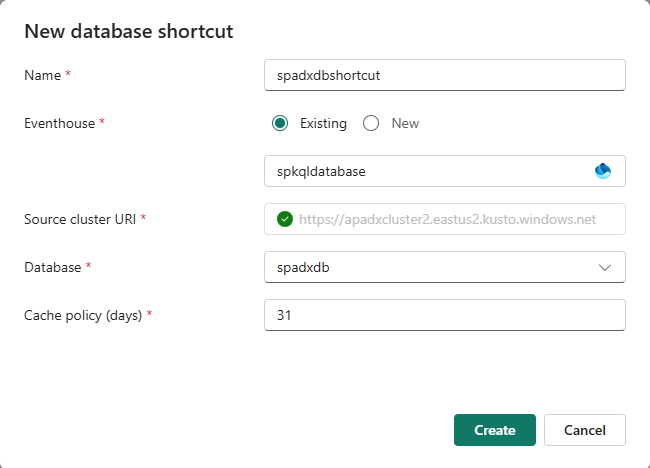
Note
The region of the selected source cluster and the workspace region must be the same. Additionally, ensure that the Azure Data Explorer cluster is running.
Once the shortcut is created, you're taken to the Database details view of the new database shortcut.