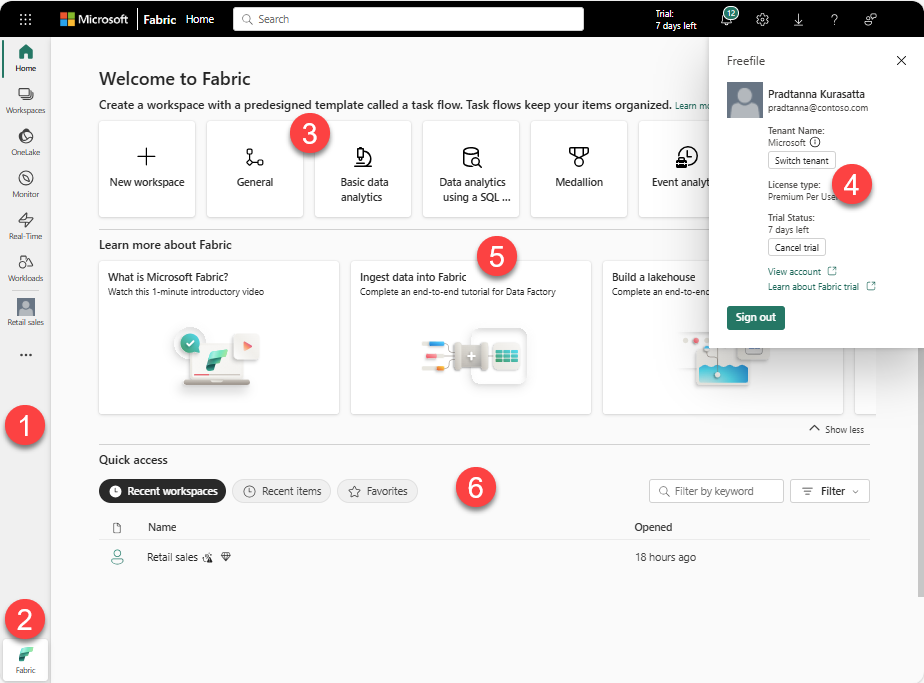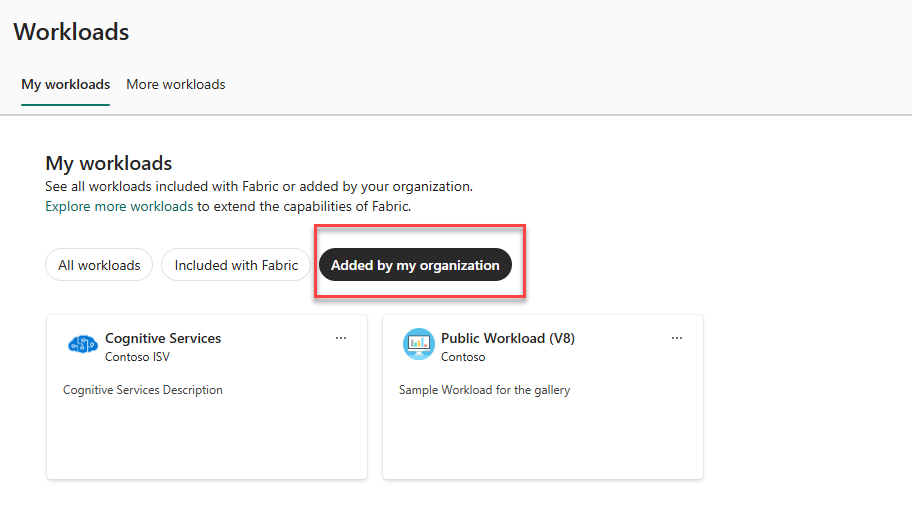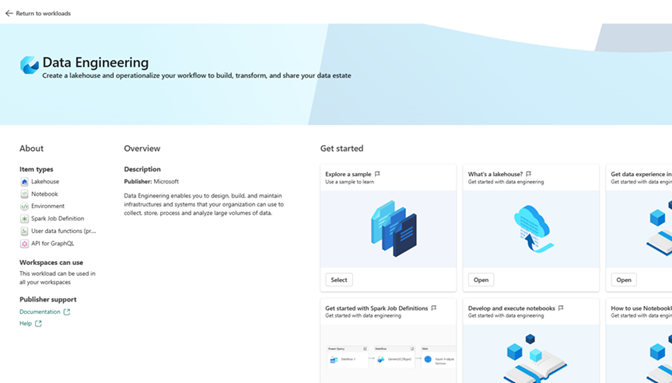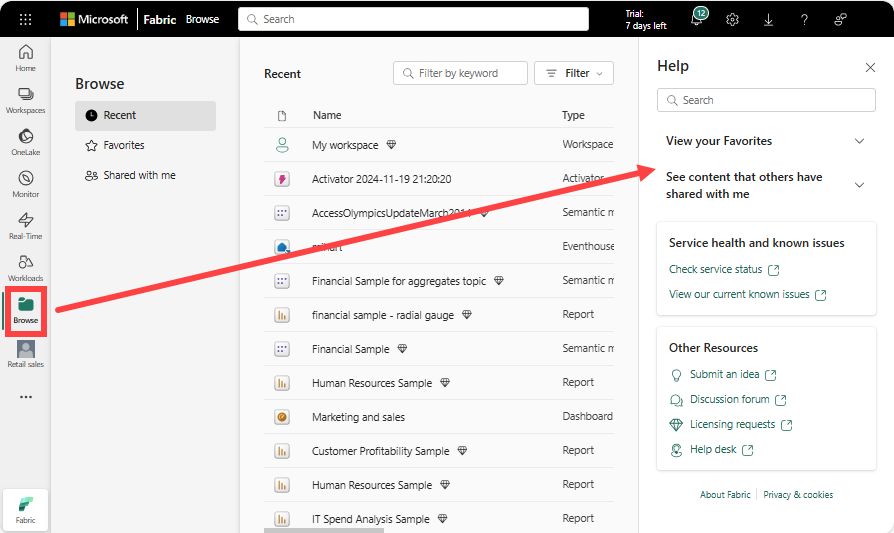Navigate to your items from Microsoft Fabric Home
Note
Are you a new developer working with Fabric? Are you interested in sharing your getting started experience and helping us make improvements? We’d like to talk with you! Sign up here if interested.
This article gives a high level view of navigating to your items and actions from Microsoft Fabric Home.
Find what you need on your Home canvas
The final section of Home is the center area, called the canvas. The content of your canvas updates as you select different items. By default, the Home canvas displays options for creating new items, recents, and getting started resources. To collapse a section on your canvas, select the Show less view.
When you create a new item, it saves in your My workspace unless you selected a workspace from Workspaces. To learn more about creating items in workspaces, see create workspaces.
Note
Power BI Home is different from the other product workloads. To learn more, visit Power BI Home.
Important
Power BI Home is different from the other product workloads. To learn more, visit Power BI Home.
Overview of Home
On Home, you see items that you create and that you have permission to use. These items are from all the workspaces that you access. That means that the items available on everyone's Home are different. At first, you might not have much content, but that changes as you start to create and share Microsoft Fabric items.
Note
Home isn't workspace-specific. For example, the Recent workspaces area on Home might include items from many different workspaces.
In Microsoft Fabric, the term item refers to: apps, lakehouses, activators, warehouses, reports, and more. Your items are accessible and viewable in Microsoft Fabric, and often the best place to start working in Microsoft Fabric is from Home. However, once you create at least one new workspace, been granted access to a workspace, or you add an item to My workspace, you might find it more convenient to start working directly in a workspace. One way to navigate to a workspace is by using the nav pane and workspace selector.
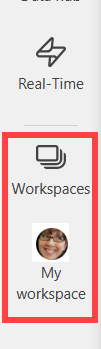
To open Home, select it from the top of your navigation pane (nav pane).
![]()
Most important content at your fingertips
The items that you can create and access appear on Home. If your Home canvas gets crowded, use global search to find what you need, quickly. The layout and content on Fabric Home is different for every user.
- The left navigation pane (nav pane) links you to different views of your items and to creator resources. You can remove buttons from the nav pane to suit your workflow.
- The selector for switching between Fabric and Power BI.
- Options for creating new items.
- The top menu bar for orienting yourself in Fabric, finding items, help, and sending feedback to Microsoft. The Account manager control is a critical button for looking up your account information and managing your Fabric trial.
- Learning resources to get you started learning about Fabric and creating items.
- Your items organized by recent workspaces, recent items, and favorites.
Important
Only the content that you can access appears on your Home. For example, if you don't have permissions to a report, that report doesn't appear on Home. The exception to this restriction is if your subscription or license changes to one with less access, then you receive a prompt letting you know that the item is no longer available and asking you to start a trial or upgrade your license.
Locate items from Home
Microsoft Fabric offers many ways of locating and viewing your items and ways of creating new items. All approaches access the same pool of items, just in different ways. Searching is sometimes the easiest and quickest way to find something. While other times, using the nav pane to open a workspace, using the nav pane to open OneLake, or selecting a card on the Home canvas is your best option.
Use the navigation pane
Along the left side is a narrow vertical bar, referred to as the nav pane. The nav pane organizes actions you can take with your items in ways that help you get to where you want to be quickly. Occasionally, using the nav pane is the quickest way to get to your items.

In the bottom section of the nav pane is where your active workspaces and items are listed. In this example, our active items are: an Activator, the Retail sales workspace, and a KQL database. Select any of these items to display them on your canvas. To open other workspaces, use the workspace selector to view a list of your workspaces and select one to open on your canvas. To open other items, select them from the nav pane buttons.
The nav pane is there when you open Home and remains there as you open other areas of Microsoft Fabric.
Add and remove buttons from the nav pane
You can remove buttons from the nav pane for products and actions you don't think you need. You can always add them back later.
To remove a button, right-click the button and select Unpin.
To add a button back to the nav pane, start by selecting the ellipses (...). Then right-click the button and select Pin. If you don't have space on the nav pane, the pinned button might displace a current button.
![]()
Find and open workspaces
Workspaces are places to collaborate with colleagues to create collections of items such as lakehouses, warehouses, and reports and to create task flows.
There are different ways to find and open your workspaces. If you know the name or owner, you can search. Or you can select the Workspaces button in the nav pane and choose which workspace to open.
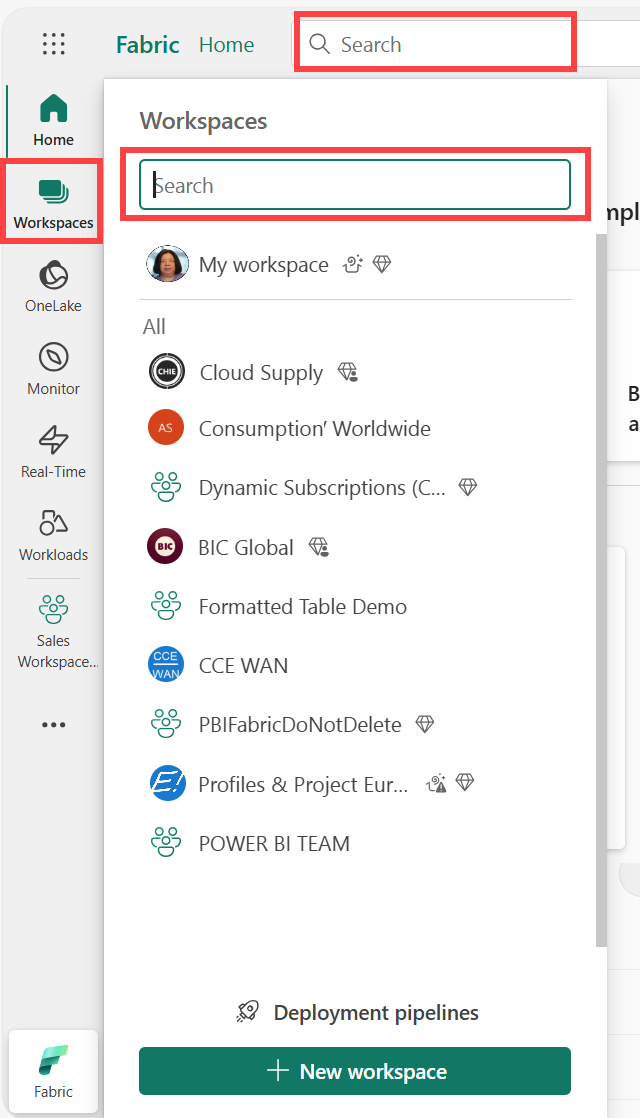
The workspace opens on your canvas, and the name of the workspace is listed on your nav pane. When you open a workspace, you can view its content. It includes items such as notebooks, pipelines, reports, and lake houses.
- If no workspaces are active, by default you see My workspace.
- When you open a workspace, its name replaces My workspace.
- Whenever you create a new item, it's added to the open workspace.
For more information, see Workspaces.
Create items
Create workspaces using a task flow
The first row on your Home canvas is a selection of task flow templates. Fabric task flow is a workspace feature that enables you to build a visualization of the flow of work in the workspace. Fabric provides a range of predefined, end-to-end task flows based on industry best practices that are intended to make it easier to get started with your project.
To learn more, see Task flows in Microsoft Fabric
Create items using workloads
Workloads refer to the different capabilities available in Microsoft Fabric. Microsoft Fabric includes preinstalled workloads that can't be removed, including Data Factory, Data Engineering, Real-Time Intelligence, and more. You might also have preinstalled workloads that Microsoft or your organization added.
The Workload hub is a central location where you can view all the workloads available to you. Navigate to your Workload hub by selecting Workloads from the nav pane. Microsoft Fabric displays a list and description of the available workloads. Select a workload to open it and learn more.
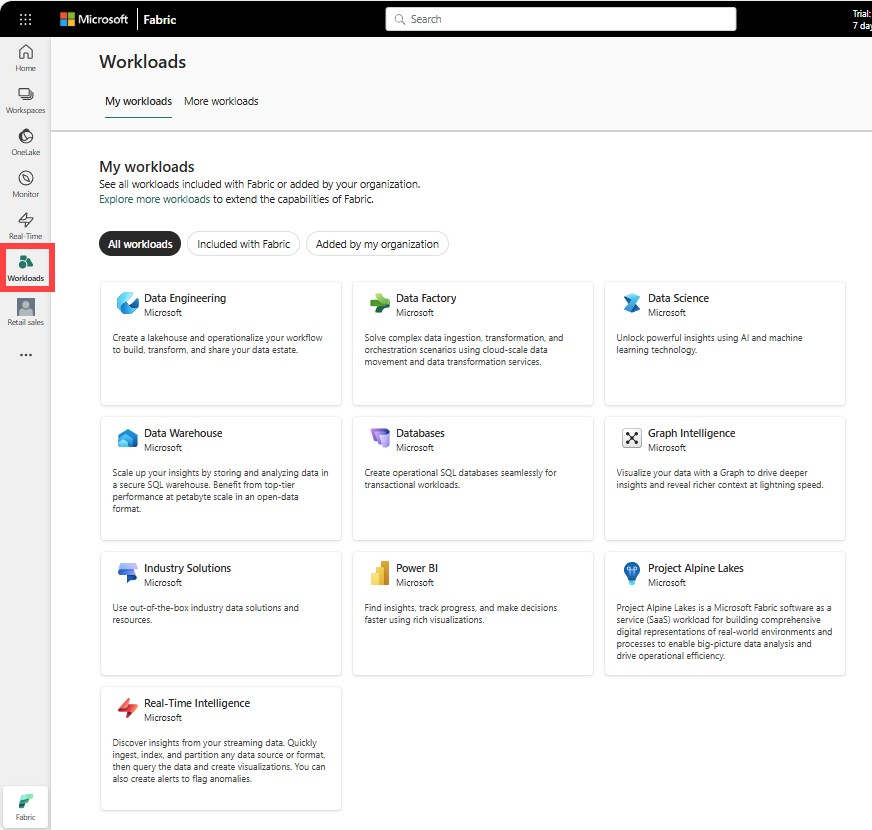
If your organization gives you access to additional workloads, your Workload hub displays additional tabs.
When you select a workload, the landing page for that workload displays. Each workload in Fabric has its own item types associated with it. The landing page has information about these items type and details about the workload, learning resources, and samples that you can use to test run the workload.
For more information about workloads, see Workloads in Fabric
Find your content using search, sort, and filter
To learn about the many ways to search from Microsoft Fabric, see Searching and sorting. Global searching is available by item, name, keyword, workspace, and more.
Find answers in the context sensitive Help pane
Select the Help icon (?) to open and use the contextual Help pane and to search for answers to questions.
Microsoft Fabric provides context sensitive help in the right rail of your browser. In this example, we selected Browse from the nav pane and the Help pane automatically updates to show us articles about the features of the Browse screen. For example, the Help pane displays articles on View your favorites and See content that others shared with you. If there are community posts related to the current view, they display under Forum topics.
Leave the Help pane open as you work, and use the suggested topics to learn how to use Microsoft Fabric features and terminology. Or, select the X to close the Help pane and save screen space.
The Help pane is also a great place to search for answers to your questions. Type your question or keywords in the Search field.
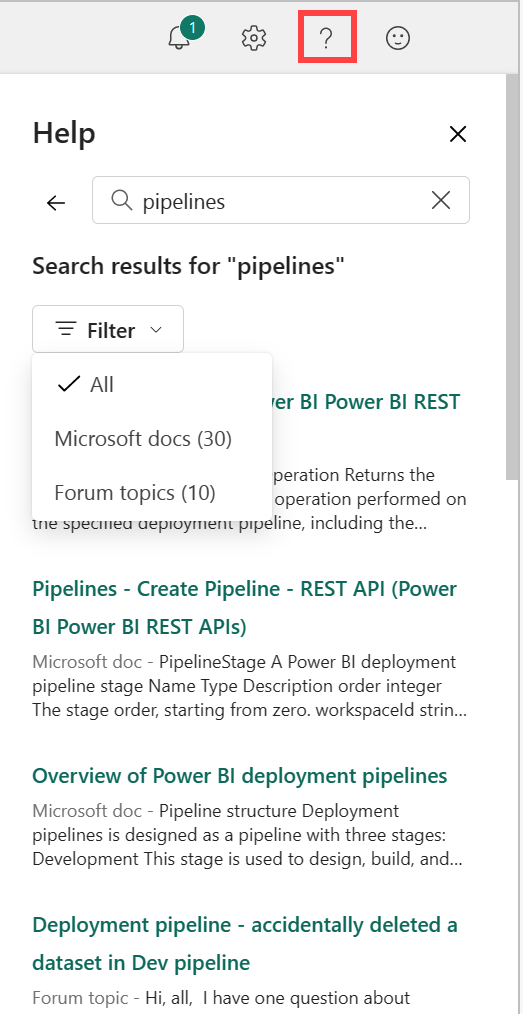
To return to the default Help pane, select the left arrow.
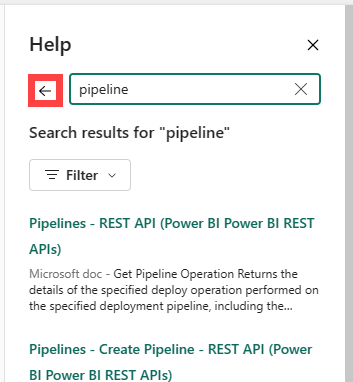
For more information about searching, see Searching and sorting.
For more information about the Help pane, see Get in-product help.
Find help and support
If the self-help answers don't resolve your issue, scroll to the bottom of the Help pane for more resources. Use the links to ask the community for help or to connect with Microsoft Fabric Support. For more information about contacting Support, see Support options.
Find your account and license information
Information about your account and license is available from the Account manager. To open your Account manager, select the tiny photo from the upper-right corner of Microsoft Fabric.
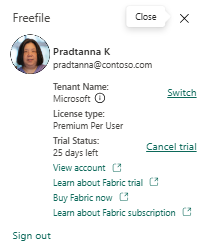
For more information about licenses and trials, see Licenses.
Find notifications, settings, and feedback
In the upper-right corner of Home are several helpful icons. Take time to explore your Notifications center, Settings, and Feedback options. The Help (?) icon displays your Help and search options and the Account manager icon displays information about your account and license. Both of these features are described in detail earlier in this article.