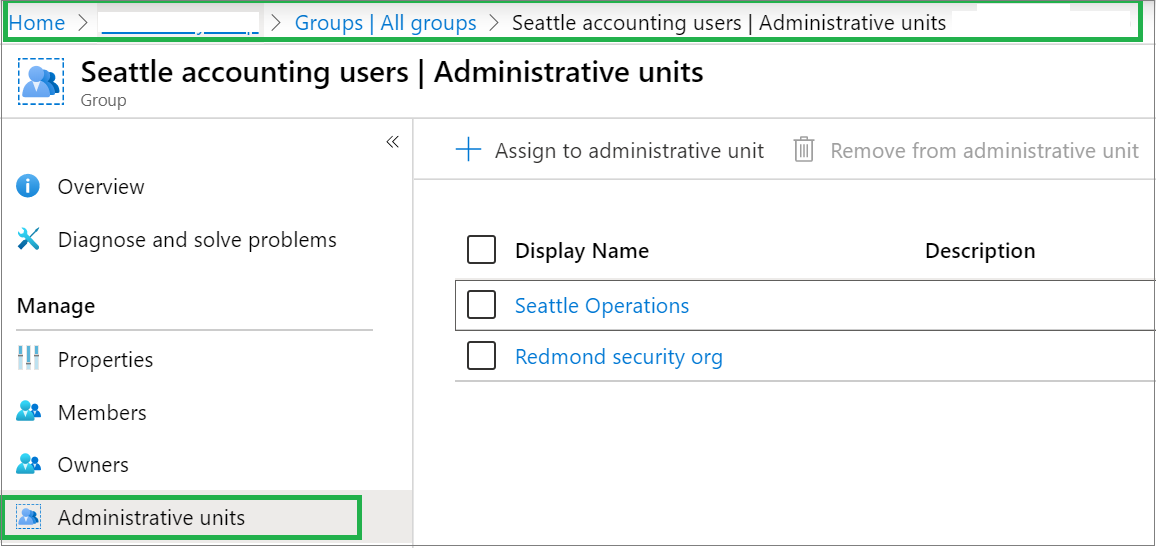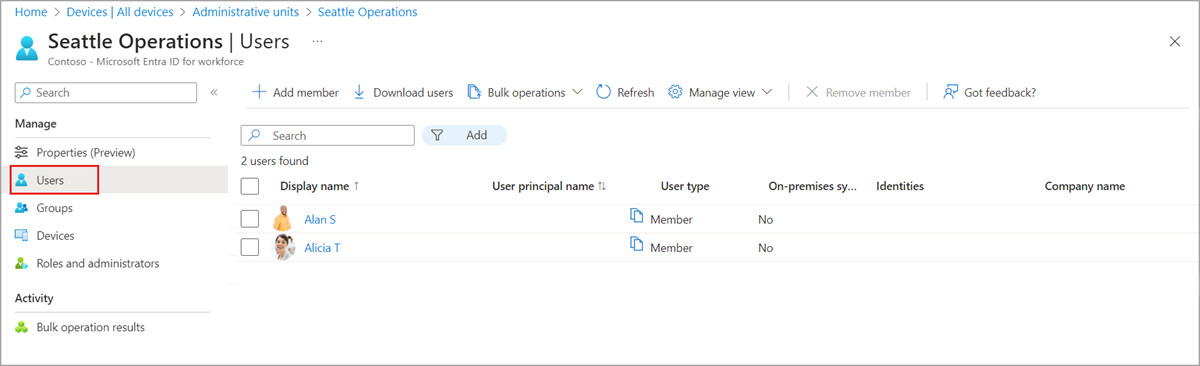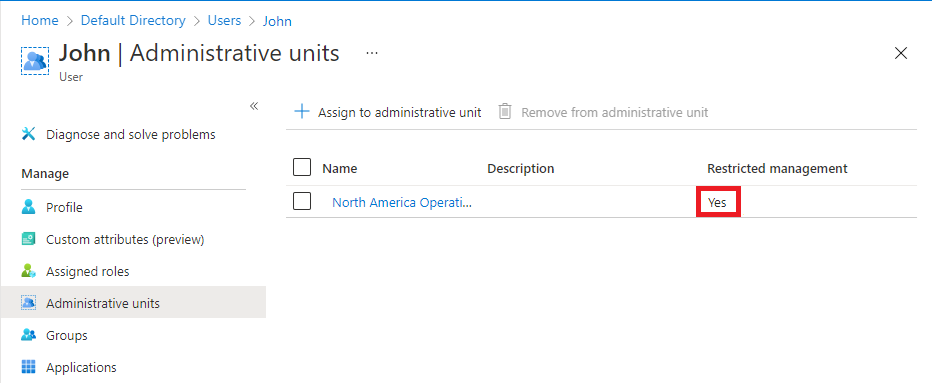List users, groups, or devices in an administrative unit
In Microsoft Entra ID, you can list the users, groups, or devices in administrative units.
Prerequisites
- Microsoft Entra ID P1 or P2 license for each administrative unit administrator
- Microsoft Entra ID Free licenses for administrative unit members
- Microsoft Graph PowerShell module when using PowerShell
- Admin consent when using Graph Explorer for Microsoft Graph API
For more information, see Prerequisites to use PowerShell or Graph Explorer.
You can list the users, groups, or devices in administrative units using the Microsoft Entra admin center.
List the administrative units for a single user, group, or device
Sign in to the Microsoft Entra admin center.
Browse to Identity.
Browse to one of the following:
- Users > All users
- Groups > All groups
- Devices > All devices
Select the user, group, or device you want to list their administrative units.
Select Administrative units to list all the administrative units where the user, group, or device is a member.
List the users, groups, or devices for a single administrative unit
Sign in to the Microsoft Entra admin center.
Browse to Identity > Roles & admins > Admin units.
Select the administrative unit that you want to list the users, groups, or devices for.
Select one of the following:
- Users
- Groups
- Devices
List the devices for an administrative unit by using the All devices page
Sign in to the Microsoft Entra admin center.
Browse to Identity > Devices > All devices.
Select the filter for administrative unit.
Select the administrative unit whose devices you want to list.
List the restricted management administrative units for a single user or group
Sign in to the Microsoft Entra admin center.
Browse to Identity.
Browse to one of the following:
- Users > All users
- Groups > All groups
Select the user or group you want to list their restricted management administrative units.
Select Administrative units to list all the administrative units where the user or group is a member.
In the Restricted management column, look for administrative units that are set to Yes.