Tutorial: Automated visual inspection using transfer learning with the ML.NET Image Classification API
Learn how to train a custom deep learning model using transfer learning, a pretrained TensorFlow model and the ML.NET Image Classification API to classify images of concrete surfaces as cracked or uncracked.
In this tutorial, you learn how to:
- Understand the problem
- Learn about ML.NET Image Classification API
- Understand the pretrained model
- Use transfer learning to train a custom TensorFlow image classification model
- Classify images with the custom model
Prerequisites
Understand the problem
Image classification is a computer vision problem. Image classification takes an image as input and categorizes it into a prescribed class. Image classification models are commonly trained using deep learning and neural networks. For more information, see Deep learning vs. machine learning.
Some scenarios where image classification is useful include:
- Facial recognition
- Emotion detection
- Medical diagnosis
- Landmark detection
This tutorial trains a custom image classification model to perform automated visual inspection of bridge decks to identify structures that are damaged by cracks.
ML.NET Image Classification API
ML.NET provides various ways of performing image classification. This tutorial applies transfer learning using the Image Classification API. The Image Classification API makes use of TensorFlow.NET, a low-level library that provides C# bindings for the TensorFlow C++ API.
What is transfer learning?
Transfer learning applies knowledge gained from solving one problem to another related problem.
Training a deep learning model from scratch requires setting several parameters, a large amount of labeled training data, and a vast amount of compute resources (hundreds of GPU hours). Using a pretrained model along with transfer learning allows you to shortcut the training process.
Training process
The Image Classification API starts the training process by loading a pretrained TensorFlow model. The training process consists of two steps:
- Bottleneck phase.
- Training phase.
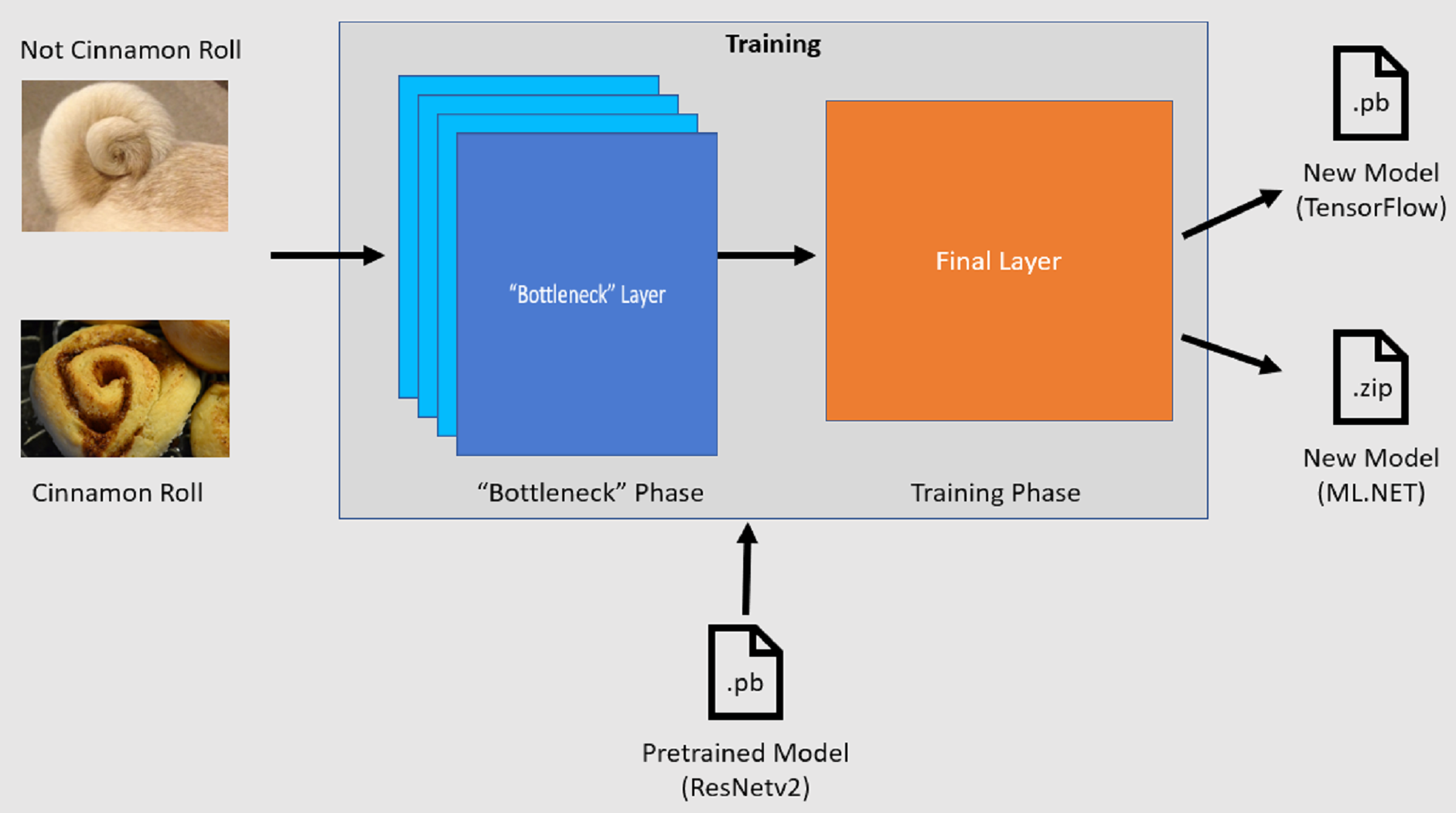
Bottleneck phase
During the bottleneck phase, the set of training images is loaded and the pixel values are used as input, or features, for the frozen layers of the pretrained model. The frozen layers include all of the layers in the neural network up to the penultimate layer, informally known as the bottleneck layer. These layers are referred to as frozen because no training will occur on these layers and operations are pass-through. It's at these frozen layers where the lower-level patterns that help a model differentiate between the different classes are computed. The larger the number of layers, the more computationally intensive this step is. Fortunately, since this is a one-time calculation, the results can be cached and used in later runs when experimenting with different parameters.
Training phase
Once the output values from the bottleneck phase are computed, they are used as input to retrain the final layer of the model. This process is iterative and runs for the number of times specified by model parameters. During each run, the loss and accuracy are evaluated. Then, the appropriate adjustments are made to improve the model with the goal of minimizing the loss and maximizing the accuracy. Once training is finished, two model formats are output. One of them is the .pb version of the model, and the other is the .zip ML.NET serialized version of the model. When working in environments supported by ML.NET, it's recommended to use the .zip version of the model. However, in environments where ML.NET isn't supported, you have the option of using the .pb version.
Understand the pretrained model
The pretrained model used in this tutorial is the 101-layer variant of the Residual Network (ResNet) v2 model. The original model is trained to classify images into a thousand categories. The model takes as input an image of size 224 x 224 and outputs the class probabilities for each of the classes it's trained on. Part of this model is used to train a new model using custom images to make predictions between two classes.
Create console application
Now that you have a general understanding of transfer learning and the Image Classification API, it's time to build the application.
Create a C# Console Application called "DeepLearning_ImageClassification_Binary". Click the Next button.
Choose .NET 8 as the framework to use, and then select Create.
Install the Microsoft.ML NuGet Package:
Note
This sample uses the latest stable version of the NuGet packages mentioned unless otherwise stated.
- In Solution Explorer, right-click on your project and select Manage NuGet Packages.
- Choose "nuget.org" as the Package source.
- Select the Browse tab.
- Check the Include prerelease checkbox.
- Search for Microsoft.ML.
- Select the Install button.
- Select I Accept button on the License Acceptance dialog if you agree with the license terms for the packages listed.
- Repeat these steps for the Microsoft.ML.Vision, SciSharp.TensorFlow.Redist (version 2.3.1), and Microsoft.ML.ImageAnalytics NuGet packages.
Prepare and understand the data
Note
The datasets for this tutorial are from Maguire, Marc; Dorafshan, Sattar; and Thomas, Robert J., "SDNET2018: A concrete crack image dataset for machine learning applications" (2018). Browse all Datasets. Paper 48. https://digitalcommons.usu.edu/all_datasets/48
SDNET2018 is an image dataset that contains annotations for cracked and non-cracked concrete structures (bridge decks, walls, and pavement).
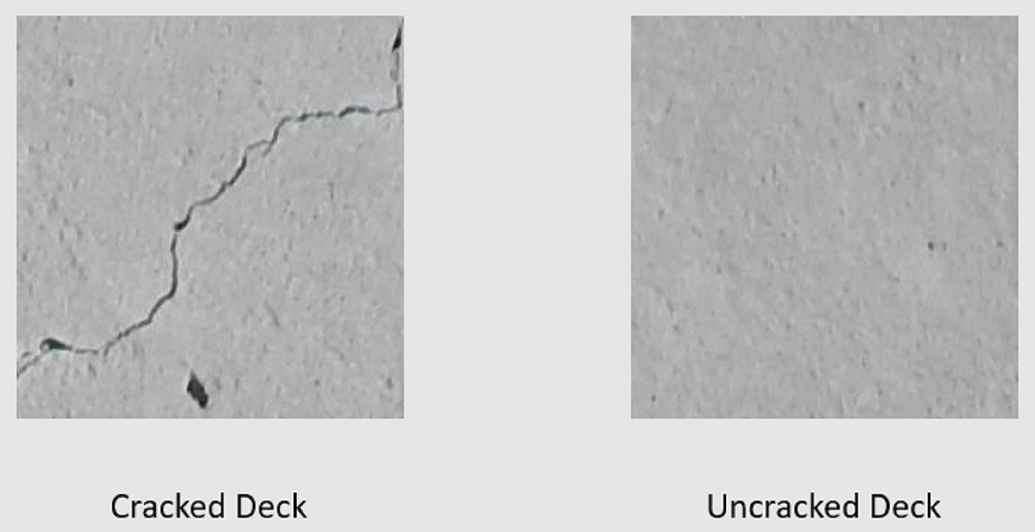
The data is organized in three subdirectories:
- D contains bridge deck images
- P contains pavement images
- W contains wall images
Each of these subdirectories contains two additional prefixed subdirectories:
- C is the prefix used for cracked surfaces
- U is the prefix used for uncracked surfaces
In this tutorial, only bridge deck images are used.
- Download the dataset and unzip.
- Create a directory named "Assets" in your project to save your dataset files.
- Copy the CD and UD subdirectories from the recently unzipped directory to the Assets directory.
Create input and output classes
Open the Program.cs file and replace the existing content with the following
usingdirectives:using Microsoft.ML; using Microsoft.ML.Vision; using static Microsoft.ML.DataOperationsCatalog;Create a class called
ImageData. This class is used to represent the initially loaded data.class ImageData { public string? ImagePath { get; set; } public string? Label { get; set; } }ImageDatacontains the following properties:ImagePathis the fully qualified path where the image is stored.Labelis the category the image belongs to. This is the value to predict.
Create classes for your input and output data.
Below the
ImageDataclass, define the schema of your input data in a new class calledModelInput.class ModelInput { public byte[]? Image { get; set; } public uint LabelAsKey { get; set; } public string? ImagePath { get; set; } public string? Label { get; set; } }ModelInputcontains the following properties:Imageis thebyte[]representation of the image. The model expects image data to be of this type for training.LabelAsKeyis the numerical representation of theLabel.ImagePathis the fully qualified path where the image is stored.Labelis the category the image belongs to. This is the value to predict.
Only
ImageandLabelAsKeyare used to train the model and make predictions. TheImagePathandLabelproperties are kept for convenience to access the original image file name and category.Then, below the
ModelInputclass, define the schema of your output data in a new class calledModelOutput.class ModelOutput { public string? ImagePath { get; set; } public string? Label { get; set; } public string? PredictedLabel { get; set; } }ModelOutputcontains the following properties:ImagePathis the fully qualified path where the image is stored.Labelis the original category the image belongs to. This is the value to predict.PredictedLabelis the value predicted by the model.
Similar to
ModelInput, only thePredictedLabelis required to make predictions since it contains the prediction made by the model. TheImagePathandLabelproperties are retained for convenience to access the original image file name and category.
Define paths and initialize variables
Under the
usingdirectives, add the following code to:Define the location of the assets.
Initialize the
mlContextvariable with a new instance of MLContext.The MLContext class is a starting point for all ML.NET operations, and initializing mlContext creates a new ML.NET environment that can be shared across the model creation workflow objects. It's similar, conceptually, to
DbContextin Entity Framework.
var projectDirectory = Path.GetFullPath(Path.Combine(AppContext.BaseDirectory, "../../../")); var assetsRelativePath = Path.Combine(projectDirectory, "Assets"); MLContext mlContext = new();
Load the data
Create data loading utility method
The images are stored in two subdirectories. Before loading the data, it needs to be formatted into a list of ImageData objects. To do so, create the LoadImagesFromDirectory method:
static IEnumerable<ImageData> LoadImagesFromDirectory(string folder, bool useFolderNameAsLabel = true)
{
var files = Directory.GetFiles(folder, "*",
searchOption: SearchOption.AllDirectories);
foreach (var file in files)
{
if ((Path.GetExtension(file) != ".jpg") && (Path.GetExtension(file) != ".png"))
continue;
var label = Path.GetFileName(file);
if (useFolderNameAsLabel)
label = Directory.GetParent(file)?.Name;
else
{
for (int index = 0; index < label.Length; index++)
{
if (!char.IsLetter(label[index]))
{
label = label[..index];
break;
}
}
}
yield return new ImageData()
{
ImagePath = file,
Label = label
};
}
}
The LoadImagesFromDirectory method:
- Gets all of the file paths from the subdirectories.
- Iterates through each of the files using a
foreachstatement and checks that the file extensions are supported. The Image Classification API supports JPEG and PNG formats. - Gets the label for the file. If the
useFolderNameAsLabelparameter is set totrue, then the parent directory where the file is saved is used as the label. Otherwise, it expects the label to be a prefix of the file name or the file name itself. - Creates a new instance of
ModelInput.
Prepare the data
Add the following code after the line where you create the new instance of MLContext.
IEnumerable<ImageData> images = LoadImagesFromDirectory(folder: assetsRelativePath, useFolderNameAsLabel: true);
IDataView imageData = mlContext.Data.LoadFromEnumerable(images);
IDataView shuffledData = mlContext.Data.ShuffleRows(imageData);
var preprocessingPipeline = mlContext.Transforms.Conversion.MapValueToKey(
inputColumnName: "Label",
outputColumnName: "LabelAsKey")
.Append(mlContext.Transforms.LoadRawImageBytes(
outputColumnName: "Image",
imageFolder: assetsRelativePath,
inputColumnName: "ImagePath"));
IDataView preProcessedData = preprocessingPipeline
.Fit(shuffledData)
.Transform(shuffledData);
TrainTestData trainSplit = mlContext.Data.TrainTestSplit(data: preProcessedData, testFraction: 0.3);
TrainTestData validationTestSplit = mlContext.Data.TrainTestSplit(trainSplit.TestSet);
IDataView trainSet = trainSplit.TrainSet;
IDataView validationSet = validationTestSplit.TrainSet;
IDataView testSet = validationTestSplit.TestSet;
The previous code:
Calls the
LoadImagesFromDirectoryutility method to get the list of images used for training after initializing themlContextvariable.Loads the images into an
IDataViewusing theLoadFromEnumerablemethod.Shuffles the data using the
ShuffleRowsmethod. The data is loaded in the order it was read from the directories. The shuffle is performed to balance it.Performs some preprocessing on the data prior to training. This is done because machine learning models expect input to be in numerical format. The preprocessing code creates an
EstimatorChainmade up of theMapValueToKeyandLoadRawImageBytestransforms. TheMapValueToKeytransform takes the categorical value in theLabelcolumn, converts it to a numericalKeyTypevalue and stores it in a new column calledLabelAsKey. TheLoadImagestakes the values from theImagePathcolumn along with theimageFolderparameter to load images for training.Uses the
Fitmethod to apply the data to thepreprocessingPipelineEstimatorChainfollowed by theTransformmethod, which returns anIDataViewcontaining the preprocessed data.Splits the data into training, validation, and test sets.
To train a model, it's important to have a training dataset as well as a validation dataset. The model is trained on the training set. How well it makes predictions on unseen data is measured by the performance against the validation set. Based on the results of that performance, the model makes adjustments to what it has learned in an effort to improve. The validation set can come from either splitting your original dataset or from another source that has already been set aside for this purpose.
The code sample performs two splits. First, the preprocessed data is split and 70% is used for training while the remaining 30% is used for validation. Then, the 30% validation set is further split into validation and test sets where 90% is used for validation and 10% is used for testing.
One way to think about the purpose of these data partitions is taking an exam. When studying for an exam, you review your notes, books, or other resources to get a grasp on the concepts that are on the exam. This is what the train set is for. Then, you might take a mock exam to validate your knowledge. This is where the validation set comes in handy. You want to check whether you have a good grasp of the concepts before taking the actual exam. Based on those results, you take note of what you got wrong or didn't understand well and incorporate your changes as you review for the real exam. Finally, you take the exam. This is what the test set is used for. You've never seen the questions that are on the exam and now use what you learned from training and validation to apply your knowledge to the task at hand.
Assigns the partitions their respective values for the train, validation, and test data.
Define the training pipeline
Model training consists of two steps. First, Image Classification API is used to train the model. Then, the encoded labels in the PredictedLabel column are converted back to their original categorical value using the MapKeyToValue transform.
var classifierOptions = new ImageClassificationTrainer.Options()
{
FeatureColumnName = "Image",
LabelColumnName = "LabelAsKey",
ValidationSet = validationSet,
Arch = ImageClassificationTrainer.Architecture.ResnetV2101,
MetricsCallback = (metrics) => Console.WriteLine(metrics),
TestOnTrainSet = false,
ReuseTrainSetBottleneckCachedValues = true,
ReuseValidationSetBottleneckCachedValues = true
};
var trainingPipeline = mlContext.MulticlassClassification.Trainers.ImageClassification(classifierOptions)
.Append(mlContext.Transforms.Conversion.MapKeyToValue("PredictedLabel"));
ITransformer trainedModel = trainingPipeline.Fit(trainSet);
The previous code:
Creates a new variable to store a set of required and optional parameters for an ImageClassificationTrainer. An ImageClassificationTrainer takes several optional parameters:
FeatureColumnNameis the column that's used as input for the model.LabelColumnNameis the column for the value to predict.ValidationSetis theIDataViewcontaining the validation data.Archdefines which of the pretrained model architectures to use. This tutorial uses the 101-layer variant of the ResNetv2 model.MetricsCallbackbinds a function to track the progress during training.TestOnTrainSettells the model to measure performance against the training set when no validation set is present.ReuseTrainSetBottleneckCachedValuestells the model whether to use the cached values from the bottleneck phase in subsequent runs. The bottleneck phase is a one-time pass-through computation that is computationally intensive the first time it's performed. If the training data does not change and you want to experiment using a different number of epochs or batch size, using the cached values significantly reduces the amount of time required to train a model.ReuseValidationSetBottleneckCachedValuesis similar toReuseTrainSetBottleneckCachedValuesonly that in this case it's for the validation dataset.
Defines the
EstimatorChaintraining pipeline that consists of both themapLabelEstimatorand the ImageClassificationTrainer.Uses the
Fitmethod to train the model.
Use the model
Now that you've trained the model, it's time to use it to classify images.
Create a new utility method called OutputPrediction to display prediction information in the console.
static void OutputPrediction(ModelOutput prediction)
{
string? imageName = Path.GetFileName(prediction.ImagePath);
Console.WriteLine($"Image: {imageName} | Actual Value: {prediction.Label} | Predicted Value: {prediction.PredictedLabel}");
}
Classify a single image
Create a method called
ClassifySingleImageto make and output a single image prediction.static void ClassifySingleImage(MLContext mlContext, IDataView data, ITransformer trainedModel) { PredictionEngine<ModelInput, ModelOutput> predictionEngine = mlContext.Model.CreatePredictionEngine<ModelInput, ModelOutput>(trainedModel); ModelInput image = mlContext.Data.CreateEnumerable<ModelInput>(data, reuseRowObject: true).First(); ModelOutput prediction = predictionEngine.Predict(image); Console.WriteLine("Classifying single image"); OutputPrediction(prediction); }The
ClassifySingleImagemethod:- Creates a
PredictionEngineinside theClassifySingleImagemethod. ThePredictionEngineis a convenience API that allows you to pass in and then perform a prediction on a single instance of data. - To access a single
ModelInputinstance, converts thedataIDataViewinto anIEnumerableusing theCreateEnumerablemethod and then gets the first observation. - Uses the
Predictmethod to classify the image. - Outputs the prediction to the console with the
OutputPredictionmethod.
- Creates a
Call
ClassifySingleImageafter you call theFitmethod using the test set of images.ClassifySingleImage(mlContext, testSet, trainedModel);
Classify multiple images
Create a method called
ClassifyImagesto make and output multiple image predictions.static void ClassifyImages(MLContext mlContext, IDataView data, ITransformer trainedModel) { IDataView predictionData = trainedModel.Transform(data); IEnumerable<ModelOutput> predictions = mlContext.Data.CreateEnumerable<ModelOutput>(predictionData, reuseRowObject: true).Take(10); Console.WriteLine("Classifying multiple images"); foreach (var prediction in predictions) { OutputPrediction(prediction); } }The
ClassifyImagesmethod:- Creates an
IDataViewcontaining the predictions by using theTransformmethod. - In order to iterate over the predictions, converts the
predictionDataIDataViewinto anIEnumerableusing theCreateEnumerablemethod and then gets the first 10 observations. - Iterates and outputs the original and predicted labels for the predictions.
- Creates an
Call
ClassifyImagesafter you call theClassifySingleImage()method using the test set of images.ClassifyImages(mlContext, testSet, trainedModel);
Run the application
Run your console app. The output should be similar to the following output.
Note
You might see warnings or processing messages; those messages have been removed from the following results for clarity. For brevity, the output has been condensed.
Bottleneck phase
No value is printed for the image name because the images are loaded as a byte[] therefore there is no image name to display.
Phase: Bottleneck Computation, Dataset used: Train, Image Index: 279
Phase: Bottleneck Computation, Dataset used: Train, Image Index: 280
Phase: Bottleneck Computation, Dataset used: Validation, Image Index: 1
Phase: Bottleneck Computation, Dataset used: Validation, Image Index: 2
Training phase
Phase: Training, Dataset used: Validation, Batch Processed Count: 6, Epoch: 21, Accuracy: 0.6797619
Phase: Training, Dataset used: Validation, Batch Processed Count: 6, Epoch: 22, Accuracy: 0.7642857
Phase: Training, Dataset used: Validation, Batch Processed Count: 6, Epoch: 23, Accuracy: 0.7916667
Classify images output
Classifying single image
Image: 7001-220.jpg | Actual Value: UD | Predicted Value: UD
Classifying multiple images
Image: 7001-220.jpg | Actual Value: UD | Predicted Value: UD
Image: 7001-163.jpg | Actual Value: UD | Predicted Value: UD
Image: 7001-210.jpg | Actual Value: UD | Predicted Value: UD
Upon inspection of the 7001-220.jpg image, you can verify that it's not cracked, as the model predicted.

Congratulations! You've now successfully built a deep learning model for classifying images.
Improve the model
If you're not satisfied with the results of the model, you can try to improve its performance by trying some of the following approaches:
- More Data: The more examples a model learns from, the better it performs. Download the full SDNET2018 dataset and use it to train.
- Augment the data: A common technique to add variety to the data is to augment the data by taking an image and applying different transforms (rotate, flip, shift, crop). This adds more varied examples for the model to learn from.
- Train for a longer time: The longer you train, the more tuned the model will be. Increasing the number of epochs might improve the performance of your model.
- Experiment with the hyper-parameters: In addition to the parameters used in this tutorial, other parameters can be tuned to potentially improve performance. Changing the learning rate, which determines the magnitude of updates made to the model after each epoch, might improve performance.
- Use a different model architecture: Depending on what your data looks like, the model that can best learn its features might differ. If you're not satisfied with the performance of your model, try changing the architecture.
Next steps
In this tutorial, you learned how to build a custom deep learning model using transfer learning, a pretrained image classification TensorFlow model, and the ML.NET Image Classification API to classify images of concrete surfaces as cracked or uncracked.
Advance to the next tutorial to learn more.
