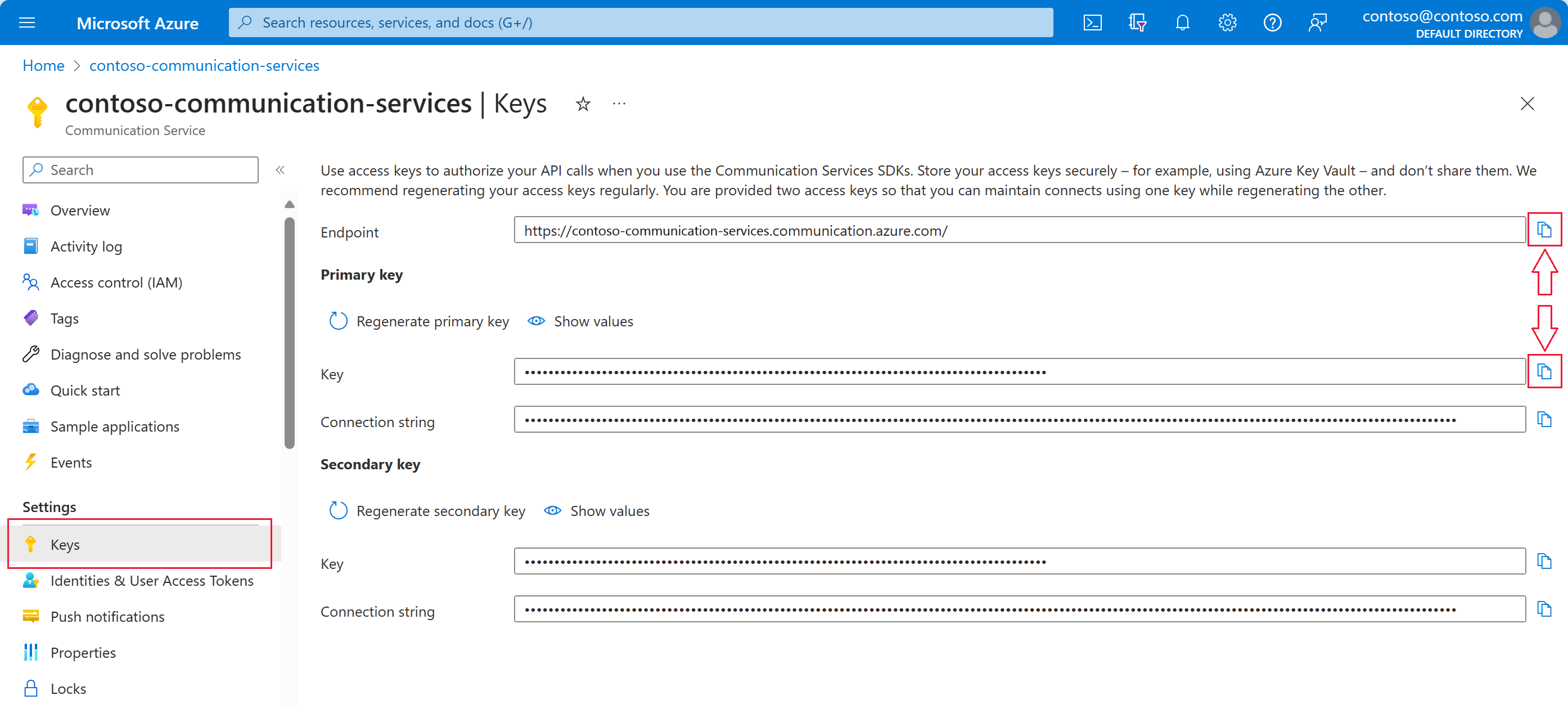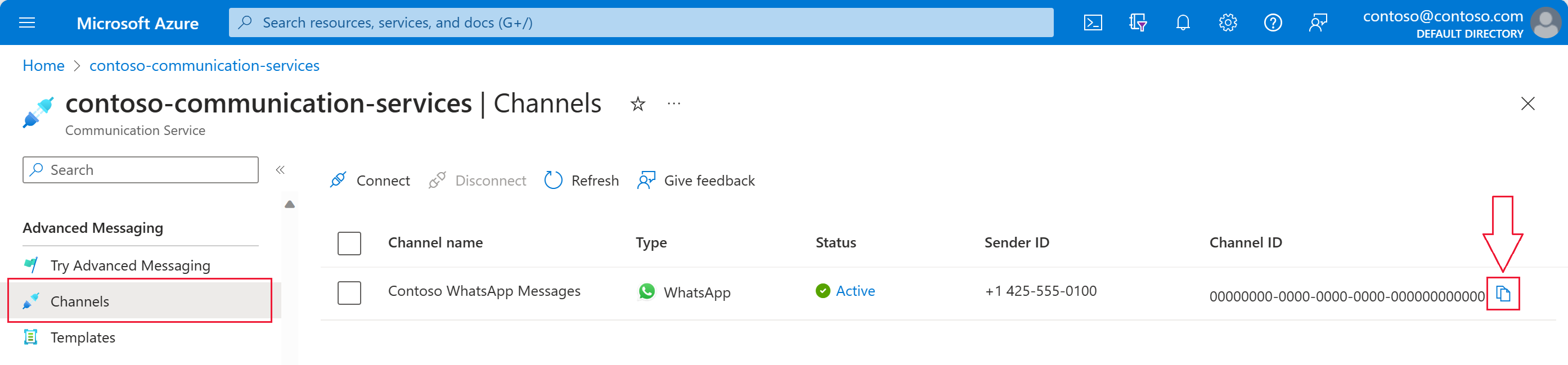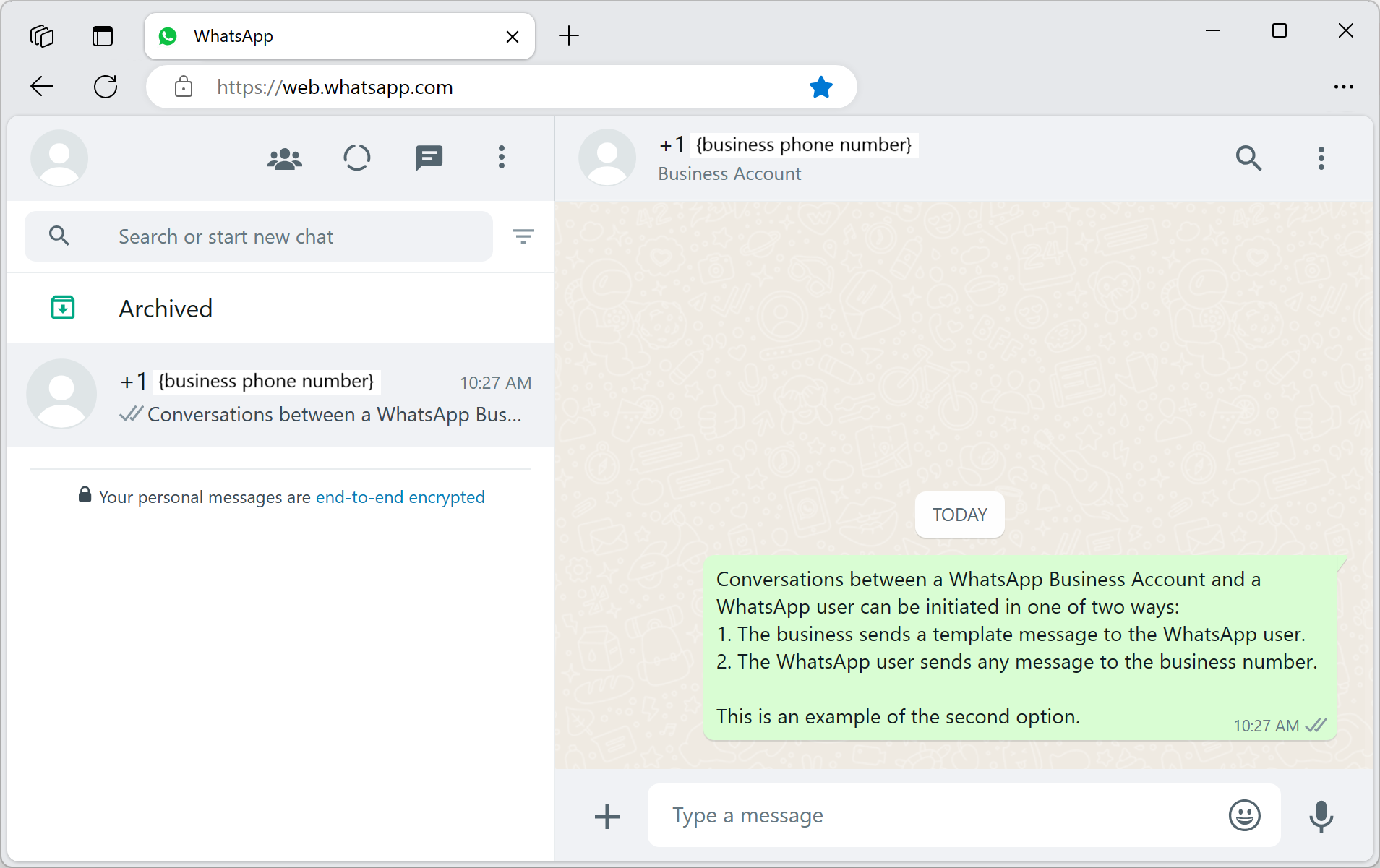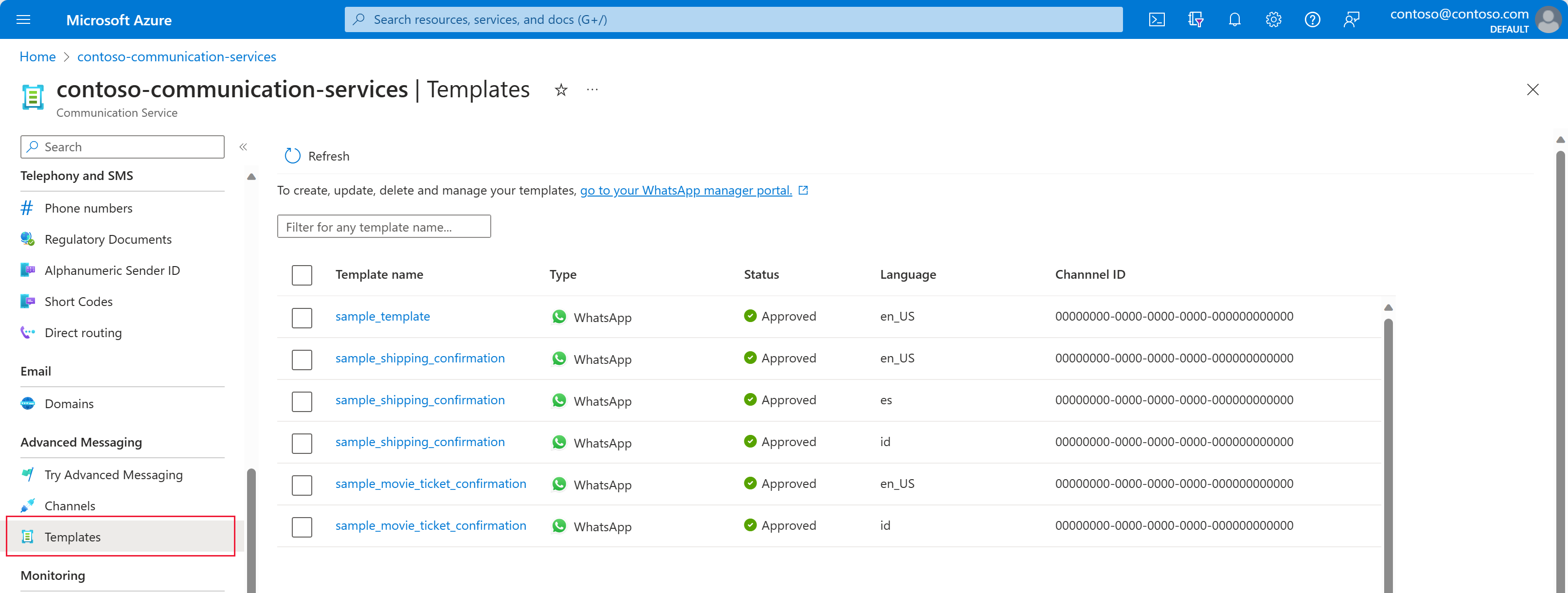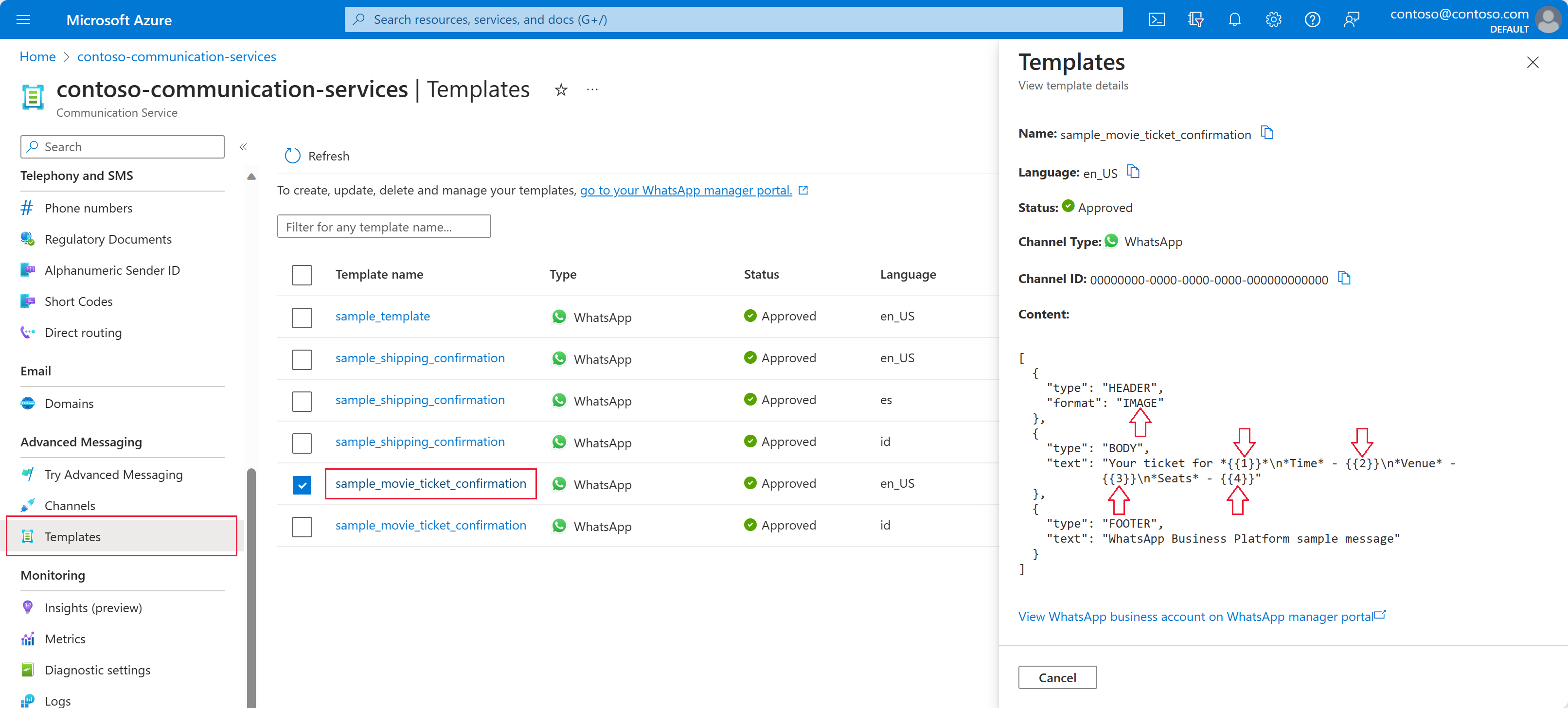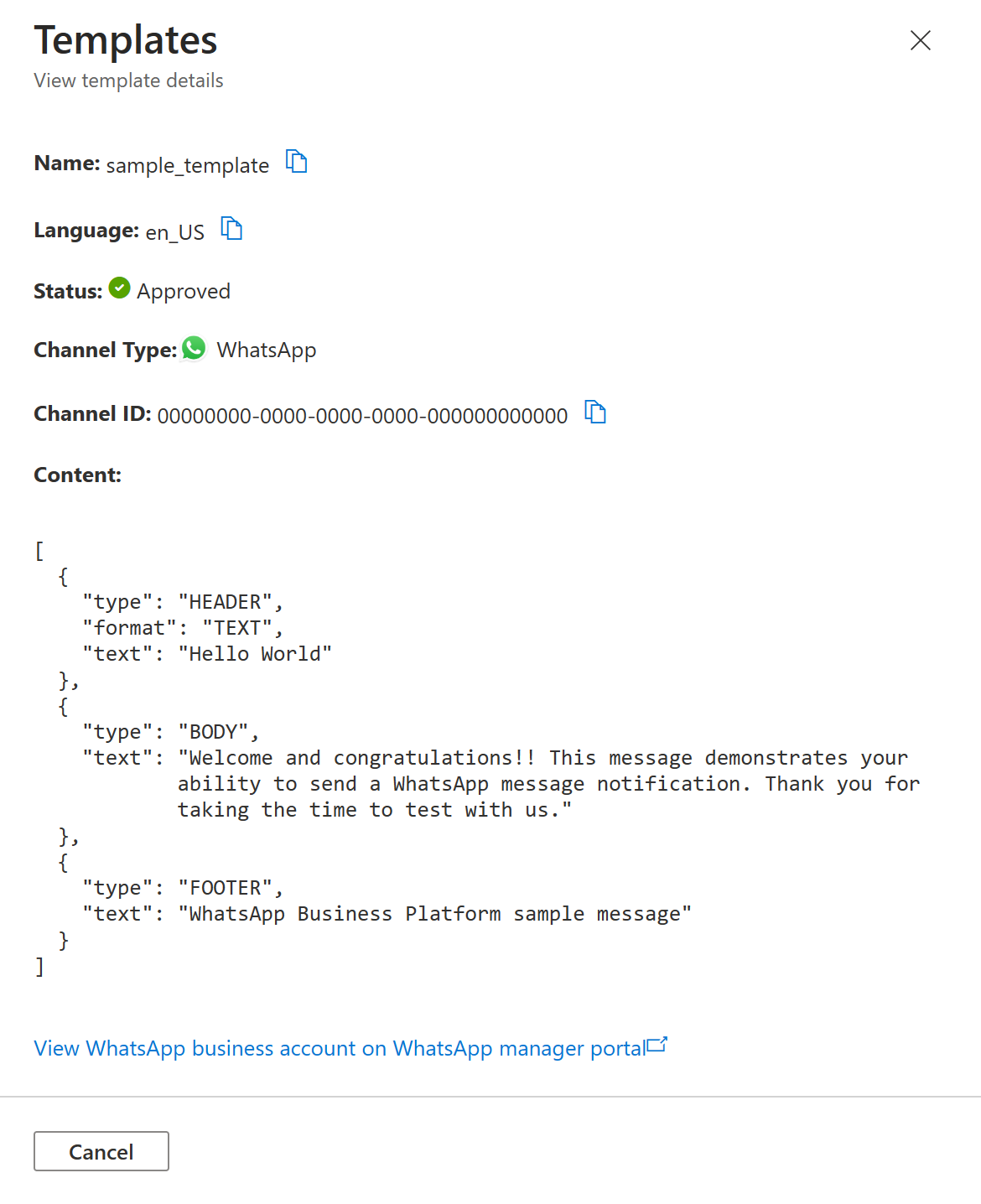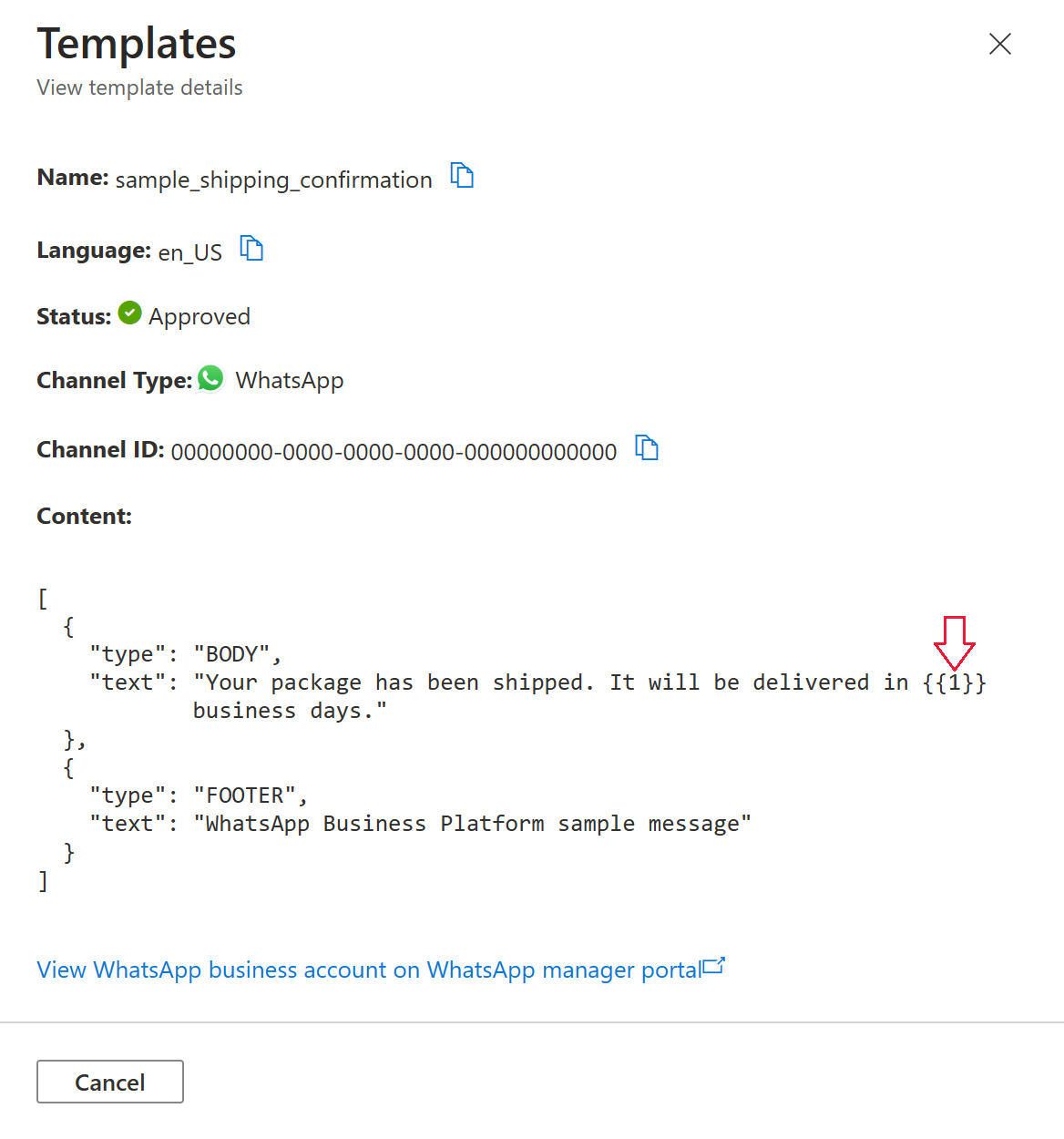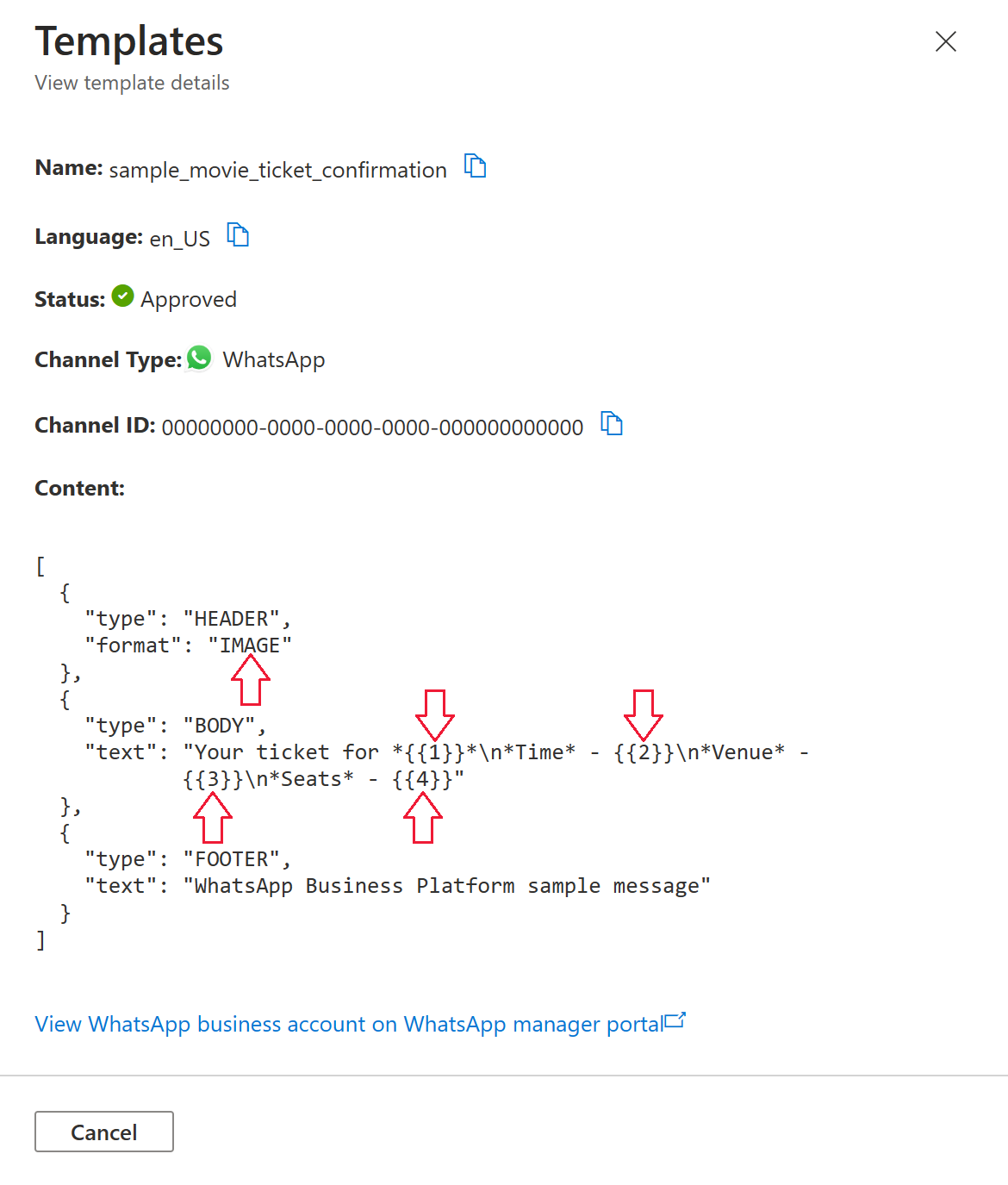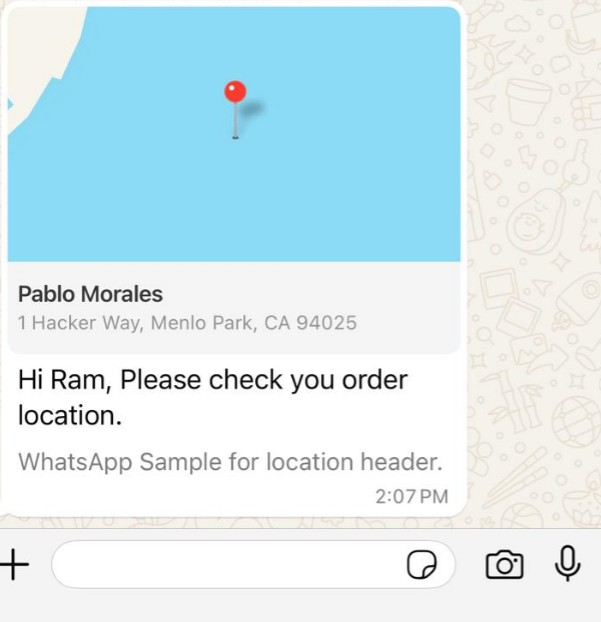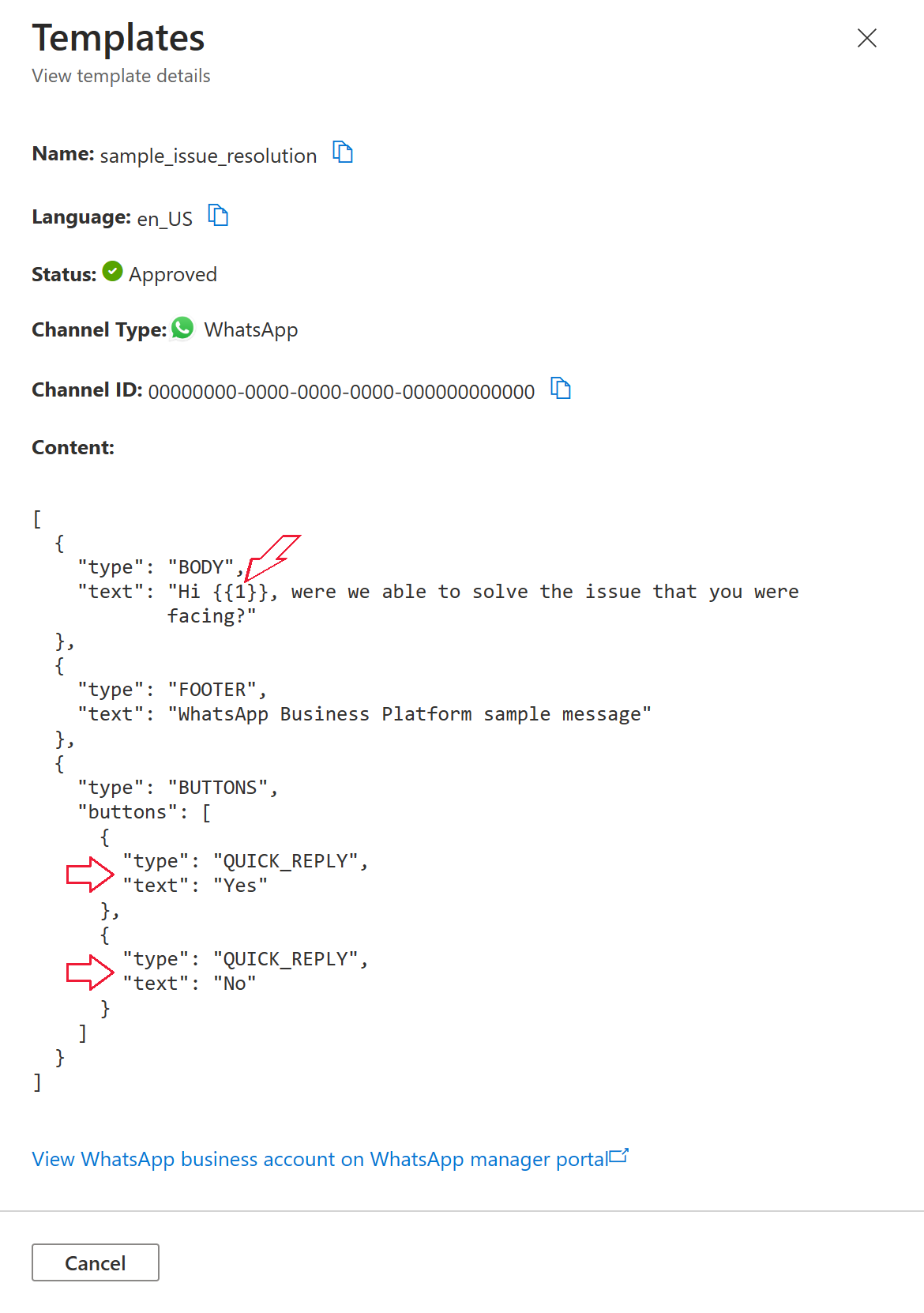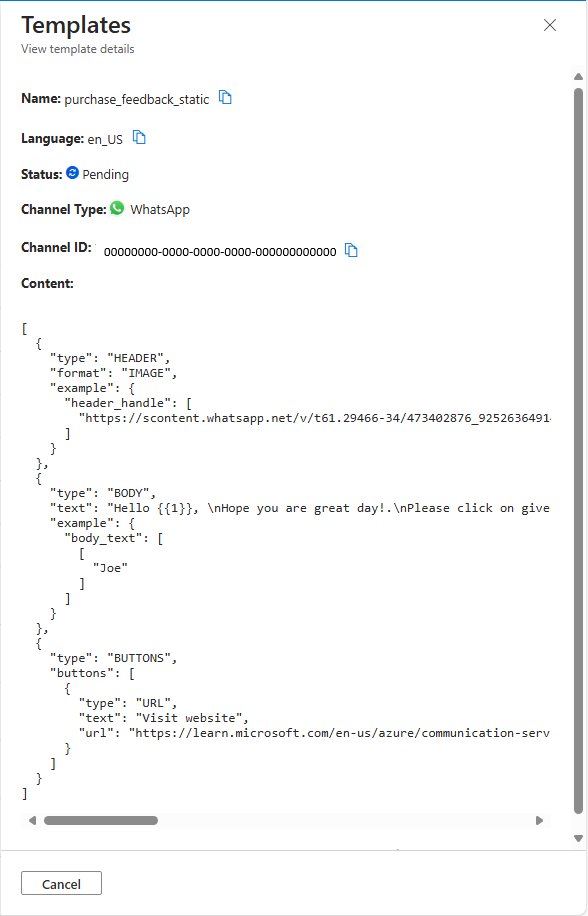Send WhatsApp template messages using Advanced Messages
This article describes how to send WhatsApp template messages using Advanced Communication Messages SDK.
Prerequisites
- Register WhatsApp Business Account with your Azure Communication Services resource.
- Create WhatsApp template message.
- Active WhatsApp phone number to receive messages.
Object model
The following classes and interfaces handle some of the major features of the Azure Communication Services Messages SDK for .NET.
| Class Name | Description |
|---|---|
NotificationMessagesClient |
Connects to your Azure Communication Services resource. It sends the messages. |
MessageTemplate |
Defines which template you use and the content of the template properties for your message. |
TemplateNotificationContent |
Defines the "who" and the "what" of the template message you intend to send. |
Note
For more information, see the Azure SDK for .NET reference Azure.Communication.Messages Namespace.
Supported WhatsApp template types
| Template type | Description |
|---|---|
| Text-based message templates | WhatsApp message templates are specific message formats with or without parameters. |
| Media-based message templates | WhatsApp message templates with media parameters for header components. |
| Interactive message templates | Interactive message templates expand the content you can send recipients, by including interactive buttons using the components object. Both Call-to-Action and Quick Reply are supported. |
| Location-based message templates | WhatsApp message templates with location parameters in terms Longitude and Latitude for header components. |
Common configuration
Follow these steps to add the necessary code snippets to the Main function of your Program.cs file.
- Create and manage WhatsApp template message.
- Authenticate the client.
- Set channel registration ID.
- Set recipient list.
Create and manage WhatsApp template message
WhatsApp message templates are specific message formats that businesses use to send out notifications or customer care messages to people that opted in to notifications. Messages can include appointment reminders, shipping information, issue resolution, or payment updates. Before start using Advanced messaging SDK to send templated messages, user needs to create required templates in the WhatsApp Business Platform.
For more information about WhatsApp requirements for templates, see the WhatsApp Business Platform API references:
- Create and Manage Templates.
- View Template Components.
- Send Template Messages.
- Businesses must also adhere to opt-in requirements before sending messages to WhatsApp users.
Authenticate the client
The Messages SDK uses the NotificationMessagesClient to send messages. The NotificationMessagesClient method authenticates using your connection string acquired from Azure Communication Services resource in the Azure portal. For more information about connection strings, see access-your-connection-strings-and-service-endpoints.
For simplicity, this quickstart uses a connection string to authenticate. In production environments, we recommend using service principals.
Get the connection string from your Azure Communication Services resource in the Azure portal. On the left, navigate to the Keys tab. Copy the Connection string field for the primary key. The connection string is in the format endpoint=https://{your Azure Communication Services resource name}.communication.azure.com/;accesskey={secret key}.
Set the environment variable COMMUNICATION_SERVICES_CONNECTION_STRING to the value of your connection string.
Open a console window and enter the following command:
setx COMMUNICATION_SERVICES_CONNECTION_STRING "<your connection string>"
After you add the environment variable, you might need to restart any running programs that will need to read the environment variable, including the console window. For example, if you're using Visual Studio as your editor, restart Visual Studio before running the example.
For more information on how to set an environment variable for your system, follow the steps at Store your connection string in an environment variable.
To instantiate a NotificationMessagesClient, add the following code to the Main method:
// Retrieve connection string from environment variable
string connectionString =
Environment.GetEnvironmentVariable("COMMUNICATION_SERVICES_CONNECTION_STRING");
// Instantiate the client
var notificationMessagesClient = new NotificationMessagesClient(connectionString);
Set channel registration ID
You created the Channel Registration ID GUID during channel registration. Find it in the portal on the Channels tab of your Azure Communication Services resource.
Assign it to a variable called channelRegistrationId.
var channelRegistrationId = new Guid("<your channel registration ID GUID>");
Set recipient list
You need to supply an active phone number associated with a WhatsApp account. This WhatsApp account receives the template, text, and media messages sent in this quickstart.
For this example, you can use your personal phone number.
The recipient phone number can't be the business phone number (Sender ID) associated with the WhatsApp channel registration. The Sender ID appears as the sender of the text and media messages sent to the recipient.
The phone number must include the country code. For more information about phone number formatting, see WhatsApp documentation for Phone Number Formats.
Note
Only one phone number is currently supported in the recipient list.
Create the recipient list like this:
var recipientList = new List<string> { "<to WhatsApp phone number>" };
Example:
// Example only
var recipientList = new List<string> { "+14255550199" };
Start sending messages between a business and a WhatsApp user
Conversations between a WhatsApp Business Account and a WhatsApp user can be initiated in one of two ways:
- The business sends a template message to the WhatsApp user.
- The WhatsApp user sends any message to the business number.
A business can't initiate an interactive conversation. A business can only send an interactive message after receiving a message from the user. The business can only send interactive messages to the user during the active conversation. Once the 24 hour conversation window expires, only the user can restart the interactive conversation. For more information about conversations, see the definition at WhatsApp Business Platform.
To initiate an interactive conversation from your personal WhatsApp account, send a message to your business number (Sender ID).
Set up environment
Create the .NET project
To create your project, follow the tutorial at Create a .NET console application using Visual Studio.
To compile your code, press Ctrl+F7.
Install the package
Install the Azure.Communication.Messages NuGet package to your C# project.
- Open the NuGet Package Manager at
Project>Manage NuGet Packages.... - Search for the package
Azure.Communication.Messages. - Install the latest release.
Set up the app framework
Open the Program.cs file in a text editor.
Replace the contents of your Program.cs with the following code:
using System;
using System.Collections.Generic;
using System.Threading.Tasks;
using Azure;
using Azure.Communication.Messages;
namespace AdvancedMessagingQuickstart
{
class Program
{
public static async Task Main(string[] args)
{
Console.WriteLine("Azure Communication Services - Advanced Messages quickstart samples.");
// Quickstart code goes here
}
}
}
To use the Advanced Messaging features, add a using directive to include the Azure.Communication.Messages namespace.
using Azure.Communication.Messages;
Code examples
Follow these steps to add required code snippets to the Main function of your Program.cs file.
- List WhatsApp templates in Azure portal.
- Send Template message with no parameters.
- Send Template message with text parameters in the body.
- Send Template message with media parameter in the header.
- Send Template message with location in the header.
- Send Template message with quick reply buttons.
- Send Template message with call to action buttons with dynamic link.
- Send Template message with call to action buttons with static link.
List WhatsApp templates in Azure portal
You can view your templates in the Azure portal by going to your Azure Communication Service resource > Advanced Messaging > Templates.
Select a template to view the details.
The content field of the template details can include parameter bindings. The parameter bindings can be denoted as:
- A
formatfield with a value such asIMAGE. - Double brackets surrounding a number, such as
{{1}}. The number, indexed started at 1, indicates the order in which the binding values must be supplied to create the message template.
Alternatively, you can view and edit all of your WhatsApp Business Account templates in the WhatsApp Manager > Account tools > Message templates.
To list out your templates programmatically, you can fetch all templates for your channel ID as follows:
MessageTemplateClient messageTemplateClient = new MessageTemplateClient(connectionString);
Pageable<MessageTemplateItem> templates = messageTemplateClient.GetTemplates(channelRegistrationId);
Send template message with no parameters
If the template doesn't require parameters, you don't need to supply any values or bindings when creating the MessageTemplate.
var messageTemplate = new MessageTemplate(templateName, templateLanguage);
Example
The sample_template takes no parameters.
Assemble the MessageTemplate by referencing the target template name and language.
string templateName = "sample_template";
string templateLanguage = "en_us";
var sampleTemplate = new MessageTemplate(templateName, templateLanguage);
Send Template message with text parameters in the body
Use MessageTemplateText to define parameters in the body denoted with double brackets surrounding a number, such as {{1}}. The number, index started at 1, indicates the order in which the binding values must be supplied to create the message template. Including parameters not in the template is invalid.
Template definition with two parameters:
{
"type": "BODY",
"text": "Message with two parameters: {{1}} and {{2}}"
}
Examples
sample_shipping_confirmation template:
In this sample, the body of the template has one parameter:
{
"type": "BODY",
"text": "Your package has been shipped. It will be delivered in {{1}} business days."
},
Parameters are defined with the MessageTemplateValue values and MessageTemplateWhatsAppBindings bindings. Use the values and bindings to assemble the MessageTemplate.
string templateName = "sample_shipping_confirmation";
string templateLanguage = "en_us";
var threeDays = new MessageTemplateText("threeDays", "3");
WhatsAppMessageTemplateBindings bindings = new();
bindings.Body.Add(new(threeDays.Name));
MessageTemplate shippingConfirmationTemplate = new(templateName, templateLanguage);
shippingConfirmationTemplate.Bindings = bindings;
shippingConfirmationTemplate.Values.Add(threeDays);
Send Template message with media parameter in the header
Use MessageTemplateImage, MessageTemplateVideo, or MessageTemplateDocument to define the media parameter in a header.
Template definition with image media parameter in header:
{
"type": "HEADER",
"format": "IMAGE"
},
The format can have different media types supported by WhatsApp. In the .NET SDK, each media type uses a corresponding MessageTemplateValue type.
| Format | MessageTemplateValue Type | File Type |
|---|---|---|
IMAGE |
MessageTemplateImage |
png, jpg |
VIDEO |
MessageTemplateVideo |
mp4 |
DOCUMENT |
MessageTemplateDocument |
For more information on supported media types and size limits, see WhatsApp's documentation for message media.
Message template assembly for image media:
var url = new Uri("< Your media URL >");
var media = new MessageTemplateImage("image", url);
WhatsAppMessageTemplateBindings bindings = new();
bindings.Header.Add(new(media.Name));
var messageTemplate = new MessageTemplate(templateName, templateLanguage);
template.Bindings = bindings;
template.Values.Add(media);
Examples
sample_movie_ticket_confirmation template:
In this sample, the header of the template requires an image:
{
"type": "HEADER",
"format": "IMAGE"
},
The body of the template requires four text parameters:
{
"type": "BODY",
"text": "Your ticket for *{{1}}*\n*Time* - {{2}}\n*Venue* - {{3}}\n*Seats* - {{4}}"
},
Create one MessageTemplateImage and four MessageTemplateText variables. Then, assemble your list of MessageTemplateValue and your MessageTemplateWhatsAppBindings by providing the parameters in the order that the parameters appear in the template content.
string templateName = "sample_movie_ticket_confirmation";
string templateLanguage = "en_us";
var imageUrl = new Uri("https://aka.ms/acsicon1");
var image = new MessageTemplateImage("image", imageUrl);
var title = new MessageTemplateText("title", "Contoso");
var time = new MessageTemplateText("time", "July 1st, 2023 12:30PM");
var venue = new MessageTemplateText("venue", "Southridge Video");
var seats = new MessageTemplateText("seats", "Seat 1A");
WhatsAppMessageTemplateBindings bindings = new();
bindings.Header.Add(new(image.Name));
bindings.Body.Add(new(title.Name));
bindings.Body.Add(new(time.Name));
bindings.Body.Add(new(venue.Name));
bindings.Body.Add(new(seats.Name));
MessageTemplate movieTicketConfirmationTemplate = new(templateName, templateLanguage);
movieTicketConfirmationTemplate.Values.Add(image);
movieTicketConfirmationTemplate.Values.Add(title);
movieTicketConfirmationTemplate.Values.Add(time);
movieTicketConfirmationTemplate.Values.Add(venue);
movieTicketConfirmationTemplate.Values.Add(seats);
movieTicketConfirmationTemplate.Bindings = bindings;
More Examples
- VIDEO: Use sample template sample_happy_hour_announcement
- DOCUMENT: Use sample template sample_flight_confirmation
Send template message with location in the header
Use MessageTemplateLocation to define the location parameter in a header.
Template definition for header component requiring location as:
{
"type": "header",
"parameters": [
{
"type": "location",
"location": {
"latitude": "<LATITUDE>",
"longitude": "<LONGITUDE>",
"name": "<NAME>",
"address": "<ADDRESS>"
}
}
]
}
The format can require different media types. In the .NET SDK, each media type uses a corresponding MessageTemplateValue type.
| Properties | Description | Type |
|---|---|---|
ADDRESS |
Address that appears after the NAME value, below the generic map at the top of the message. |
string |
LATITUDE |
Location latitude. | double |
LONGITUDE |
Location longitude. | double |
LOCATIONNAME |
Text that appears immediately below the generic map at the top of the message. | string |
For more information about location based templates, see WhatsApp's documentation for message media.
Example
sample_movie_location template:
Location based Message template assembly:
var location = new MessageTemplateLocation("location");
location.LocationName = "Pablo Morales";
location.Address = "1 Hacker Way, Menlo Park, CA 94025";
location.Position = new Azure.Core.GeoJson.GeoPosition(longitude: 122.148981, latitude: 37.483307);
WhatsAppMessageTemplateBindings location_bindings = new();
location_bindings.Header.Add(new(location.Name));
var messageTemplateWithLocation = new MessageTemplate(templateNameWithLocation, templateLanguage);
messageTemplateWithLocation.Values.Add(location);
messageTemplateWithLocation.Bindings = location_bindings;
Send template message with quick reply buttons
Use MessageTemplateQuickAction to define the payload for quick reply buttons and MessageTemplateQuickAction objects have the following three attributes.
| Properties | Description | Type |
|---|---|---|
| Name | The name used to look up the value in MessageTemplateWhatsAppBindings. |
string |
| Text | The optional quick action text. |
string |
| Payload | The payload assigned to a button available in a message reply if the user selects the button. |
string |
Template definition with quick reply buttons:
{
"type": "BUTTONS",
"buttons": [
{
"type": "QUICK_REPLY",
"text": "Yes"
},
{
"type": "QUICK_REPLY",
"text": "No"
}
]
}
The order that the buttons appear in the template definition must match the order in which the buttons are defined when creating the bindings with MessageTemplateWhatsAppBindings.
For more information about the payload in quick reply responses from the user, see WhatsApp documentation for Received Callback from a Quick Reply Button.
Example
sample_issue_resolution template:
The body of the template requires one text parameter:
{
"type": "BODY",
"text": "Hi {{1}}, were we able to solve the issue that you were facing?"
},
The template includes two prefilled reply buttons, Yes and No.
{
"type": "BUTTONS",
"buttons": [
{
"type": "QUICK_REPLY",
"text": "Yes"
},
{
"type": "QUICK_REPLY",
"text": "No"
}
]
}
Create one MessageTemplateText and two MessageTemplateQuickAction variables. Then assemble your list of MessageTemplateValue and your MessageTemplateWhatsAppBindings by providing the parameters in the order that the parameters appear in the template content. The order also matters when defining your bindings' buttons.
string templateName = "sample_issue_resolution";
string templateLanguage = "en_us";
var name = new MessageTemplateText(name: "name", text: "Kat");
var yes = new MessageTemplateQuickAction(name: "Yes"){ Payload = "Kat said yes" };
var no = new MessageTemplateQuickAction(name: "No") { Payload = "Kat said no" };
WhatsAppMessageTemplateBindings bindings = new();
bindings.Body.Add(new(name.Name));
bindings.Buttons.Add(new(WhatsAppMessageButtonSubType.QuickReply.ToString(), yes.Name));
bindings.Buttons.Add(new(WhatsAppMessageButtonSubType.QuickReply.ToString(), no.Name));
MessageTemplate issueResolutionTemplate = new(templateName, templateLanguage);
issueResolutionTemplate.Values.Add(name);
issueResolutionTemplate.Values.Add(yes);
issueResolutionTemplate.Values.Add(no);
issueResolutionTemplate.Bindings = bindings;
Send Template message with call to action buttons with dynamic link
Use MessageTemplateQuickAction to define the URL suffix for call to action buttons and MessageTemplateQuickAction object have the following two attributes.
| Properties | Description | Type |
|---|---|---|
| Name | The name is used to look up the value in MessageTemplateWhatsAppBindings. |
string |
| Text | The text that is appended to the URL. |
string |
Template definition buttons:
{
"type": "BUTTONS",
"buttons": [
{
"type": "URL",
"text": "Take Survey",
"url": "https://www.example.com/{{1}}"
}
]
}
The order that the buttons appear in the template definition must match the order in which the buttons are defined when creating the bindings with MessageTemplateWhatsAppBindings.
Example
sample_purchase_feedback template:
This sample template adds a button with a dynamic URL link to the message. It also uses an image in the header and a text parameter in the body.
In this sample, the header of the template requires an image:
{
"type": "HEADER",
"format": "IMAGE"
},
The body of the template requires one text parameter:
{
"type": "BODY",
"text": "Thank you for purchasing {{1}}! We value your feedback and would like to learn more about your experience."
},
The template includes a dynamic URL button with one parameter:
{
"type": "BUTTONS",
"buttons": [
{
"type": "URL",
"text": "Take Survey",
"url": "https://www.example.com/{{1}}"
}
]
}
Create one MessageTemplateImage, one MessageTemplateText, and one MessageTemplateQuickAction variable. Then assemble your list of MessageTemplateValue and your MessageTemplateWhatsAppBindings by providing the parameters in the order that the parameters appear in the template content. The order also matters when defining your bindings' buttons.
string templateName = "sample_purchase_feedback";
string templateLanguage = "en_us";
var imageUrl = new Uri("https://aka.ms/acsicon1");
var image = new MessageTemplateImage(name: "image", uri: imageUrl);
var product = new MessageTemplateText(name: "product", text: "coffee");
var urlSuffix = new MessageTemplateQuickAction(name: "text") { Text = "survey-code" };
WhatsAppMessageTemplateBindings bindings = new();
bindings.Header.Add(new(image.Name));
bindings.Body.Add(new(product.Name));
bindings.Buttons.Add(new(WhatsAppMessageButtonSubType.Url.ToString(), urlSuffix.Name));
MessageTemplate purchaseFeedbackTemplate = new("sample_purchase_feedback", "en_us");
purchaseFeedbackTemplate.Values.Add(image);
purchaseFeedbackTemplate.Values.Add(product);
purchaseFeedbackTemplate.Values.Add(urlSuffix);
purchaseFeedbackTemplate.Bindings = bindings;
Send Template message with call to action buttons with static link
For static links, you don't need to include MessageTemplateQuickAction model because the WhatsApp template has a static CallToAction link with no input required from the user.
Template definition buttons:
{
"type": "BUTTONS",
"buttons": [
{
"type": "URL",
"text": "Take Survey",
"url": "https://www.example.com/{{1}}"
}
]
}
Example
purchase_feedback_static template:
This sample template adds a button with a static URL link to the message. It also uses an image in the header and a text parameter in the body.
In this sample, the header of the template requires an image:
{
"type": "HEADER",
"format": "IMAGE"
},
The body of the template requires one text parameter:
{
"type": "BODY",
"text": "Hello {{1}}, \nHope you are great day!.\n Please click on given link to explore about our program.."
},
The template includes a dynamic URL button with one parameter:
{
"type": "BUTTONS",
"buttons": [
{
"type": "URL",
"text": "Take Survey",
"url": "https://www.example.com/"
}
]
}
Create one MessageTemplateImage, one MessageTemplateText. Then assemble your list of MessageTemplateValue and your MessageTemplateWhatsAppBindings by providing the parameters in the order that the parameters appear in the template content. The order also matters when defining your bindings' buttons.
// Send sample template sample_template
string templateNameWithcta = "purchase_feedback_static";
var bodyParam1 = new MessageTemplateText(name: "customer", text: "Joe");
var image = new MessageTemplateImage("image", new Uri("https://aka.ms/acsicon1"));
WhatsAppMessageTemplateBindings cta_bindings = new();
cta_bindings.Body.Add(new(bodyParam1.Name));
cta_bindings.Header.Add(new(image.Name));
var messageTemplateWithcta = new MessageTemplate(templateNameWithcta, templateLanguage);
messageTemplateWithcta.Values.Add(bodyParam1);
messageTemplateWithcta.Values.Add(image);
messageTemplateWithcta.Bindings = cta_bindings;
TemplateNotificationContent templateContent4 =
new TemplateNotificationContent(channelRegistrationId, recipientList, messageTemplateWithcta);
Response<SendMessageResult> sendTemplateMessageResult4 =
notificationMessagesClient.Send(templateContent4);
Run the code
Build and run your program.
To send a text or media message to a WhatsApp user, there must be an active conversation between the WhatsApp Business Account and the WhatsApp user.
If you don't have an active conversation, for the purposes of this example you can add a wait between sending the template message and sending the text message. This added delay gives you enough time to reply to the business on the user's WhatsApp account. For reference, the given example prompts for manual user input before sending the next message. For more information, see the full example at Sample code. If successful, you receive three messages on the user's WhatsApp account.
Build and run your program.
dotnet build
dotnet run
Full code example
using System;
using System.Collections.Generic;
using System.Linq;
using System.Net;
using System.Threading.Tasks;
using Azure;
using Azure.Communication.Messages;
using Azure.Communication.Messages.Models.Channels;
namespace SendTemplateMessages
{
class Program
{
public static async Task Main(string[] args)
{
Console.WriteLine("Azure Communication Services - Send WhatsApp Template Messages\n");
string connectionString = Environment.GetEnvironmentVariable("COMMUNICATION_SERVICES_CONNECTION_STRING");
NotificationMessagesClient notificationMessagesClient = new NotificationMessagesClient(connectionString);
var channelRegistrationId = new Guid("<Your Channel ID>");
var recipientList = new List<string> { "<Recipient's WhatsApp Phone Number>" };
// List out available templates for a channel ID
MessageTemplateClient messageTemplateClient = new MessageTemplateClient(connectionString);
Pageable<MessageTemplateItem> templates = messageTemplateClient.GetTemplates(channelRegistrationId);
foreach (WhatsAppMessageTemplateItem template in templates)
{
Console.WriteLine("Name: {0}\tLanguage: {1}\tStatus: {2}\tContent: {3}\n",
template.Name, template.Language, template.Status, template.Content);
}
// Send Sample Template sample_template
MessageTemplate sampleTemplate = AssembleSampleTemplate();
var sampleTemplateContent = new TemplateNotificationContent(channelRegistrationId, recipientList, sampleTemplate);
var result = await notificationMessagesClient.SendAsync(sampleTemplateContent);
PrintResponse(result);
// Send sample template sample_shipping_confirmation
MessageTemplate shippingConfirmationTemplate = AssembleSampleShippingConfirmation();
var shippingConfirmationTemplateContent = new TemplateNotificationContent(channelRegistrationId, recipientList, shippingConfirmationTemplate);
result = await notificationMessagesClient.SendAsync(shippingConfirmationTemplateContent);
PrintResponse(result);
// Send sample template sample_movie_ticket_confirmation
MessageTemplate movieTicketConfirmationTemplate = AssembleSampleMovieTicketConfirmation();
var movieTicketConfirmationTemplateContent = new TemplateNotificationContent(channelRegistrationId, recipientList, movieTicketConfirmationTemplate);
result = await notificationMessagesClient.SendAsync(movieTicketConfirmationTemplateContent);
PrintResponse(result);
// Send sample template sample_happy_hour_announcement
MessageTemplate happyHourTemplate = AssembleSampleHappyHourAnnouncement();
var happyHourTemplateContent = new TemplateNotificationContent(channelRegistrationId, recipientList, happyHourTemplate);
result = await notificationMessagesClient.SendAsync(happyHourTemplateContent);
PrintResponse(result);
// Send sample template sample_flight_confirmation
MessageTemplate flightConfirmationTemplate = AssembleSampleFlightConfirmation();
var flightConfirmationTemplateContent = new TemplateNotificationContent(channelRegistrationId, recipientList, flightConfirmationTemplate);
result = await notificationMessagesClient.SendAsync(flightConfirmationTemplateContent);
PrintResponse(result);
// Send sample template sample_issue_resolution
MessageTemplate issueResolutionTemplate = AssembleSampleIssueResolution();
var issueResolutionTemplateContent = new TemplateNotificationContent(channelRegistrationId, recipientList, issueResolutionTemplate);
result = await notificationMessagesClient.SendAsync(issueResolutionTemplateContent);
PrintResponse(result);
// Send sample template sample_purchase_feedback
MessageTemplate purchaseFeedbackTemplate = AssembleSamplePurchaseFeedback();
var purchaseFeedbackTemplateContent = new TemplateNotificationContent(channelRegistrationId, recipientList, purchaseFeedbackTemplate);
result = await notificationMessagesClient.SendAsync(purchaseFeedbackTemplateContent);
PrintResponse(result);
Console.WriteLine("Press any key to exit.");
Console.ReadKey(true);
}
public static MessageTemplate AssembleSampleTemplate()
{
string templateName = "sample_template";
string templateLanguage = "en_us";
return new MessageTemplate(templateName, templateLanguage);
}
public static MessageTemplate AssembleSampleShippingConfirmation()
{
string templateName = "sample_shipping_confirmation";
string templateLanguage = "en_us";
var threeDays = new MessageTemplateText("threeDays", "3");
WhatsAppMessageTemplateBindings bindings = new();
bindings.Body.Add(new(threeDays.Name));
MessageTemplate shippingConfirmationTemplate = new(templateName, templateLanguage);
shippingConfirmationTemplate.Bindings = bindings;
shippingConfirmationTemplate.Values.Add(threeDays);
return shippingConfirmationTemplate;
}
public static MessageTemplate AssembleSampleMovieTicketConfirmation()
{
string templateName = "sample_movie_ticket_confirmation";
string templateLanguage = "en_us";
var imageUrl = new Uri("https://aka.ms/acsicon1");
var image = new MessageTemplateImage("image", imageUrl);
var title = new MessageTemplateText("title", "Contoso");
var time = new MessageTemplateText("time", "July 1st, 2023 12:30PM");
var venue = new MessageTemplateText("venue", "Southridge Video");
var seats = new MessageTemplateText("seats", "Seat 1A");
WhatsAppMessageTemplateBindings bindings = new();
bindings.Header.Add(new(image.Name));
bindings.Body.Add(new(title.Name));
bindings.Body.Add(new(time.Name));
bindings.Body.Add(new(venue.Name));
bindings.Body.Add(new(seats.Name));
MessageTemplate movieTicketConfirmationTemplate = new(templateName, templateLanguage);
movieTicketConfirmationTemplate.Values.Add(image);
movieTicketConfirmationTemplate.Values.Add(title);
movieTicketConfirmationTemplate.Values.Add(time);
movieTicketConfirmationTemplate.Values.Add(venue);
movieTicketConfirmationTemplate.Values.Add(seats);
movieTicketConfirmationTemplate.Bindings = bindings;
return movieTicketConfirmationTemplate;
}
public static MessageTemplate AssembleSampleHappyHourAnnouncement()
{
string templateName = "sample_happy_hour_announcement";
string templateLanguage = "en_us";
var videoUrl = new Uri("< Your .mp4 Video URL >");
var video = new MessageTemplateVideo("video", videoUrl);
var venue = new MessageTemplateText("venue", "Fourth Coffee");
var time = new MessageTemplateText("time", "Today 2-4PM");
WhatsAppMessageTemplateBindings bindings = new();
bindings.Header.Add(new(video.Name));
bindings.Body.Add(new(venue.Name));
bindings.Body.Add(new(time.Name));
MessageTemplate happyHourAnnouncementTemplate = new(templateName, templateLanguage);
happyHourAnnouncementTemplate.Values.Add(venue);
happyHourAnnouncementTemplate.Values.Add(time);
happyHourAnnouncementTemplate.Values.Add(video);
happyHourAnnouncementTemplate.Bindings = bindings;
return happyHourAnnouncementTemplate;
}
public static MessageTemplate AssembleSampleFlightConfirmation()
{
string templateName = "sample_flight_confirmation";
string templateLanguage = "en_us";
var documentUrl = new Uri("< Your .pdf document URL >");
var document = new MessageTemplateDocument("document", documentUrl);
var firstName = new MessageTemplateText("firstName", "Kat");
var lastName = new MessageTemplateText("lastName", "Larssen");
var date = new MessageTemplateText("date", "July 1st, 2023");
WhatsAppMessageTemplateBindings bindings = new();
bindings.Header.Add(new(document.Name));
bindings.Body.Add(new(firstName.Name));
bindings.Body.Add(new(lastName.Name));
bindings.Body.Add(new(date.Name));
MessageTemplate flightConfirmationTemplate = new(templateName, templateLanguage);
flightConfirmationTemplate.Values.Add(document);
flightConfirmationTemplate.Values.Add(firstName);
flightConfirmationTemplate.Values.Add(lastName);
flightConfirmationTemplate.Values.Add(date);
flightConfirmationTemplate.Bindings = bindings;
return flightConfirmationTemplate;
}
public static MessageTemplate AssembleSampleIssueResolution()
{
string templateName = "sample_issue_resolution";
string templateLanguage = "en_us";
var name = new MessageTemplateText(name: "name", text: "Kat");
var yes = new MessageTemplateQuickAction(name: "Yes"){ Payload = "Kat said yes" };
var no = new MessageTemplateQuickAction(name: "No") { Payload = "Kat said no" };
WhatsAppMessageTemplateBindings bindings = new();
bindings.Body.Add(new(name.Name));
bindings.Buttons.Add(new(WhatsAppMessageButtonSubType.QuickReply.ToString(), yes.Name));
bindings.Buttons.Add(new(WhatsAppMessageButtonSubType.QuickReply.ToString(), no.Name));
MessageTemplate issueResolutionTemplate = new(templateName, templateLanguage);
issueResolutionTemplate.Values.Add(name);
issueResolutionTemplate.Values.Add(yes);
issueResolutionTemplate.Values.Add(no);
issueResolutionTemplate.Bindings = bindings;
return issueResolutionTemplate;
}
public static MessageTemplate AssembleSamplePurchaseFeedback()
{
string templateName = "sample_purchase_feedback";
string templateLanguage = "en_us";
var imageUrl = new Uri("https://aka.ms/acsicon1");
var image = new MessageTemplateImage(name: "image", uri: imageUrl);
var product = new MessageTemplateText(name: "product", text: "coffee");
var urlSuffix = new MessageTemplateQuickAction(name: "text") { Text = "survey-code"};
WhatsAppMessageTemplateBindings bindings = new();
bindings.Header.Add(new(image.Name));
bindings.Body.Add(new(product.Name));
bindings.Buttons.Add(new(WhatsAppMessageButtonSubType.Url.ToString(), urlSuffix.Name));
MessageTemplate purchaseFeedbackTemplate = new(templateName, templateLanguage);
purchaseFeedbackTemplate.Values.Add(image);
purchaseFeedbackTemplate.Values.Add(product);
purchaseFeedbackTemplate.Values.Add(urlSuffix);
purchaseFeedbackTemplate.Bindings = bindings;
return purchaseFeedbackTemplate;
}
public static void PrintResponse(Response<SendMessageResult> response)
{
Console.WriteLine($"Response: {response.GetRawResponse().Status} " +
$"({response.GetRawResponse().ReasonPhrase})");
Console.WriteLine($"Date: " +
$"{response.GetRawResponse().Headers.First(header => header.Name == "Date").Value}");
Console.WriteLine($"ClientRequestId: {response.GetRawResponse().ClientRequestId}");
Console.WriteLine($"MS-CV: " +
$"{response.GetRawResponse().Headers.First(header => header.Name == "MS-CV").Value}");
foreach (var receipts in response.Value.Receipts)
{
Console.WriteLine($"MessageId: {receipts.MessageId}");
}
Console.WriteLine($"\n");
}
}
}
More Examples
These examples use sample templates available to WhatsApp Business Accounts created through the Azure portal embedded signup.
Use sample template sample_happy_hour_announcement
This sample template uses a video in the header and two text parameters in the body.
The header of the template requires a video:
{
"type": "HEADER",
"format": "VIDEO"
},
The video must be a URL to hosted mp4 video.
For more information about supported media types and size limits, see WhatsApp's documentation for message media.
The body of the template requires two text parameters:
{
"type": "BODY",
"text": "Happy hour is here! 🍺😀🍸\nPlease be merry and enjoy the day. 🎉\nVenue: {{1}}\nTime: {{2}}"
},
Create one MessageTemplateVideo and two MessageTemplateText variables. Then assemble your list of MessageTemplateValue and your MessageTemplateWhatsAppBindings by providing the parameters in the order that the parameters appear in the template content.
string templateName = "sample_happy_hour_announcement";
string templateLanguage = "en_us";
var videoUrl = new Uri("< Your .mp4 Video URL >");
var video = new MessageTemplateVideo("video", videoUrl);
var venue = new MessageTemplateText("venue", "Fourth Coffee");
var time = new MessageTemplateText("time", "Today 2-4PM");
WhatsAppMessageTemplateBindings bindings = new();
bindings.Header.Add(new(video.Name));
bindings.Body.Add(new(venue.Name));
bindings.Body.Add(new(time.Name));
MessageTemplate happyHourAnnouncementTemplate = new(templateName, templateLanguage);
happyHourAnnouncementTemplate.Values.Add(venue);
happyHourAnnouncementTemplate.Values.Add(time);
happyHourAnnouncementTemplate.Values.Add(video);
happyHourAnnouncementTemplate.Bindings = bindings;
Use sample template sample_flight_confirmation
This sample template uses a document in the header and three text parameters in the body.
The header of the template requires a document:
{
"type": "HEADER",
"format": "DOCUMENT"
},
The document must be a URL to hosted PDF document.
For more information about supported media types and size limits, see WhatsApp's documentation for message media.
The body of the template requires three text parameters:
{
"type": "BODY",
"text": "This is your flight confirmation for {{1}}-{{2}} on {{3}}."
},
Create one MessageTemplateDocument and three MessageTemplateText variables. Then assemble your list of MessageTemplateValue and your MessageTemplateWhatsAppBindings by providing the parameters in the order that the parameters appear in the template content.
string templateName = "sample_flight_confirmation";
string templateLanguage = "en_us";
var documentUrl = new Uri("< Your .pdf document URL >");
var document = new MessageTemplateDocument("document", documentUrl);
var firstName = new MessageTemplateText("firstName", "Kat");
var lastName = new MessageTemplateText("lastName", "Larssen");
var date = new MessageTemplateText("date", "July 1st, 2023");
WhatsAppMessageTemplateBindings bindings = new();
bindings.Header.Add(new(document.Name));
bindings.Body.Add(new(firstName.Name));
bindings.Body.Add(new(lastName.Name));
bindings.Body.Add(new(date.Name));
MessageTemplate flightConfirmationTemplate = new(templateName, templateLanguage);
flightConfirmationTemplate.Values.Add(document);
flightConfirmationTemplate.Values.Add(firstName);
flightConfirmationTemplate.Values.Add(lastName);
flightConfirmationTemplate.Values.Add(date);
flightConfirmationTemplate.Bindings = bindings;
Prerequisites
- Register WhatsApp Business Account with your Azure Communication Services resource.
- Create WhatsApp template message.
- Active WhatsApp phone number to receive messages.
Object model
The following classes and interfaces handle some of the major features of the Azure Communication Services Messages SDK for Java.
| Class Name | Description |
|---|---|
NotificationMessagesClient |
Connects to your Azure Communication Services resource. It sends the messages. |
MessageTemplate |
Defines which template you use and the content of the template properties for your message. |
TemplateNotificationContent |
Defines the "who" and the "what" of the template message you intend to send. |
Note
For more information, see the Azure SDK for Java reference at com.azure.communication.messages Package.
Supported WhatsApp template types
| Template type | Description |
|---|---|
| Text-based message templates | WhatsApp message templates are specific message formats with or without parameters. |
| Media-based message templates | WhatsApp message templates with media parameters for header components. |
| Interactive message templates | Interactive message templates expand the content you can send recipients, by including interactive buttons using the components object. Both Call-to-Action and Quick Reply are supported. |
| Location-based message templates | WhatsApp message templates with location parameters in terms Longitude and Latitude for header components. |
Common configuration
Follow these steps to add the necessary code snippets to the main function of your App.java file.
- Create and manage WhatsApp template message.
- Authenticate the client.
- Set channel registration ID.
- Set recipient list.
Create and manage WhatsApp template message
WhatsApp message templates are specific message formats that businesses use to send out notifications or customer care messages to people that opted in to notifications. Messages can include appointment reminders, shipping information, issue resolution, or payment updates. Before start using Advanced messaging SDK to send templated messages, user needs to create required templates in the WhatsApp Business Platform.
For more information about WhatsApp requirements for templates, see the WhatsApp Business Platform API references:
- Create and Manage Templates.
- View Template Components.
- Send Template Messages.
- Businesses must also adhere to opt-in requirements before sending messages to WhatsApp users.
Start sending messages between a business and a WhatsApp user
Conversations between a WhatsApp Business Account and a WhatsApp user can be initiated in one of two ways:
- The business sends a template message to the WhatsApp user.
- The WhatsApp user sends any message to the business number.
Regardless of how the conversation was started, a business can only send template messages until the user sends a message to the business. Only after the user sends a message to the business, the business is allowed to send text or media messages to the user during the active conversation. Once the 24 hour conversation window expires, the conversation must be reinitiated. To learn more about conversations, see the definition at WhatsApp Business Platform.
Authenticate the client
There are a few different options available for authenticating a Message client:
To authenticate a client, you instantiate an NotificationMessagesClient or MessageTemplateClient with your connection string. You can also initialize the client with any custom HTTP client that implements the com.azure.core.http.HttpClient interface.
For simplicity, this quickstart uses a connection string to authenticate. In production environments, we recommend using service principals.
Get the connection string from your Azure Communication Services resource in the Azure portal. On the left, navigate to the Keys tab. Copy the Connection string field for the Primary key. The connection string is in the format endpoint=https://{your Azure Communication Services resource name}.communication.azure.com/;accesskey={secret key}.
Set the environment variable COMMUNICATION_SERVICES_CONNECTION_STRING to the value of your connection string.
Open a console window and enter the following command:
setx COMMUNICATION_SERVICES_CONNECTION_STRING "<your connection string>"
For more information on how to set an environment variable for your system, follow the steps at Store your connection string in an environment variable.
To instantiate a NotificationMessagesClient, add the following code to the main method:
// You can get your connection string from your resource in the Azure portal.
String connectionString = System.getenv("COMMUNICATION_SERVICES_CONNECTION_STRING");
NotificationMessagesClient notificationClient = new NotificationMessagesClientBuilder()
.connectionString(connectionString)
.buildClient();
Set channel registration ID
The Channel Registration ID GUID was created during channel registration. You can look it up in the portal on the Channels tab of your Azure Communication Services resource.
Assign it to a variable called channelRegistrationId.
String channelRegistrationId = "<your channel registration id GUID>";
Set recipient list
You need to supply a real phone number that has a WhatsApp account associated with it. This WhatsApp account receives the text and media messages sent in this quickstart. For this quickstart, this phone number may be your personal phone number.
The recipient phone number can't be the business phone number (Sender ID) associated with the WhatsApp channel registration. The Sender ID appears as the sender of the text and media messages sent to the recipient.
The phone number should include the country code. For more information on phone number formatting, see WhatsApp documentation for Phone Number Formats.
Note
Only one phone number is currently supported in the recipient list.
Create the recipient list like this:
List<String> recipientList = new ArrayList<>();
recipientList.add("<to WhatsApp phone number>");
Example:
// Example only
List<String> recipientList = new ArrayList<>();
recipientList.add("+14255550199");
Set up environment
To set up an environment for sending messages, complete the steps in the following sections.
Prerequisite
- WhatsApp Business Account registered with your Azure Communication Services resource.
- Active WhatsApp phone number to receive messages.
- Java Development Kit (JDK) version 8 or later.
- Apache Maven.
Create a new Java application
Open a terminal or command window and navigate to the directory where you want to create your Java application. Run the following command to generate the Java project from the maven-archetype-quickstart template.
mvn archetype:generate -DgroupId="com.communication.quickstart" -DartifactId="communication-quickstart" -DarchetypeArtifactId="maven-archetype-quickstart" -DarchetypeVersion="1.4" -DinteractiveMode="false"
The generate goal creates a directory with the same name as the artifactId value. Under this directory, the src/main/java directory contains the project source code, the src/test/java directory contains the test source, and the pom.xml file is the project's Project Object Model (POM).
Install the package
Open the pom.xml file in your text editor. Add the following dependency element to the group of dependencies.
<dependency>
<groupId>com.azure</groupId>
<artifactId>azure-communication-messages</artifactId>
</dependency>
Set up the app framework
Open /src/main/java/com/communication/quickstart/App.java in a text editor, add import directives, and remove the System.out.println("Hello world!"); statement:
package com.communication.quickstart;
import com.azure.communication.messages.*;
import com.azure.communication.messages.models.*;
import java.util.ArrayList;
import java.util.List;
public class App
{
public static void main( String[] args )
{
// Quickstart code goes here.
}
}
Code examples
Follow these steps to add required code snippets to the main function of your App.java file.
- List WhatsApp templates in the Azure portal.
- Send template message with text parameters in the body.
- Send template message with media parameter in the header.
- Send template message with quick reply buttons.
- Send Template message with call to action buttons and dynamic link.
List WhatsApp templates in the Azure portal
To view your templates in the Azure portal, go to your Azure Communication Services resource > Advanced Messaging > Templates.
Selecting a template to view the template details.
The Content field of the template details can include parameter bindings. The parameter bindings can be denoted as:
- A
"format"field with a value such asIMAGE. - Double brackets surrounding a number, such as
{{1}}. The number, index started at 1, indicates the order in which the binding values must be supplied to create the message template.
Alternatively, you can view and edit all of your WhatsApp Business Account templates in the WhatsApp Manager > Account tools > Message templates.
To list out your templates programmatically, you can fetch all templates for your channel ID using the following code:
public static void getMessageTemplateWithConnectionString() {
MessageTemplateClient templateClient =
new MessageTemplateClientBuilder()
.connectionString(connectionString)
.buildClient();
PagedIterable<MessageTemplateItem> response = templateClient.listTemplates(channelRegistrationId);
response.stream().forEach(t -> {
WhatsAppMessageTemplateItem template = (WhatsAppMessageTemplateItem) t ;
System.out.println("===============================");
System.out.println("Template Name :: "+template.getName());
System.out.println("Template Language :: "+template.getLanguage());
System.out.println("Template Status :: "+template.getStatus());
System.out.println("Template Content :: "+template.getContent());
System.out.println("===============================");
});
}
Send template message with text parameters in the body
If the template takes no parameters, you don't need to supply any values or bindings when creating the MessageTemplate.
/*
* This sample shows how to send template message with below details
* Name: sample_shipping_confirmation, Language: en_US
* [
{
"type": "BODY",
"text": "Your package has been shipped. It will be delivered in {{1}} business days."
},
{
"type": "FOOTER",
"text": "This message is from an unverified business."
}
]
* */
private static void sendTemplateMessage() {
//Update Template Name and language according your template associate to your channel.
MessageTemplate template = new MessageTemplate("sample_shipping_confirmation", "en_US");
//Update template parameter type and value
List<MessageTemplateValue> messageTemplateValues = new ArrayList<>();
messageTemplateValues.add(new MessageTemplateText("Days", "5"));
template.setValues(messageTemplateValues);
//Update template parameter binding
List<WhatsAppMessageTemplateBindingsComponent> components = new ArrayList<>();
components.add(new WhatsAppMessageTemplateBindingsComponent("Days"));
MessageTemplateBindings bindings =new WhatsAppMessageTemplateBindings()
.setBody(components);
template.setBindings(bindings);
NotificationMessagesClient client = createClientWithTokenCredential();
SendMessageResult result = client.send(
new TemplateNotificationContent(CHANNEL_ID, recipients, template));
result.getReceipts().forEach(r -> System.out.println("Message sent to:"+r.getTo() + " and message id:"+ r.getMessageId()));
}
Send template message with media parameter in the header
Use MessageTemplateImage, MessageTemplateVideo, or MessageTemplateDocument to define the media parameter in a header.
Template definition with image media parameter in the header:
{
"type": "HEADER",
"format": "VIDEO"
},
The "format" can be on of four different media types supported by WhatsApp. In the .NET SDK, each media type uses a corresponding MessageTemplateValue type.
| Format | MessageTemplateValue Type | File Type |
|---|---|---|
| IMAGE | MessageTemplateImage |
png, jpg |
| VIDEO | MessageTemplateVideo |
mp4 |
| DOCUMENT | MessageTemplateDocument |
For more information about supported media types and size limits, see WhatsApp's documentation for message media.
Example
sample_happy_hour_announcement template:
Here, the header of the template requires a video:
{
"type": "HEADER",
"format": "VIDEO"
},
The video must be a URL to a hosted mp4 video.
For more information about supported media types and size limits, see WhatsApp's documentation for message media.
The body of the template requires two text parameters:
{
"type": "BODY",
"text": "Happy hour is here! 🍺😀🍸\nPlease be merry and enjoy the day. 🎉\nVenue: {{1}}\nTime: {{2}}"
},
Create one MessageTemplateVideo and four MessageTemplateText variables. Then, assemble your list of MessageTemplateValue and your MessageTemplateWhatsAppBindings by providing the parameters in the order that the parameters appear in the template content.
/*
* This sample shows how to send template message with below details
* Name: sample_happy_hour_announcement, Language: en_US
* [
{
"type": "HEADER",
"format": "VIDEO"
},
{
"type": "BODY",
"text": "Happy hour is here! 🍺😀🍸\nPlease be merry and enjoy the day. 🎉\nVenue: {{1}}\nTime: {{2}}"
},
{
"type": "FOOTER",
"text": "This message is from an unverified business."
}
]
* */
private static void sendTemplateMessageWithVideo() {
//Update Template Name and language according your template associate to your channel.
MessageTemplate template = new MessageTemplate("sample_happy_hour_announcement", "en_US");
//Add template parameter type with value in a list
List<MessageTemplateValue> messageTemplateValues = new ArrayList<>();
messageTemplateValues.add(new MessageTemplateVideo("HeaderVideo", "https://sample-videos.com/video123/mp4/720/big_buck_bunny_720p_1mb.mp4"));
messageTemplateValues.add(new MessageTemplateText("VenueInfoInBody", "Starbucks"));
messageTemplateValues.add(new MessageTemplateText("TimeInfoInBody", "Today 2-4PM"));
// Add parameter binding for template header in a list
List<WhatsAppMessageTemplateBindingsComponent> templateHeaderBindings = new ArrayList<>();
templateHeaderBindings.add(new WhatsAppMessageTemplateBindingsComponent("HeaderVideo"));
// Add parameter binding for template body in a list
List<WhatsAppMessageTemplateBindingsComponent> templateBodyBindings = new ArrayList<>();
templateBodyBindings.add(new WhatsAppMessageTemplateBindingsComponent("VenueInfoInBody"));
templateBodyBindings.add(new WhatsAppMessageTemplateBindingsComponent("TimeInfoInBody"));
MessageTemplateBindings templateBindings = new WhatsAppMessageTemplateBindings()
.setHeaderProperty(templateHeaderBindings) // Set the parameter binding for template header
.setBody(templateBodyBindings); // Set the parameter binding for template body
template
.setBindings(templateBindings)
.setValues(messageTemplateValues);
NotificationMessagesClient client = createClientWithConnectionString();
SendMessageResult result = client.send(
new TemplateNotificationContent(CHANNEL_ID, recipients, template));
result.getReceipts().forEach(r -> System.out.println("Message sent to:"+r.getTo() + " and message id:"+ r.getMessageId()));
}
Send template message with quick reply buttons
Use MessageTemplateQuickAction to define the payload for quick reply buttons and MessageTemplateQuickAction objects have the following three attributes.
| Properties | Description | Type |
|---|---|---|
| Name | The name used to look up the value in MessageTemplateWhatsAppBindings. |
string |
| Text | The option quick action text. |
string |
| Payload | The payload assigned to a button available in a message reply if the user selects the button. |
string |
Template definition with quick reply buttons:
{
"type": "BUTTONS",
"buttons": [
{
"type": "QUICK_REPLY",
"text": "Yes"
},
{
"type": "QUICK_REPLY",
"text": "No"
}
]
}
The order that the buttons appear in the template definition must match the order in which the buttons are defined when creating the bindings with MessageTemplateWhatsAppBindings.
For more information about the payload in quick reply responses from the user, see WhatsApp's documentation for Received Callback from a Quick Reply Button.
Example
sample_issue_resolution template:
The body of the template requires one text parameter:
/*
* This sample shows how to send template message with below details
* Name: sample_issue_resolution, Language: en_US
* [
{
"type": "BODY",
"text": "Hi {{1}}, were we able to solve the issue that you were facing?"
},
{
"type": "FOOTER",
"text": "This message is from an unverified business."
},
{
"type": "BUTTONS",
"buttons": [
{
"type": "QUICK_REPLY",
"text": "Yes"
},
{
"type": "QUICK_REPLY",
"text": "No"
}
]
}
]
* */
private static void sendTextTemplateMessageWithQuickReply() {
//Add template parameter type with value in a list
List<MessageTemplateValue> messageTemplateValues = new ArrayList<>();
messageTemplateValues.add(new MessageTemplateText("Name", "Arif"));
messageTemplateValues.add(new MessageTemplateQuickAction("Yes").setPayload("Yes"));
messageTemplateValues.add(new MessageTemplateQuickAction("No").setPayload("No"));
// Add parameter binding for template body in a list
List<WhatsAppMessageTemplateBindingsComponent> templateBodyBindings = new ArrayList<>();
templateBodyBindings.add(new WhatsAppMessageTemplateBindingsComponent("Name"));
// Add parameter binding for template buttons in a list
List<WhatsAppMessageTemplateBindingsButton> templateButtonBindings = new ArrayList<>();
templateButtonBindings.add( new WhatsAppMessageTemplateBindingsButton(WhatsAppMessageButtonSubType.QUICK_REPLY, "Yes"));
templateButtonBindings.add( new WhatsAppMessageTemplateBindingsButton(WhatsAppMessageButtonSubType.QUICK_REPLY, "No"));
MessageTemplateBindings templateBindings = new WhatsAppMessageTemplateBindings()
.setBody(templateBodyBindings) // Set the parameter binding for template body
.setButtons(templateButtonBindings); // Set the parameter binding for template buttons
MessageTemplate messageTemplate = new MessageTemplate("sample_issue_resolution", "en_US")
.setBindings(templateBindings)
.setValues(messageTemplateValues);
NotificationMessagesClient client = createClientWithConnectionString();
SendMessageResult result = client.send(
new TemplateNotificationContent(CHANNEL_ID, recipients, messageTemplate));
result.getReceipts().forEach(r -> System.out.println("Message sent to:"+r.getTo() + " and message id:"+ r.getMessageId()));
}
Send Template message with call to action buttons and dynamic link
Use MessageTemplateQuickAction to define the URL suffix for call to action buttons and MessageTemplateQuickAction object have the following two attributes.
| Properties | Description | Type |
|---|---|---|
| Name | The name used to look up the value in MessageTemplateWhatsAppBindings. |
string |
| Text | The text appended to the URL. |
string |
Template definition buttons:
{
"type": "BUTTONS",
"buttons": [
{
"type": "URL",
"text": "Take Survey",
"url": "https://www.example.com/{{1}}"
}
]
}
The order that the buttons appear in the template definition must match the order in which the buttons are defined when creating the bindings with MessageTemplateWhatsAppBindings.
Example
sample_purchase_feedback template:
This sample template adds a button with a dynamic URL link to the message. It also uses an image in the header and a text parameter in the body.
In this sample, the header of the template requires an image:
{
"type": "HEADER",
"format": "IMAGE"
},
The body of the template requires one text parameter:
{
"type": "BODY",
"text": "Thank you for purchasing {{1}}! We value your feedback and would like to learn more about your experience."
},
The template includes a dynamic URL button with one parameter:
{
"type": "BUTTONS",
"buttons": [
{
"type": "URL",
"text": "Take Survey",
"url": "https://www.example.com/{{1}}"
}
]
}
Create one MessageTemplateImage, one MessageTemplateText, and one MessageTemplateQuickAction variable. Then, assemble your list of MessageTemplateValue and your MessageTemplateWhatsAppBindings by providing the parameters in the order that the parameters appear in the template content. The order also matters when defining your bindings' buttons.
/*
* This sample shows how to send template message with below details
* Name: sample_purchase_feedback, Language: en_US
* [
{
"type": "HEADER",
"format": "IMAGE"
},
{
"type": "BODY",
"text": "Thank you for purchasing {{1}}! We value your feedback and would like to learn more about your experience."
},
{
"type": "FOOTER",
"text": "This message is from an unverified business."
},
{
"type": "BUTTONS",
"buttons": [
{
"type": "URL",
"text": "Take Survey",
"url": "https://www.example.com/"
}
]
}
]
* */
private static void sendTemplateMessageWithImage() {
//Update Template Name and language according your template associate to your channel.
MessageTemplate template = new MessageTemplate("sample_purchase_feedback", "en_US");
//Add template parameter type with value in a list
List<MessageTemplateValue> messageTemplateValues = new ArrayList<>();
messageTemplateValues.add(new MessageTemplateImage("HeaderImage", "https://upload.wikimedia.org/wikipedia/commons/3/30/Building92microsoft.jpg"));
messageTemplateValues.add(new MessageTemplateText("ProductInfoInBody", "Microsoft Office"));
// Add parameter binding for template header in a list
List<WhatsAppMessageTemplateBindingsComponent> templateHeaderBindings = new ArrayList<>();
templateHeaderBindings.add(new WhatsAppMessageTemplateBindingsComponent("HeaderImage"));
// Add parameter binding for template body in a list
List<WhatsAppMessageTemplateBindingsComponent> templateBodyBindings = new ArrayList<>();
templateBodyBindings.add(new WhatsAppMessageTemplateBindingsComponent("ProductInfoInBody"));
MessageTemplateBindings templateBindings = new WhatsAppMessageTemplateBindings()
.setHeaderProperty(templateHeaderBindings) // Set the parameter binding for template header
.setBody(templateBodyBindings); // Set the parameter binding for template body
template
.setBindings(templateBindings)
.setValues(messageTemplateValues);
NotificationMessagesClient client = createClientWithConnectionString();
SendMessageResult result = client.send(
new TemplateNotificationContent(CHANNEL_ID, recipients, template));
result.getReceipts().forEach(r -> System.out.println("Message sent to:"+r.getTo() + " and message id:"+ r.getMessageId()));
}
Run the code
Open the directory that contains the
pom.xmlfile and compile the project by using themvncommand.mvn compileRun the app by executing the following
mvncommand.mvn exec:java -D"exec.mainClass"="com.communication.quickstart.App" -D"exec.cleanupDaemonThreads"="false"
Full sample code
Find the finalized code for this quickstart on GitHub.
Prerequisites
- Register WhatsApp Business Account with your Azure Communication Services resource.
- Create WhatsApp template message.
- Active WhatsApp phone number to receive messages.
- Node.js Active LTS and Maintenance LTS versions (We recommend 8.11.1 and 10.14.1).
- Node.js Active LTS and Maintenance LTS versions (8.11.1 and 10.14.1 are recommended)
- In a terminal or command window, run
node --versionto check that Node.js is installed
- In a terminal or command window, run
Object model
The following classes and interfaces handle some of the major features of the Azure Communication Services Messages SDK for Javascript.
| Class Name | Description |
|---|---|
NotificationMessagesClient |
Connects to your Azure Communication Services resource. It sends the messages. |
MessageTemplate |
Defines which template you use and the content of the template properties for your message. |
TemplateNotificationContent |
Defines the "who" and the "what" of the template message you intend to send. |
Note
For more information, see the Azure SDK for JavaScript reference @azure-rest/communication-messages package
Supported WhatsApp template types
| Template type | Description |
|---|---|
| Text-based message templates | WhatsApp message templates are specific message formats with or without parameters. |
| Media-based message templates | WhatsApp message templates with media parameters for header components. |
| Interactive message templates | Interactive message templates expand the content you can send recipients, by including interactive buttons using the components object. Both Call-to-Action and Quick Reply are supported. |
| Location-based message templates | WhatsApp message templates with location parameters in terms Longitude and Latitude for header components. |
Common configuration
Follow these steps to add the necessary code snippets to the main function of your send-messages.js file.
- Create and manage WhatsApp template message.
- Authenticate the client.
- Set channel registration ID.
- Set recipient list.
Create and manage WhatsApp template message
WhatsApp message templates are specific message formats that businesses use to send out notifications or customer care messages to people that opted in to notifications. Messages can include appointment reminders, shipping information, issue resolution, or payment updates. Before start using Advanced messaging SDK to send templated messages, user needs to create required templates in the WhatsApp Business Platform.
For more information about WhatsApp requirements for templates, see the WhatsApp Business Platform API references:
- Create and Manage Templates.
- View Template Components.
- Send Template Messages.
- Businesses must also adhere to opt-in requirements before sending messages to WhatsApp users.
Start sending messages between a business and a WhatsApp user
Conversations between a WhatsApp Business Account and a WhatsApp user can be initiated in one of two ways:
- The business sends a template message to the WhatsApp user.
- The WhatsApp user sends any message to the business number.
Regardless of how the conversation was started, a business can only send template messages until the user sends a message to the business. Only after the user sends a message to the business, the business is allowed to send text or media messages to the user during the active conversation. Once the 24 hour conversation window expires, the conversation must be reinitiated. To learn more about conversations, see the definition at WhatsApp Business Platform.
Authenticate the client
The following code retrieves the connection string for the resource from an environment variable named COMMUNICATION_SERVICES_CONNECTION_STRING using the dotenv package.
For simplicity, this quickstart uses a connection string to authenticate. In production environments, we recommend using service principals.
Get the connection string from your Azure Communication Services resource in the Azure portal. On the left, navigate to the Keys tab. Copy the Connection string field for the Primary key. The connection string is in the format endpoint=https://{your Azure Communication Services resource name}.communication.azure.com/;accesskey={secret key}.
Set the environment variable COMMUNICATION_SERVICES_CONNECTION_STRING to the value of your connection string.
Open a console window and enter the following command:
setx COMMUNICATION_SERVICES_CONNECTION_STRING "<your connection string>"
For more information on how to set an environment variable for your system, follow the steps at Store your connection string in an environment variable.
To instantiate a NotificationClient, add the following code to the Main method:
const NotificationClient = require("@azure-rest/communication-messages").default;
// Set Connection string
const connectionString = process.env["COMMUNICATION_SERVICES_CONNECTION_STRING"];
// Instantiate the client
const client = NotificationClient(connectionString);
Set channel registration ID
The Channel Registration ID GUID was created during channel registration. You can look it up in the portal on the Channels tab of your Azure Communication Services resource.
Assign it to a variable called channelRegistrationId.
const channelRegistrationId = "<your channel registration id GUID>";
Set recipient list
You need to supply a real phone number that has a WhatsApp account associated with it. This WhatsApp account receives the template, text, and media messages sent in this quickstart. For this quickstart, this phone number may be your personal phone number.
The recipient phone number can't be the business phone number (Sender ID) associated with the WhatsApp channel registration. The Sender ID appears as the sender of the text and media messages sent to the recipient.
The phone number should include the country code. For more information on phone number formatting, see WhatsApp documentation for Phone Number Formats.
Note
Only one phone number is currently supported in the recipient list.
Create the recipient list like this:
const recipientList = ["<to WhatsApp phone number>"];
Example:
// Example only
const recipientList = ["+14255550199"];
Setting up
To set up an environment for sending messages, complete the steps in the following sections.
Create a new Node.js application
Create a new directory for your app and open it in a terminal or command window.
Run the following command.
mkdir advance-messages-quickstart && cd advance-messages-quickstartRun the following command to create a
package.jsonfile with default settings.npm init -yUse a text editor to create a file called
send-messages.jsin the project root directory.Add the following code snippet to the file
send-messages.js.async function main() { // Quickstart code goes here. } main().catch((error) => { console.error("Encountered an error while sending message: ", error); process.exit(1); });
Complete the following section to add your source code for this example to the send-messages.js file that you created.
Install the package
Use the npm install command to install the Azure Communication Services Advance Messaging SDK for JavaScript.
npm install @azure-rest/communication-messages --save
The --save option lists the library as a dependency in your package.json file.
Code examples
Follow these steps to add required code snippets to the main function of your send-messages.js file.
- List WhatsApp templates in the Azure portal.
- Send template message with text parameters in the body.
List WhatsApp templates in the Azure portal
To view your templates in the Azure portal, go to your Azure Communication Services resource > Advanced Messaging > Templates.
Selecting a template to view the template details.
The Content field of the template details can include parameter bindings. The parameter bindings can be denoted as:
- A
"format"field with a value such asIMAGE. - Double brackets surrounding a number, such as
{{1}}. The number, index started at 1, indicates the order in which the binding values must be supplied to create the message template.
Alternatively, you can view and edit all of your WhatsApp Business Account templates in the WhatsApp Manager > Account tools > Message templates.
To list out your templates programmatically, you can fetch all templates for your channel ID using the following code:
// Copyright (c) Microsoft Corporation.
// Licensed under the MIT License.
/**
* @summary Get Template list for a channel
*/
const MessageTemplateClient = require("@azure-rest/communication-messages").default,
{ isUnexpected } = require("@azure-rest/communication-messages");
// Load the .env file if it exists
require("dotenv").config();
async function main() {
const connectionString = process.env.COMMUNICATION_LIVETEST_STATIC_CONNECTION_STRING || "";
const client = MessageTemplateClient(connectionString);
console.log("Fetch Templates...");
const response = await client
.path("/messages/channels/{channelId}/templates", process.env.CHANNEl_ID || "")
.get({
queryParameters: { maxPageSize: 2 },
});
if (isUnexpected(response)) {
throw new Error("Failed to get template for the channel.");
}
// The paginate helper creates a paged async iterator using metadata from the first page.
const items = paginate(client, response);
// We get an PageableAsyncIterator so we need to do `for await`.
for await (const item of items) {
console.log(JSON.stringify(item, null, 2));
}
}
main().catch((error) => {
console.error("Encountered an error while sending message: ", error);
throw error;
});
Send template message with text parameters in the body
sample_shipping_confirmation template:
In this sample, the body of the template has one parameter:
{
"type": "BODY",
"text": "Your package has been shipped. It will be delivered in {{1}} business days."
},
Parameters are defined with the values values and bindings bindings. Use the values and bindings to assemble the template object.
/*
* This sample shows how to send template message with below details
* Name: sample_shipping_confirmation, Language: en_US
* [
{
"type": "BODY",
"text": "Your package has been shipped. It will be delivered in {{1}} business days."
},
{
"type": "FOOTER",
"text": "This message is from an unverified business."
}
]
* */
// Copyright (c) Microsoft Corporation.
// Licensed under the MIT License.
/**
* @summary Use AAD token credentials when sending a whatsapp template message.
*/
const { isNode } = require("@azure/core-util");
const { ClientSecretCredential, DefaultAzureCredential } = require("@azure/identity");
const NotificationClient = require("@azure-rest/communication-messages").default,
{ isUnexpected } = require("@azure-rest/communication-messages");
// Load the .env file if it exists
require("dotenv").config();
async function main() {
// You will need to set this environment variable or edit the following values
const endpoint = process.env.ACS_URL || "";
// Azure AD Credential information is required to run this sample:
if (
!process.env.AZURE_TENANT_ID ||
!process.env.AZURE_CLIENT_ID ||
!process.env.AZURE_CLIENT_SECRET
) {
console.error(
"Azure AD authentication information not provided, but it is required to run this sample. Exiting.",
);
return;
}
// get credentials
const credential = isNode
? new DefaultAzureCredential()
: new ClientSecretCredential(
process.env.AZURE_TENANT_ID,
process.env.AZURE_CLIENT_ID,
process.env.AZURE_CLIENT_SECRET,
);
const client = NotificationClient(endpoint, credential);
const DaysTemplateValue = {
kind: "text",
name: "Days",
text: "5",
};
const templateBindings = {
kind: "whatsApp",
body: [
{
refValue: "Days",
},
],
};
const template = {
name: "sample_shipping_confirmation",
language: "en_US",
bindings: templateBindings,
values: [DaysTemplateValue],
};
const result = await client.path("/messages/notifications:send").post({
contentType: "application/json",
body: {
channelRegistrationId: process.env.CHANNEL_ID || "",
to: [process.env.RECIPIENT_PHONE_NUMBER || ""],
kind: "template",
template: template,
},
});
console.log("Response: " + JSON.stringify(result, null, 2));
if (isUnexpected(result)) {
throw new Error("Failed to send message");
}
const response = result;
response.body.receipts.forEach((receipt) => {
console.log("Message sent to:" + receipt.to + " with message id:" + receipt.messageId);
});
}
main().catch((error) => {
console.error("Encountered an error while sending message: ", error);
throw error;
});
module.exports = { main };
Run the code
Use the node command to run the code you added to the send-messages.js file.
node ./send-messages.js
Full sample code
Find the finalized code for this sample on GitHub.
Prerequisites
- Register WhatsApp Business Account with your Azure Communication Services resource.
- Create WhatsApp template message.
- Active WhatsApp phone number to receive messages.
Object model
The following classes and interfaces handle some of the major features of the Azure Communication Services Messages SDK for Python.
| Class Name | Description |
|---|---|
NotificationMessagesClient |
Connects to your Azure Communication Services resource. It sends the messages. |
MessageTemplate |
Defines which template you use and the content of the template properties for your message. |
TemplateNotificationContent |
Defines the "who" and the "what" of the template message you intend to send. |
Note
For more information, seer the Azure SDK for Python reference messages Package.
Supported WhatsApp template types
| Template type | Description |
|---|---|
| Text-based message templates | WhatsApp message templates are specific message formats with or without parameters. |
| Media-based message templates | WhatsApp message templates with media parameters for header components. |
| Interactive message templates | Interactive message templates expand the content you can send recipients, by including interactive buttons using the components object. Both Call-to-Action and Quick Reply are supported. |
| Location-based message templates | WhatsApp message templates with location parameters in terms Longitude and Latitude for header components. |
Common configuration
Follow these steps to add the necessary code snippets to the messages-quickstart.py python program.
- Create and manage WhatsApp template message.
- Authenticate the client.
- Set channel registration ID.
- Set recipient list.
Create and manage WhatsApp template message
WhatsApp message templates are specific message formats that businesses use to send out notifications or customer care messages to people that opted in to notifications. Messages can include appointment reminders, shipping information, issue resolution, or payment updates. Before start using Advanced messaging SDK to send templated messages, user needs to create required templates in the WhatsApp Business Platform.
For more information about WhatsApp requirements for templates, see the WhatsApp Business Platform API references:
- Create and Manage Templates.
- View Template Components.
- Send Template Messages.
- Businesses must also adhere to opt-in requirements before sending messages to WhatsApp users.
Authenticate the client
Messages sending is done using NotificationMessagesClient. NotificationMessagesClient is authenticated using your connection string acquired from Azure Communication Services resource in the Azure portal. For more information on connection strings, see access-your-connection-strings-and-service-endpoints.
Get Azure Communication Resource connection string from Azure portal as given in screenshot. On the left, navigate to the Keys tab. Copy the Connection string field for the primary key. The connection string is in the format endpoint=https://{your Azure Communication Services resource name}.communication.azure.com/;accesskey={secret key}.
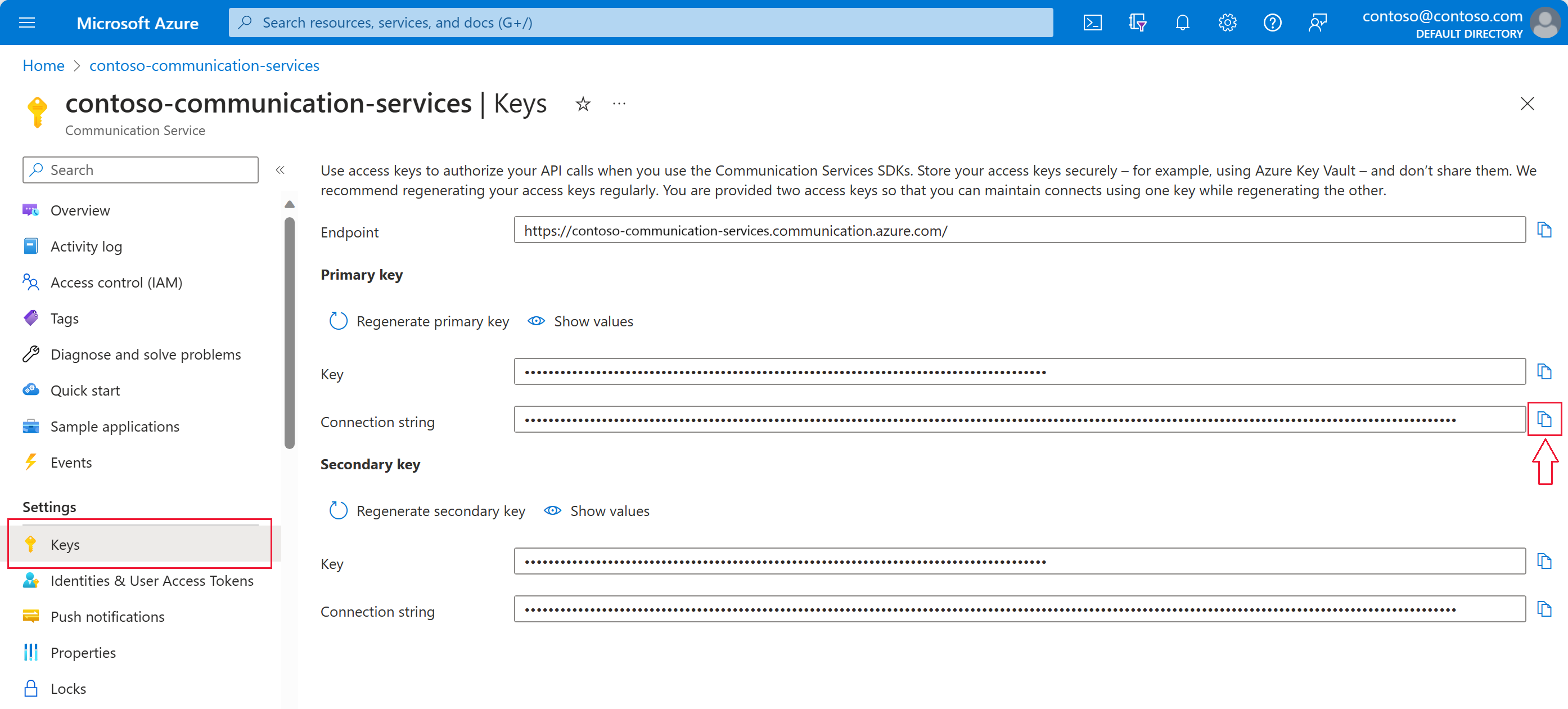
Set the environment variable COMMUNICATION_SERVICES_CONNECTION_STRING to the value of your connection string.
Open a console window and enter the following command:
setx COMMUNICATION_SERVICES_CONNECTION_STRING "<your connection string>"
After you add the environment variable, you might need to restart any running programs that will need to read the environment variable, including the console window. For example, if you're using Visual Studio as your editor, restart Visual Studio before running the example.
For more information on how to set an environment variable for your system, follow the steps at Store your connection string in an environment variable.
# Get a connection string to our Azure Communication Services resource.
connection_string = os.getenv("COMMUNICATION_SERVICES_CONNECTION_STRING")
def send_template_message(self):
from azure.communication.messages import NotificationMessagesClient
# Create NotificationMessagesClient Client
messaging_client = NotificationMessagesClient.from_connection_string(self.connection_string)
Set channel registration ID
You created the Channel Registration ID GUID during channel registration. Find it in the portal on the Channels tab of your Azure Communication Services resource.
Assign it to a variable called channelRegistrationId.
channelRegistrationId = os.getenv("WHATSAPP_CHANNEL_ID_GUID")
Set recipient list
You need to supply an active phone number associated with a WhatsApp account. This WhatsApp account receives the template, text, and media messages sent in this quickstart.
For this example, you can use your personal phone number.
The recipient phone number can't be the business phone number (Sender ID) associated with the WhatsApp channel registration. The Sender ID appears as the sender of the text and media messages sent to the recipient.
The phone number must include the country code. For more information about phone number formatting, see WhatsApp documentation for Phone Number Formats.
Note
Only one phone number is currently supported in the recipient list.
Set the recipient list like this:
phone_number = os.getenv("RECIPIENT_WHATSAPP_PHONE_NUMBER")
Usage Example:
# Example only
to=[self.phone_number],
Start sending messages between a business and a WhatsApp user
Conversations between a WhatsApp Business Account and a WhatsApp user can be initiated in one of two ways:
- The business sends a template message to the WhatsApp user.
- The WhatsApp user sends any message to the business number.
A business can't initiate an interactive conversation. A business can only send an interactive message after receiving a message from the user. The business can only send interactive messages to the user during the active conversation. Once the 24 hour conversation window expires, only the user can restart the interactive conversation. For more information about conversations, see the definition at WhatsApp Business Platform.
To initiate an interactive conversation from your personal WhatsApp account, send a message to your business number (Sender ID).
Set up environment
Create a new Python application
In a terminal or console window, create a new folder for your application and open it.
mkdir messages-quickstart && cd messages-quickstart
Install the package
Use the Azure Communication Messages client library for Python 1.1.0 or above.
From a console prompt, run the following command:
pip install azure-communication-messages
For InteractiveMessages, Reactions and Stickers, please use below Beta version:
pip install azure-communication-messages==1.2.0b1
Set up the app framework
Create a new file called messages-quickstart.py and add the basic program structure.
type nul > messages-quickstart.py
Basic program structure
import os
class MessagesQuickstart(object):
print("Azure Communication Services - Advanced Messages SDK Quickstart")
if __name__ == '__main__':
messages = MessagesQuickstart()
Basic program structure
import os
class MessagesQuickstart(object):
print("Azure Communication Services - Advanced Messages SDK Quickstart")
if __name__ == '__main__':
messages = MessagesQuickstart()
Code examples
Follow these steps to add the necessary code snippets to the messages-quickstart.py python program.
- List WhatsApp templates in Azure portal.
- Send Template message with no parameters.
- Send Template message with text parameters in the body.
- Send Template message with media parameter in the header.
- Send Template message with location in the header.
- Send Template message with quick reply buttons.
- Send Template message with call to action buttons with dynamic link.
List WhatsApp templates in Azure portal
You can view your templates in the Azure portal by going to your Azure Communication Service resource > Advanced Messaging > Templates.
Select a template to view the template details.
The content field of the template details can include parameter bindings. The parameter bindings can be denoted as:
- A
formatfield with a value such asIMAGE. - Double brackets surrounding a number, such as
{{1}}. The number, index started at 1, indicates the order in which the binding values must be supplied to create the message template.
Alternatively, you can view and edit all of your WhatsApp Business Account's templates in the WhatsApp Manager > Account tools > Message templates.
To list out your templates programmatically, you can fetch all templates for your channel ID as follows:
def get_templates_list(self):
from azure.communication.messages import MessageTemplateClient
message_template_client = MessageTemplateClient.from_connection_string(self.connection_string)
# calling send() with whatsapp message details
template_list = message_template_client.list_templates(self.channel_id)
count_templates = len(list(template_list))
print("Successfully retrieved {} templates from channel_id {}.".format(count_templates, self.channel_id))
Send template message with no parameters
If the template doesn't require parameters, you don't need to supply the values or bindings when creating the MessageTemplate.
Example
The sample_template doesn't have parameters.
Assemble the MessageTemplate by referencing the target template name and language.
input_template: MessageTemplate = MessageTemplate(name="gathering_invitation", language="ca") # Name of the WhatsApp Template
Send template message with text parameters in the body
Use MessageTemplateText to define parameters in the body denoted with double brackets surrounding a number, such as {{1}}. The number, index started at 1, indicates the order in which the binding values must be supplied to create the message template. Attempting to include parameters not in the template is invalid.
Template definition with two parameters:
{
"type": "BODY",
"text": "Message with two parameters: {{1}} and {{2}}"
}
Examples
sample_shipping_confirmation template:
In this sample, the body of the template has one parameter:
{
"type": "BODY",
"text": "Your package has been shipped. It will be delivered in {{1}} business days."
},
Define parameters using the MessageTemplateValue values and MessageTemplateWhatsAppBindings bindings. Use the values and bindings to assemble the MessageTemplate.
# Setting template options
templateName = "sample_shipping_confirmation"
templateLanguage = "en_us"
shippingConfirmationTemplate: MessageTemplate = MessageTemplate(name=templateName, language=templateLanguage )
threeDays = MessageTemplateText(name="threeDays", text="3")
bindings = WhatsAppMessageTemplateBindings(body=[WhatsAppMessageTemplateBindingsComponent(ref_value=threeDays.name)])
shippingConfirmationTemplate.bindings = bindings
shippingConfirmationTemplate.template_values=[threeDays]
template_options = TemplateNotificationContent(
channel_registration_id=self.channel_id, to=[self.phone_number], template=shippingConfirmationTemplate
)
Send template message with media parameter in the header
Use MessageTemplateImage, MessageTemplateVideo, or MessageTemplateDocument to define the media parameter in a header.
Template definition with image media parameter in header:
{
"type": "HEADER",
"format": "IMAGE"
},
The format can have different media types supported by WhatsApp. In the .NET SDK, each media type uses a corresponding MessageTemplateValue type.
| Format | MessageTemplateValue Type | File Type |
|---|---|---|
| IMAGE | MessageTemplateImage |
png, jpg |
| VIDEO | MessageTemplateVideo |
mp4 |
| DOCUMENT | MessageTemplateDocument |
For more information about supported media types and size limits, see WhatsApp's documentation for message media.
Examples
sample_movie_ticket_confirmation template:
In this sample, the header of the template requires an image:
{
"type": "HEADER",
"format": "IMAGE"
},
The body of the template requires four text parameters:
{
"type": "BODY",
"text": "Your ticket for *{{1}}*\n*Time* - {{2}}\n*Venue* - {{3}}\n*Seats* - {{4}}"
},
Create one MessageTemplateImage and four MessageTemplateText variables. Then assemble your list of MessageTemplateValue and your MessageTemplateWhatsAppBindings by providing the parameters in the order that the parameters appear in the template content.
# Setting template options
templateName = "sample_movie_ticket_confirmation"
templateLanguage = "en_us"
imageUrl = "https://aka.ms/acsicon1"
sample_movie_ticket_confirmation: MessageTemplate = MessageTemplate(name=templateName, language=templateLanguage )
image = MessageTemplateImage(name="image", url=imageUrl)
title = MessageTemplateText(name="title", text="Contoso")
time = MessageTemplateText(name="time", text="July 1st, 2023 12:30PM")
venue = MessageTemplateText(name="venue", text="Southridge Video")
seats = MessageTemplateText(name="seats", text="Seat 1A")
bindings = WhatsAppMessageTemplateBindings(header=[WhatsAppMessageTemplateBindingsComponent(ref_value=image.name)],
body=[WhatsAppMessageTemplateBindingsComponent(ref_value=title.name),
WhatsAppMessageTemplateBindingsComponent(ref_value=time.name),
WhatsAppMessageTemplateBindingsComponent(ref_value=venue.name),
WhatsAppMessageTemplateBindingsComponent(ref_value=seats.name)])
sample_movie_ticket_confirmation.bindings = bindings
sample_movie_ticket_confirmation.template_values=[image,title,time,venue,seats]
template_options = TemplateNotificationContent(
channel_registration_id=self.channel_id, to=[self.phone_number], template=sample_movie_ticket_confirmation)
Send template message with quick reply buttons
Use MessageTemplateQuickAction to define the payload for quick reply buttons and MessageTemplateQuickAction objects have the following three attributes.
| Properties | Description | Type |
|---|---|---|
| Name | The name to look up the value in MessageTemplateWhatsAppBindings. |
string |
| Text | The option quick action text. |
string |
| Payload | The payload assigned to a button available in a message reply if the user selects the button. |
string |
Template definition with quick reply buttons:
{
"type": "BUTTONS",
"buttons": [
{
"type": "QUICK_REPLY",
"text": "Yes"
},
{
"type": "QUICK_REPLY",
"text": "No"
}
]
}
The order that the buttons appear in the template definition must match the order in which the buttons are defined when creating the bindings with MessageTemplateWhatsAppBindings.
For more information about the payload in quick reply responses from the user, see WhatsApp's documentation for Received Callback from a Quick Reply Button.
Example
sample_issue_resolution template:
The body of the template requires one text parameter:
{
"type": "BODY",
"text": "Hi {{1}}, were we able to solve the issue that you were facing?"
},
The template includes two prefilled reply buttons, Yes and No.
{
"type": "BUTTONS",
"buttons": [
{
"type": "QUICK_REPLY",
"text": "Yes"
},
{
"type": "QUICK_REPLY",
"text": "No"
}
]
}
Create one MessageTemplateText and two MessageTemplateQuickAction variables. Then assemble your list of MessageTemplateValue and your MessageTemplateWhatsAppBindings by providing the parameters in the order that the parameters appear in the template content. The order also matters when defining your bindings` buttons.
# Setting template options
templateName = "sample_issue_resolution"
templateLanguage = "en_us"
shippingConfirmationTemplate: MessageTemplate = MessageTemplate(name=templateName, language=templateLanguage )
name = MessageTemplateText(name="first", text="Joe")
yes = MessageTemplateQuickAction(name="Yes", payload="Joe said yes")
no = MessageTemplateQuickAction(name="No", payload = "Joe said no")
bindings = WhatsAppMessageTemplateBindings(body=[WhatsAppMessageTemplateBindingsComponent(ref_value=name.name)])
bindings.buttons = [WhatsAppMessageTemplateBindingsButton(sub_type=WhatsAppMessageButtonSubType.QUICK_REPLY, ref_value=yes.name),
WhatsAppMessageTemplateBindingsButton(sub_type=WhatsAppMessageButtonSubType.QUICK_REPLY, ref_value=no.name)]
shippingConfirmationTemplate.bindings = bindings
shippingConfirmationTemplate.template_values=[name,yes,no]
template_options = TemplateNotificationContent(
channel_registration_id=self.channel_id, to=[self.phone_number], template=shippingConfirmationTemplate
)
Send template message with location in the header
Use MessageTemplateLocation to define the location parameter in a header.
Template definition for header component requiring location as:
{
"type": "header",
"parameters": [
{
"type": "location",
"location": {
"latitude": "<LATITUDE>",
"longitude": "<LONGITUDE>",
"name": "<NAME>",
"address": "<ADDRESS>"
}
}
]
}
The format can require different media types. In the .NET SDK, each media type uses a corresponding MessageTemplateValue type.
| Properties | Description | Type |
|---|---|---|
ADDRESS |
Address that appears after the NAME value, below the generic map at the top of the message. |
string |
LATITUDE |
Location latitude. | double |
LONGITUDE |
Location longitude. | double |
LOCATIONNAME |
Text that appears immediately below the generic map at the top of the message. | string |
For more information about location based templates, see WhatsApp's documentation for message media.
Example
sample_movie_location template:
Location based message template assembly:
# Setting template options
templateName = "sample_movie_location"
templateLanguage = "en_us"
sample_movie_location: MessageTemplate = MessageTemplate(name=templateName, language=templateLanguage )
name = MessageTemplateText(name="first", text="Joe")
location = MessageTemplateLocation(name="location", location_name="Pablo Morales",
address="1 Hacker Way, Menlo Park, CA 94025",
latitude=37.483307,longitude=122.148981)
bindings = WhatsAppMessageTemplateBindings(body=[WhatsAppMessageTemplateBindingsComponent(ref_value=name.name)],
header=[WhatsAppMessageTemplateBindingsComponent(ref_value=location.name)])
sample_movie_location.bindings = bindings
sample_movie_location.template_values=[name,location]
template_options = TemplateNotificationContent(
channel_registration_id=self.channel_id, to=[self.phone_number], template=sample_movie_location)
Send template message with call to action buttons with dynamic link
Use MessageTemplateQuickAction to define the URL suffix for call to action buttons and MessageTemplateQuickAction object have the following two attributes.
| Properties | Description | Type |
|---|---|---|
| Name | The name used to look up the value in MessageTemplateWhatsAppBindings. |
string |
| Text | The text appended to the URL. |
string |
Template definition buttons:
{
"type": "BUTTONS",
"buttons": [
{
"type": "URL",
"text": "Take Survey",
"url": "https://www.example.com/{{1}}"
}
]
}
The order that the buttons appear in the template definition must match the order in which the buttons are defined when creating the bindings with MessageTemplateWhatsAppBindings.
Example
sample_purchase_feedback template:
This sample template adds a button with a dynamic URL link to the message. It also uses an image in the header and a text parameter in the body. Create call to action button templates with Dynamic URL type for View website action type.
In this sample, the header of the template requires an image:
{
"type": "HEADER",
"format": "IMAGE"
},
The body of the template requires one text parameter:
{
"type": "BODY",
"text": "Thank you for purchasing {{1}}! We value your feedback and would like to learn more about your experience."
},
The template includes a dynamic URL button with one parameter:
{
"type": "BUTTONS",
"buttons": [
{
"type": "URL",
"text": "Take Survey",
"url": "https://www.example.com/{{1}}"
}
]
}
Create one MessageTemplateImage, one MessageTemplateText, and one MessageTemplateQuickAction variable. Then assemble your list of MessageTemplateValue and your MessageTemplateWhatsAppBindings by providing the parameters in the order that the parameters appear in the template content. The order also matters when defining your bindings' buttons.
# Setting template options
templateName = "sample_purchase_feedback"
templateLanguage = "en_us"
imageUrl = "https://aka.ms/acsicon1"
sample_purchase_feedback: MessageTemplate = MessageTemplate(name=templateName, language=templateLanguage )
name = MessageTemplateText(name="first", text="Joe")
image = MessageTemplateImage(name="image", url=imageUrl)
uri_to_click = MessageTemplateQuickAction(name="url", text="questions")
bindings = WhatsAppMessageTemplateBindings(body=[WhatsAppMessageTemplateBindingsComponent(ref_value=name.name)],
header=[WhatsAppMessageTemplateBindingsComponent(ref_value=image.name)],
buttons=[WhatsAppMessageTemplateBindingsButton(sub_type=WhatsAppMessageButtonSubType.URL,
ref_value=uri_to_click.name)])
sample_purchase_feedback.bindings = bindings
sample_purchase_feedback.template_values=[name, image, uri_to_click]
template_options = TemplateNotificationContent(
channel_registration_id=self.channel_id, to=[self.phone_number], template=sample_purchase_feedback)
Full example
import os
import sys
sys.path.append("..")
class SendWhatsAppTemplateMessageSample(object):
connection_string = os.getenv("COMMUNICATION_SAMPLES_CONNECTION_STRING")
phone_number = os.getenv("RECIPIENT_PHONE_NUMBER")
channel_id = os.getenv("WHATSAPP_CHANNEL_ID")
def send_template_message_without_parameters(self):
from azure.communication.messages import NotificationMessagesClient
from azure.communication.messages.models import ( TemplateNotificationContent , MessageTemplate )
# client creation
messaging_client = NotificationMessagesClient.from_connection_string(self.connection_string)
input_template: MessageTemplate = MessageTemplate(
name="<<TEMPLATE_NAME>>",
language="<<LANGUAGE>>")
template_options = TemplateNotificationContent(
channel_registration_id=self.channelRegistrationId,
to=[self.phone_number],
template=input_template
)
# calling send() with WhatsApp template details.
message_responses = messaging_client.send(template_options)
response = message_responses.receipts[0]
if (response is not None):
print("WhatsApp Templated Message with message id {} was successfully sent to {}"
.format(response.message_id, response.to))
else:
print("Message failed to send")
def send_template_message_with_parameters(self):
from azure.communication.messages import NotificationMessagesClient
from azure.communication.messages.models import (TemplateNotificationContent, MessageTemplate,
MessageTemplateText, WhatsAppMessageTemplateBindings, WhatsAppMessageTemplateBindingsComponent)
messaging_client = NotificationMessagesClient.from_connection_string(self.connection_string)
# Setting template options
templateName = "sample_shipping_confirmation"
templateLanguage = "en_us"
shippingConfirmationTemplate: MessageTemplate = MessageTemplate(name=templateName, language=templateLanguage )
threeDays = MessageTemplateText(name="threeDays", text="3")
bindings = WhatsAppMessageTemplateBindings(body=[WhatsAppMessageTemplateBindingsComponent(ref_value=threeDays.name)])
shippingConfirmationTemplate.bindings = bindings
shippingConfirmationTemplate.template_values=[threeDays]
template_options = TemplateNotificationContent(
channel_registration_id=self.channel_id, to=[self.phone_number], template=shippingConfirmationTemplate
)
# calling send() with whatsapp message details
message_responses = messaging_client.send(template_options)
response = message_responses.receipts[0]
print("WhatsApp text parameters Templated Message with message id {} was successfully sent to {}"
.format(response.message_id, response.to))
def send_template_message_with_media(self):
from azure.communication.messages import NotificationMessagesClient
from azure.communication.messages.models import (TemplateNotificationContent, MessageTemplate,
MessageTemplateText, WhatsAppMessageTemplateBindings, WhatsAppMessageTemplateBindingsComponent,
MessageTemplateImage)
messaging_client = NotificationMessagesClient.from_connection_string(self.connection_string)
# Setting template options
templateName = "sample_movie_ticket_confirmation"
templateLanguage = "en_us"
imageUrl = "https://aka.ms/acsicon1"
sample_movie_ticket_confirmation: MessageTemplate = MessageTemplate(name=templateName, language=templateLanguage )
image = MessageTemplateImage(name="image", url=imageUrl)
title = MessageTemplateText(name="title", text="Contoso")
time = MessageTemplateText(name="time", text="July 1st, 2023 12:30PM")
venue = MessageTemplateText(name="venue", text="Southridge Video")
seats = MessageTemplateText(name="seats", text="Seat 1A")
bindings = WhatsAppMessageTemplateBindings(header=[WhatsAppMessageTemplateBindingsComponent(ref_value=image.name)],
body=[WhatsAppMessageTemplateBindingsComponent(ref_value=title.name),
WhatsAppMessageTemplateBindingsComponent(ref_value=time.name),
WhatsAppMessageTemplateBindingsComponent(ref_value=venue.name),
WhatsAppMessageTemplateBindingsComponent(ref_value=seats.name)])
sample_movie_ticket_confirmation.bindings = bindings
sample_movie_ticket_confirmation.template_values=[image,title,time,venue,seats]
template_options = TemplateNotificationContent(
channel_registration_id=self.channel_id, to=[self.phone_number], template=sample_movie_ticket_confirmation)
# calling send() with whatsapp message details
message_responses = messaging_client.send(template_options)
response = message_responses.receipts[0]
print("WhatsApp media parameters in templated message header with message id {} was successfully sent to {}"
.format(response.message_id, response.to))
def send_template_message_with_buttons(self):
from azure.communication.messages import NotificationMessagesClient
from azure.communication.messages.models import (TemplateNotificationContent, MessageTemplate,
MessageTemplateText, WhatsAppMessageTemplateBindings, WhatsAppMessageTemplateBindingsComponent,
MessageTemplateQuickAction, WhatsAppMessageTemplateBindingsButton, WhatsAppMessageButtonSubType)
messaging_client = NotificationMessagesClient.from_connection_string(self.connection_string)
# Setting template options
templateName = "sample_issue_resolution"
templateLanguage = "en_us"
shippingConfirmationTemplate: MessageTemplate = MessageTemplate(name=templateName, language=templateLanguage )
name = MessageTemplateText(name="first", text="Joe")
yes = MessageTemplateQuickAction(name="Yes", payload="Joe said yes")
no = MessageTemplateQuickAction(name="No", payload = "Joe said no")
bindings = WhatsAppMessageTemplateBindings(body=[WhatsAppMessageTemplateBindingsComponent(ref_value=name.name)])
bindings.buttons = [WhatsAppMessageTemplateBindingsButton(sub_type=WhatsAppMessageButtonSubType.QUICK_REPLY, ref_value=yes.name),
WhatsAppMessageTemplateBindingsButton(sub_type=WhatsAppMessageButtonSubType.QUICK_REPLY, ref_value=no.name)]
shippingConfirmationTemplate.bindings = bindings
shippingConfirmationTemplate.template_values=[name,yes,no]
template_options = TemplateNotificationContent(
channel_registration_id=self.channel_id, to=[self.phone_number], template=shippingConfirmationTemplate
)
# calling send() with whatsapp message details
message_responses = messaging_client.send(template_options)
response = message_responses.receipts[0]
print("WhatsApp Quick Button Templated Message with message id {} was successfully sent to {}"
.format(response.message_id, response.to))
def send_template_message_with_location(self):
from azure.communication.messages import NotificationMessagesClient
from azure.communication.messages.models import (TemplateNotificationContent, MessageTemplate,
MessageTemplateText, WhatsAppMessageTemplateBindings, WhatsAppMessageTemplateBindingsComponent,
MessageTemplateLocation)
messaging_client = NotificationMessagesClient.from_connection_string(self.connection_string)
# Setting template options
templateName = "sample_movie_location"
templateLanguage = "en_us"
sample_movie_location: MessageTemplate = MessageTemplate(name=templateName, language=templateLanguage )
name = MessageTemplateText(name="first", text="Joe")
location = MessageTemplateLocation(name="location", location_name="Pablo Morales",
address="1 Hacker Way, Menlo Park, CA 94025",
latitude=37.483307,longitude=122.148981)
bindings = WhatsAppMessageTemplateBindings(body=[WhatsAppMessageTemplateBindingsComponent(ref_value=name.name)],
header=[WhatsAppMessageTemplateBindingsComponent(ref_value=location.name)])
sample_movie_location.bindings = bindings
sample_movie_location.template_values=[name,location]
template_options = TemplateNotificationContent(
channel_registration_id=self.channel_id, to=[self.phone_number], template=sample_movie_location)
# calling send() with whatsapp message details
message_responses = messaging_client.send(template_options)
response = message_responses.receipts[0]
print("WhatsApp Location Templated Message with message id {} was successfully sent to {}"
.format(response.message_id, response.to))
def send_template_message_with_call_to_action(self):
from azure.communication.messages import NotificationMessagesClient
from azure.communication.messages.models import (TemplateNotificationContent, MessageTemplate,
MessageTemplateText, WhatsAppMessageTemplateBindings, WhatsAppMessageTemplateBindingsComponent,
MessageTemplateQuickAction, MessageTemplateImage, WhatsAppMessageTemplateBindingsButton,
WhatsAppMessageButtonSubType)
messaging_client = NotificationMessagesClient.from_connection_string(self.connection_string)
# Setting template options
templateName = "sample_purchase_feedback"
templateLanguage = "en_us"
imageUrl = "https://aka.ms/acsicon1"
sample_purchase_feedback: MessageTemplate = MessageTemplate(name=templateName, language=templateLanguage )
name = MessageTemplateText(name="first", text="Joe")
image = MessageTemplateImage(name="image", url=imageUrl)
uri_to_click = MessageTemplateQuickAction(name="url", text="questions")
bindings = WhatsAppMessageTemplateBindings(body=[WhatsAppMessageTemplateBindingsComponent(ref_value=name.name)],
header=[WhatsAppMessageTemplateBindingsComponent(ref_value=image.name)],
buttons=[WhatsAppMessageTemplateBindingsButton(sub_type=WhatsAppMessageButtonSubType.URL,
ref_value=uri_to_click.name)])
sample_purchase_feedback.bindings = bindings
sample_purchase_feedback.template_values=[name, image, uri_to_click]
template_options = TemplateNotificationContent(
channel_registration_id=self.channel_id, to=[self.phone_number], template=sample_purchase_feedback)
# calling send() with whatsapp message details
message_responses = messaging_client.send(template_options)
response = message_responses.receipts[0]
print("WhatsApp Call To Action Templated Message with message id {} was successfully sent to {}"
.format(response.message_id, response.to))
if __name__ == "__main__":
sample = SendWhatsAppTemplateMessageSample()
sample.send_template_message_without_parameters()
sample.send_template_message_with_parameters()
sample.send_template_message_with_buttons()
sample.send_template_message_with_location()
sample.send_template_message_with_call_to_action()
Run the code
To run the code, make sure you are on the directory where your messages-quickstart.py file is.
python messages-quickstart.py
Azure Communication Services - Advanced Messages Quickstart
WhatsApp Templated Message with message id <<GUID>> was successfully sent to <<ToRecipient>>