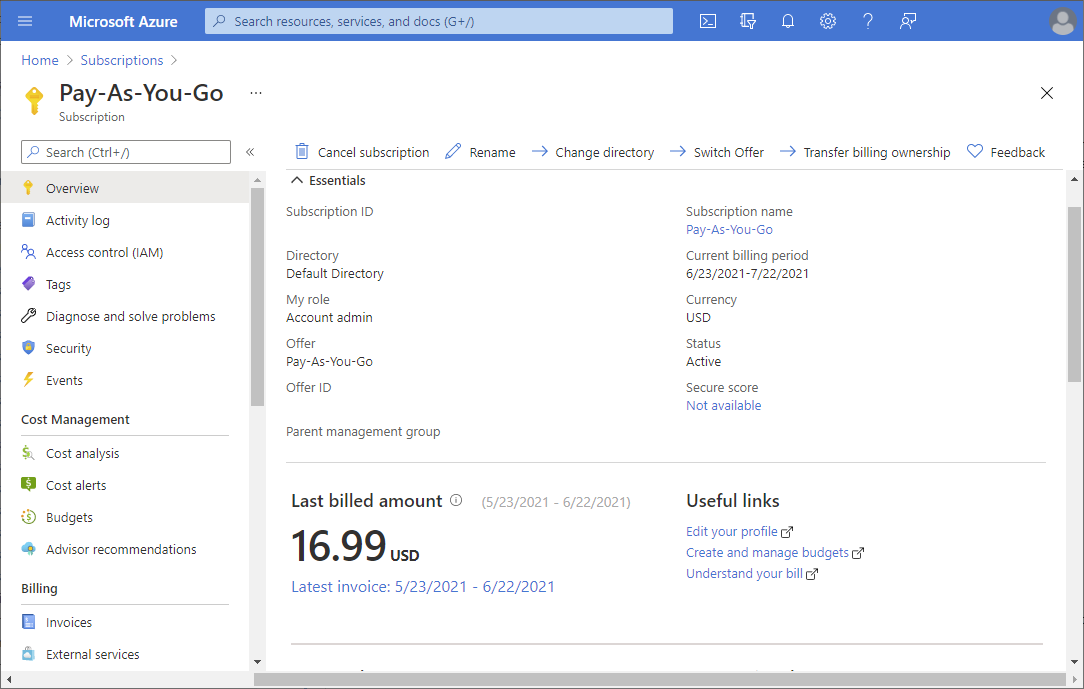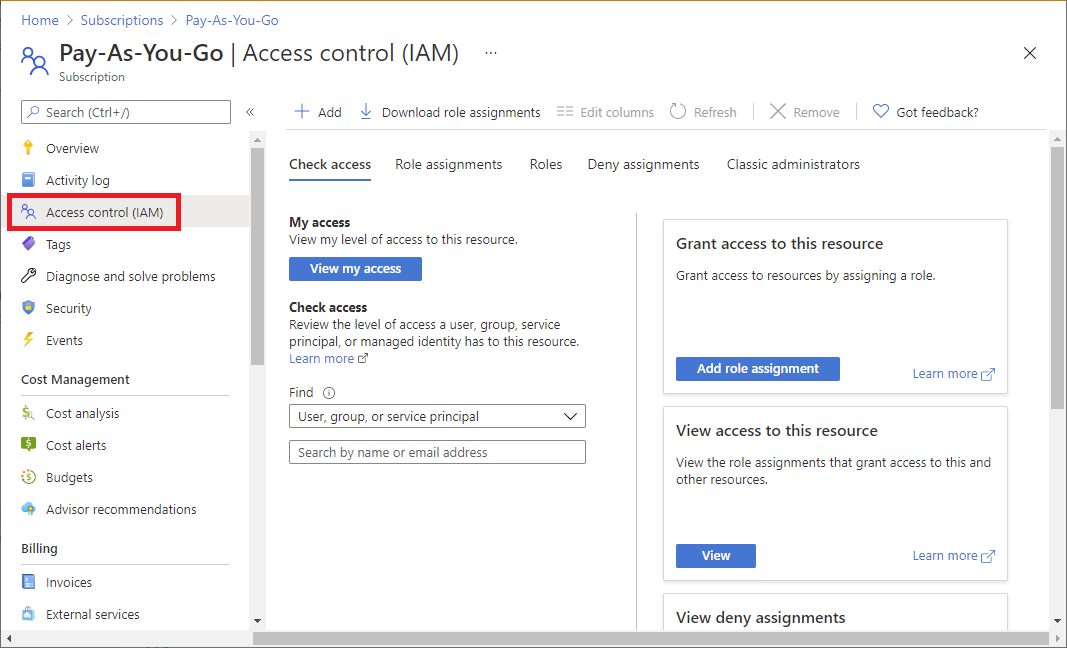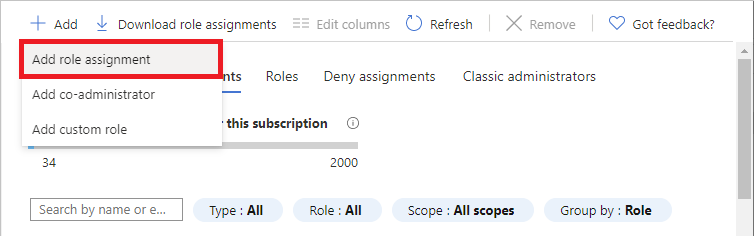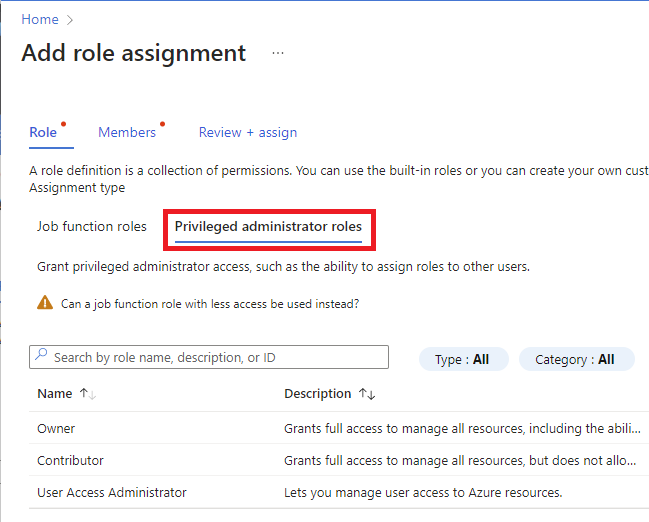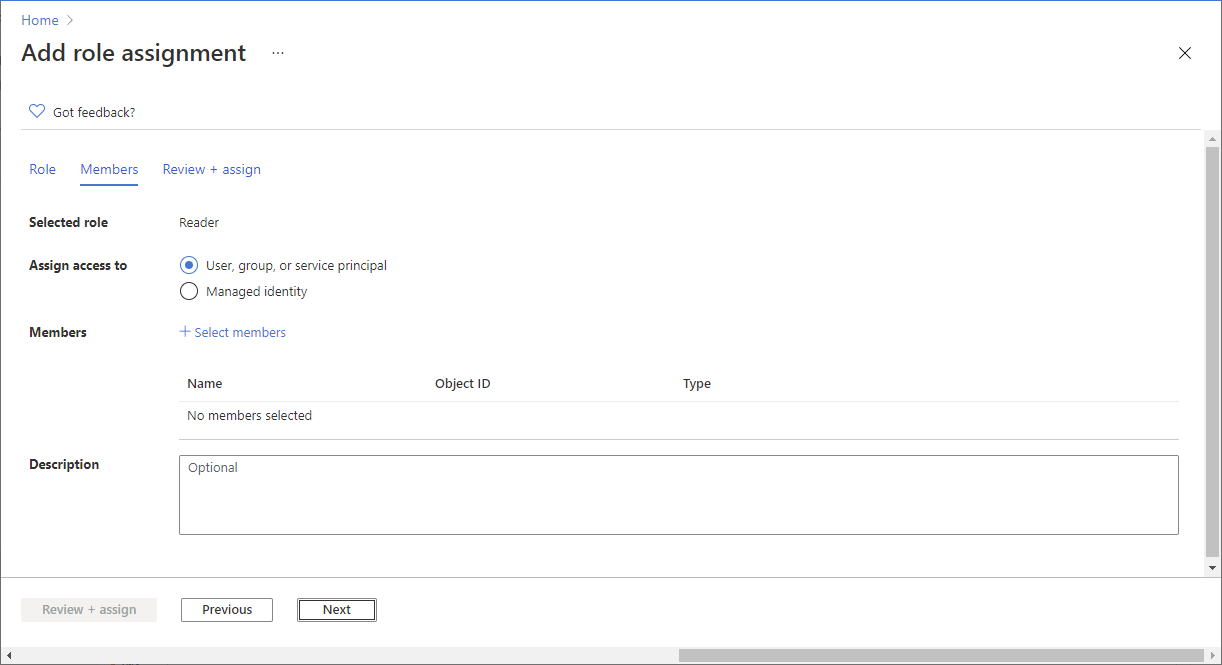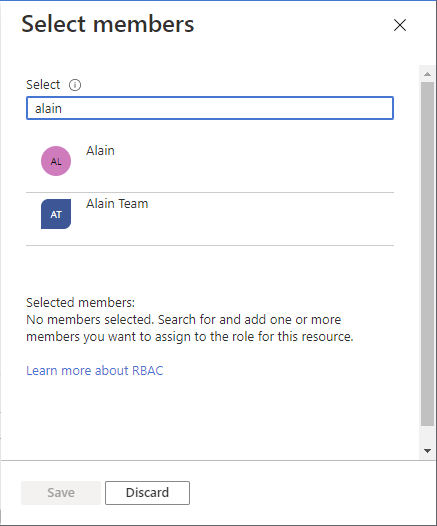Hello @Allen Long,
Thank you for posting your query on Microsoft Q&A.
To make a user an administrator of an Azure subscription, you assign them the Owner role at the subscription scope. The Owner role gives the user full access to all resources in the subscription, including the permission to grant access to others. Since the Owner role is a highly privileged role, Microsoft recommends you add a condition to constrain the role assignment.
Prerequisites:
To assign Azure roles, you must have:
Step 1: Open the subscription
Follow these steps:
Sign in to the Azure portal.
In the Search box at the top, search for subscriptions.
Click the subscription you want to use.
The following shows an example subscription.
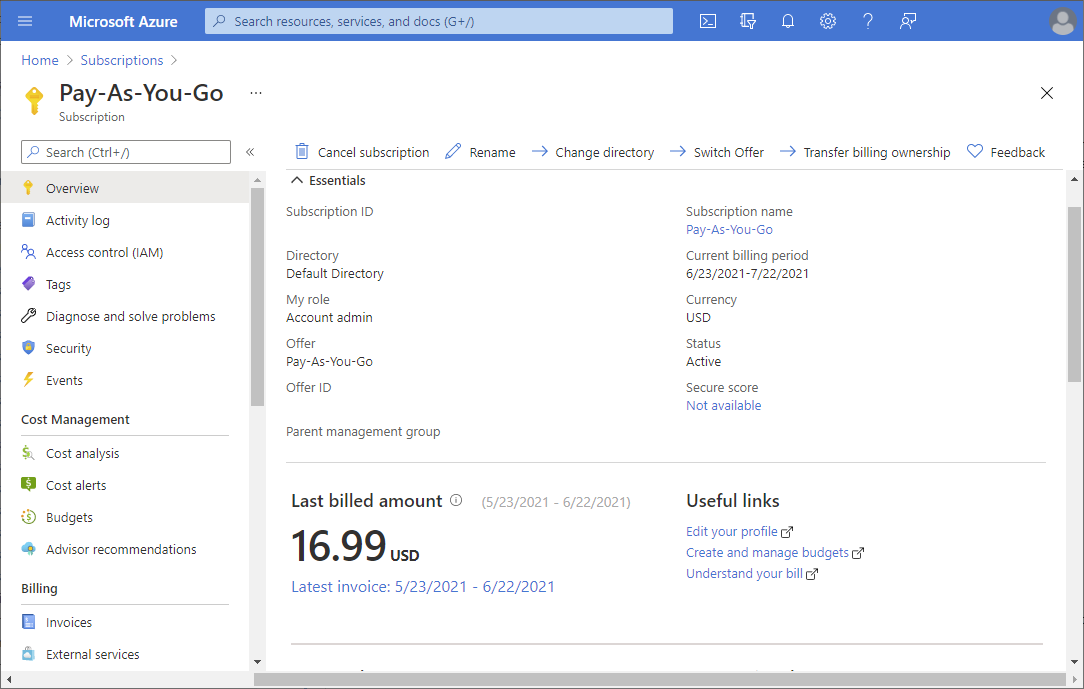
Step 2: Open the Add role assignment page
Access control (IAM) is the page that you typically use to assign roles to grant access to Azure resources. It's also known as identity and access management (IAM) and appears in several locations in the Azure portal.
Click Access control (IAM).
The following shows an example of the Access control (IAM) page for a subscription.
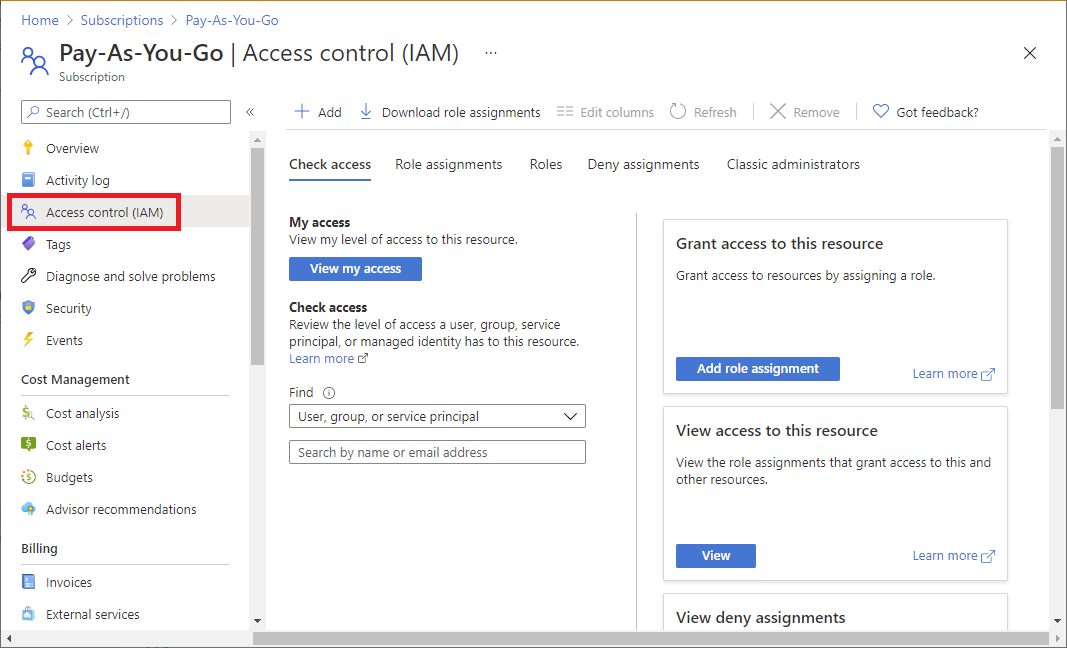
Click the Role assignments tab to view the role assignments at this scope.
Click Add > Add role assignment.
If you don't have permissions to assign roles, the Add role assignment option will be disabled.
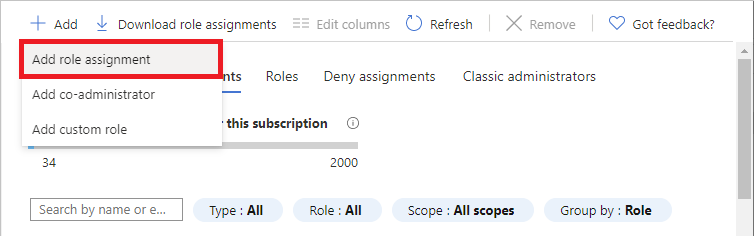
The Add role assignment page opens.
Step 3: Select the Owner role
The Owner role grant full access to manage all resources, including the ability to assign roles in Azure RBAC. You should have a maximum of 3 subscription owners to reduce the potential for breach by a compromised owner.
On the Role tab, select the Privileged administrator roles tab.
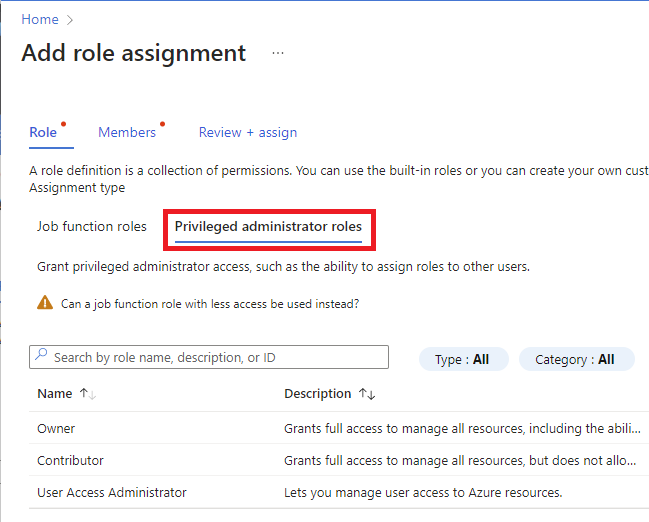
Select the Owner role.
Click Next.
Step 4: Select who needs access
Follow these steps:
On the Members tab, select User, group, or service principal.
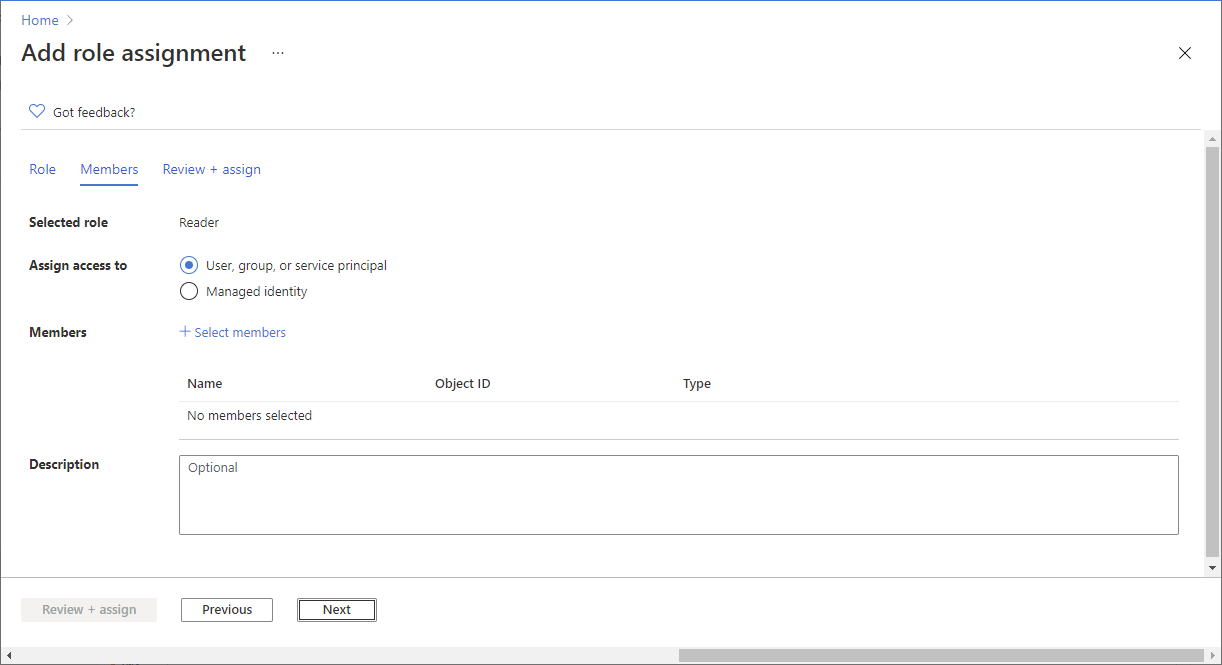
Click Select members.
Find and select the user.
You can type in the Select box to search the directory for display name or email address.
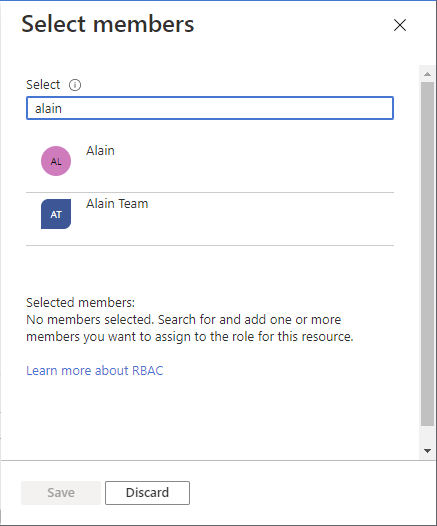
Click Save to add the user to the Members list.
- In the Description box enter an optional description for this role assignment. Later you can show this description in the role assignments list.
- Click Next.
For additional details, please refer to the below documents for your reference.
https://learn.microsoft.com/en-us/azure/role-based-access-control/role-assignments-portal-subscription-admin#prerequisites
https://learn.microsoft.com/en-us/azure/role-based-access-control/role-assignments-steps
I hope this above information provided is helpful. Please feel free to reach out if you have any further questions.
If the answer is helpful, please click "Accept Answer" and kindly upvote it. If you have extra questions about this answer, please click "Comment".
Thanks and Regards,
Sanoop Mohan