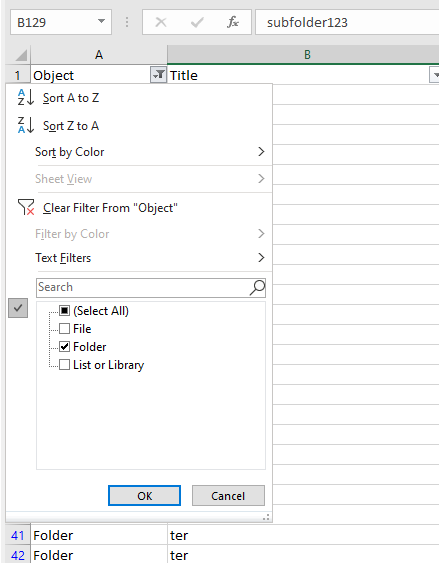@Sato,Rene ,
Here is an SharePoint Online document library permission report generated by the PowerShell(you can get permissions on all underlying objects of the library, such as : Folder,subfolder, List item):
#Function to Get Permissions on a particular on List, Folder or List Item
Function Get-PnPPermissions([Microsoft.SharePoint.Client.SecurableObject]$Object)
{
#Determine the type of the object
Switch($Object.TypedObject.ToString())
{
"Microsoft.SharePoint.Client.ListItem"
{
If($Object.FileSystemObjectType -eq "Folder")
{
$ObjectType = "Folder"
#Get the URL of the Folder
$Folder = Get-PnPProperty -ClientObject $Object -Property Folder
$ObjectTitle = $Object.Folder.Name
$ObjectURL = $("{0}{1}" -f $Web.Url.Replace($Web.ServerRelativeUrl,''),$Object.Folder.ServerRelativeUrl)
}
Else #File or List Item
{
#Get the URL of the Object
Get-PnPProperty -ClientObject $Object -Property File, ParentList
If($Object.File.Name -ne $Null)
{
$ObjectType = "File"
$ObjectTitle = $Object.File.Name
$ObjectURL = $("{0}{1}" -f $Web.Url.Replace($Web.ServerRelativeUrl,''),$Object.File.ServerRelativeUrl)
}
else
{
$ObjectType = "List Item"
$ObjectTitle = $Object["Title"]
#Get the URL of the List Item
$DefaultDisplayFormUrl = Get-PnPProperty -ClientObject $Object.ParentList -Property DefaultDisplayFormUrl
$ObjectURL = $("{0}{1}?ID={2}" -f $Web.Url.Replace($Web.ServerRelativeUrl,''), $DefaultDisplayFormUrl,$Object.ID)
}
}
}
Default
{
$ObjectType = "List or Library"
$ObjectTitle = $Object.Title
#Get the URL of the List or Library
$RootFolder = Get-PnPProperty -ClientObject $Object -Property RootFolder
$ObjectURL = $("{0}{1}" -f $Web.Url.Replace($Web.ServerRelativeUrl,''), $RootFolder.ServerRelativeUrl)
}
}
#Get permissions assigned to the object
Get-PnPProperty -ClientObject $Object -Property HasUniqueRoleAssignments, RoleAssignments
#Check if Object has unique permissions
$HasUniquePermissions = $Object.HasUniqueRoleAssignments
#Loop through each permission assigned and extract details
$PermissionCollection = @()
Foreach($RoleAssignment in $Object.RoleAssignments)
{
#Get the Permission Levels assigned and Member
Get-PnPProperty -ClientObject $RoleAssignment -Property RoleDefinitionBindings, Member
#Get the Principal Type: User, SP Group, AD Group
$PermissionType = $RoleAssignment.Member.PrincipalType
#Get the Permission Levels assigned
$PermissionLevels = $RoleAssignment.RoleDefinitionBindings | Select -ExpandProperty Name
#Remove Limited Access
$PermissionLevels = ($PermissionLevels | Where { $_ -ne "Limited Access"}) -join ","
#Leave Principals with no Permissions
If($PermissionLevels.Length -eq 0) {Continue}
#Get SharePoint group members
If($PermissionType -eq "SharePointGroup")
{
#Get Group Members
$GroupMembers = Get-PnPGroupMember -Identity $RoleAssignment.Member.LoginName
#Leave Empty Groups
If($GroupMembers.count -eq 0){Continue}
$GroupUsers = ($GroupMembers | Select -ExpandProperty Title) -join "; "
#Add the Data to Object
$Permissions = New-Object PSObject
$Permissions | Add-Member NoteProperty Object($ObjectType)
$Permissions | Add-Member NoteProperty Title($ObjectTitle)
$Permissions | Add-Member NoteProperty URL($ObjectURL)
$Permissions | Add-Member NoteProperty HasUniquePermissions($HasUniquePermissions)
$Permissions | Add-Member NoteProperty Users($GroupUsers)
$Permissions | Add-Member NoteProperty Type($PermissionType)
$Permissions | Add-Member NoteProperty Permissions($PermissionLevels)
$Permissions | Add-Member NoteProperty GrantedThrough("SharePoint Group: $($RoleAssignment.Member.LoginName)")
$PermissionCollection += $Permissions
}
Else
{
#Add the Data to Object
$Permissions = New-Object PSObject
$Permissions | Add-Member NoteProperty Object($ObjectType)
$Permissions | Add-Member NoteProperty Title($ObjectTitle)
$Permissions | Add-Member NoteProperty URL($ObjectURL)
$Permissions | Add-Member NoteProperty HasUniquePermissions($HasUniquePermissions)
$Permissions | Add-Member NoteProperty Users($RoleAssignment.Member.Title)
$Permissions | Add-Member NoteProperty Type($PermissionType)
$Permissions | Add-Member NoteProperty Permissions($PermissionLevels)
$Permissions | Add-Member NoteProperty GrantedThrough("Direct Permissions")
$PermissionCollection += $Permissions
}
}
#Export Permissions to CSV File
$PermissionCollection | Export-CSV $ReportFile -NoTypeInformation -Append
}
#Function to get sharepoint online list permissions report
Function Generate-PnPListPermissionRpt()
{
[cmdletbinding()]
Param
(
[Parameter(Mandatory=$false)] [String] $SiteURL,
[Parameter(Mandatory=$false)] [String] $ListName,
[Parameter(Mandatory=$false)] [String] $ReportFile,
[Parameter(Mandatory=$false)] [switch] $ScanItemLevel,
[Parameter(Mandatory=$false)] [switch] $IncludeInheritedPermissions
)
Try {
#Function to Get Permissions of All List Items of a given List
Function Get-PnPListItemsPermission([Microsoft.SharePoint.Client.List]$List)
{
Write-host -f Yellow "`t `t Getting Permissions of List Items in the List:"$List.Title
#Get All Items from List in batches
$ListItems = Get-PnPListItem -List $List -PageSize 500
$ItemCounter = 0
#Loop through each List item
ForEach($ListItem in $ListItems)
{
#Get Objects with Unique Permissions or Inherited Permissions based on 'IncludeInheritedPermissions' switch
If($IncludeInheritedPermissions)
{
Get-PnPPermissions -Object $ListItem
}
Else
{
#Check if List Item has unique permissions
$HasUniquePermissions = Get-PnPProperty -ClientObject $ListItem -Property HasUniqueRoleAssignments
If($HasUniquePermissions -eq $True)
{
#Call the function to generate Permission report
Get-PnPPermissions -Object $ListItem
}
}
$ItemCounter++
Write-Progress -PercentComplete ($ItemCounter / ($List.ItemCount) * 100) -Activity "Processing Items $ItemCounter of $($List.ItemCount)" -Status "Searching Unique Permissions in List Items of '$($List.Title)'"
}
}
#Get the List
$List = Get-PnpList -Identity $ListName -Includes RoleAssignments
Write-host -f Yellow "Getting Permissions of the List '$ListName'..."
#Get List Permissions
Get-PnPPermissions -Object $List
#Get Item Level Permissions if 'ScanItemLevel' switch present
If($ScanItemLevel)
{
#Get List Items Permissions
Get-PnPListItemsPermission -List $List
}
Write-host -f Green "`t List Permission Report Generated Successfully!"
}
Catch {
write-host -f Red "Error Generating List Permission Report!" $_.Exception.Message
}
}
#region ***Parameters***
$SiteURL="https://tenant.sharepoint.com/sites/Team1"
$ListName = "Shared Documents"
$ReportFile="C:\Temp\ListPermissionRpt.csv"
#endregion
#Remove the Output report if exists
If (Test-Path $ReportFile) { Remove-Item $ReportFile }
#Connect to the Site
Connect-PnPOnline -URL $SiteURL -Credentials (Get-Credential)
#Get the Web
$Web = Get-PnPWeb
Generate-PnPListPermissionRpt -SiteURL $SiteURL -ListName $ListName -ReportFile $ReportFile -ScanItemLevel -IncludeInheritedPermissions
After generating the report, you can filter the object to folder only:
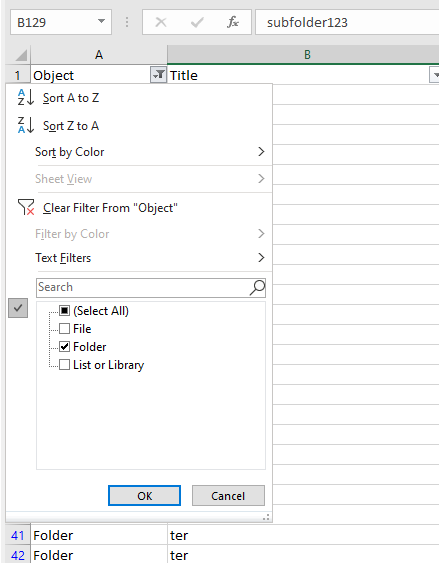
If the answer is helpful, please click "Accept Answer" and kindly upvote it. If you have extra questions about this answer, please click "Comment".
Note: Please follow the steps in our documentation to enable e-mail notifications if you want to receive the related email notification for this thread.