Generate reports on demand
You can generate reports on demand using the File Server Resource Manager (FSRM). With these reports, you can analyze the different aspects of current disk usage on the server. Current data is gathered before the reports are generated.
When you generate reports on demand, reports are saved to a default location unless otherwise specified in FSRM > Action > Configure Options > Report Locations. No report task is created for later use. You can view the reports immediately after they're generated or e-mail the reports to a group of administrators. If an administrator decides to change the default locations where reports are generated, they must also secure any new Universal Naming Convention (UNC) path with access limited to authorized users. Secured access ensures you can configure paths to prevent exploitation.
Note
If you choose to open the reports immediately, you must wait while the reports are generated. Processing time varies depending on the types of reports and the scope of the data.
Prerequisites
The following must be installed to use this feature:
A Windows Server with the File and Storage Services role service installed. To learn more, see Install or Uninstall Roles, Role Services, or Features.
An account with Administrative privileges.
How to generate reports
Select Start
select Windows Administrative Tools and then select File Server Resource Management.
Select Storage Reports Management, right-select Storage Reports Management, and then select Generate Reports Now.
In the Storage Reports Task Properties dialog box, select the data you want to include from the Report data selection box.
Under Report formats, select one or more formats for your report. The default is set to Dynamic HTML (DHTML). Other available formats are HTML, XML, CSV, and Text. The default save location for the reports are stored in C:\StorageReports unless changed.
Select the Scope tab, select Add, and then navigate to the volume or folder that you want to generate the reports from. Finally, select OK to add it to your report scope.
- You can add as many volumes or folders as you want to include in the reports.
- To remove a volume or folder, select its name in the list, then select Remove.
- You can also include the following data types by selecting them within the Scope tab:
- Application Files
- Backup and Archival Files
- Group Files
- User Files
When you're finished, select OK.
Select one of the following two available options:
- Generate reports in the background
- Wait for reports to be generated and then display them
When you're finished, select OK.
The following animation demonstrates the steps to generate a report using the Generate Reports Now feature.
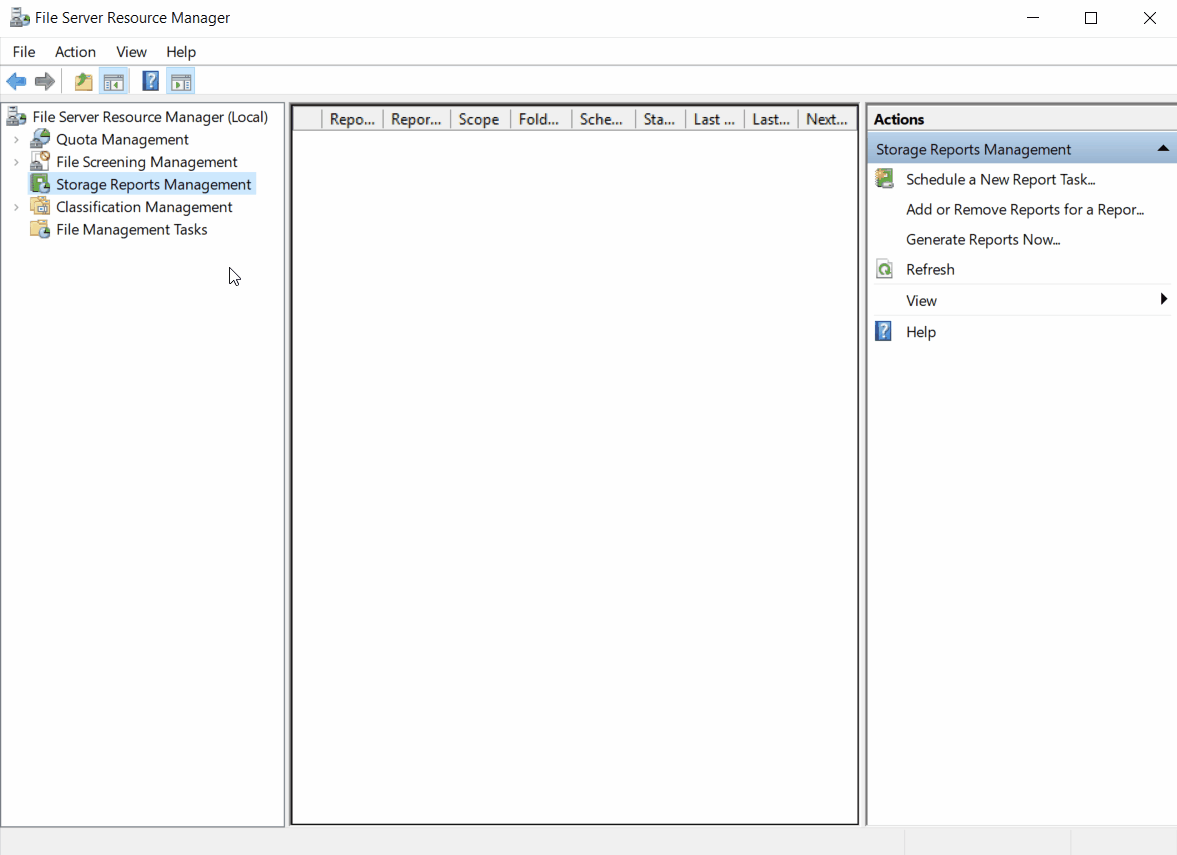
Generate custom reports
To customize your reports, perform the following:
In the Storage Reports Task Properties dialog box, select the data you want to include from the Report data selection box.
Select Edit Parameters. In the Report Parameters dialog box, edit the parameters as needed, then select OK.
Tip
Each report data label has its own set of parameters. When customizing reports, it's recommended to select one report label at a time in making modifications.
To see a list of parameters set for all the selected reports, select Review Selected Reports, then select Close when complete.
After customizing your report, select the report output type from Report format, select OK, select how you want your report generated, and then select OK.
Deliver reports via email
To deliver copies of the reports to administrators by e-mail:
In the Storage Reports Task Properties dialog box, complete your selection of the report data you want to generate along with the Report format of choice.
Select the Delivery tab, select the Send reports to the following administrators check box, then enter the names of the administrative accounts that receive reports in account@domain formatting using the semicolon (;) to indicate multiple accounts.
Select OK, select how you want your report generated, and then select OK.
Note
In order to use this feature, an SMTP server must be configured to prevent e-mail delivery failure.