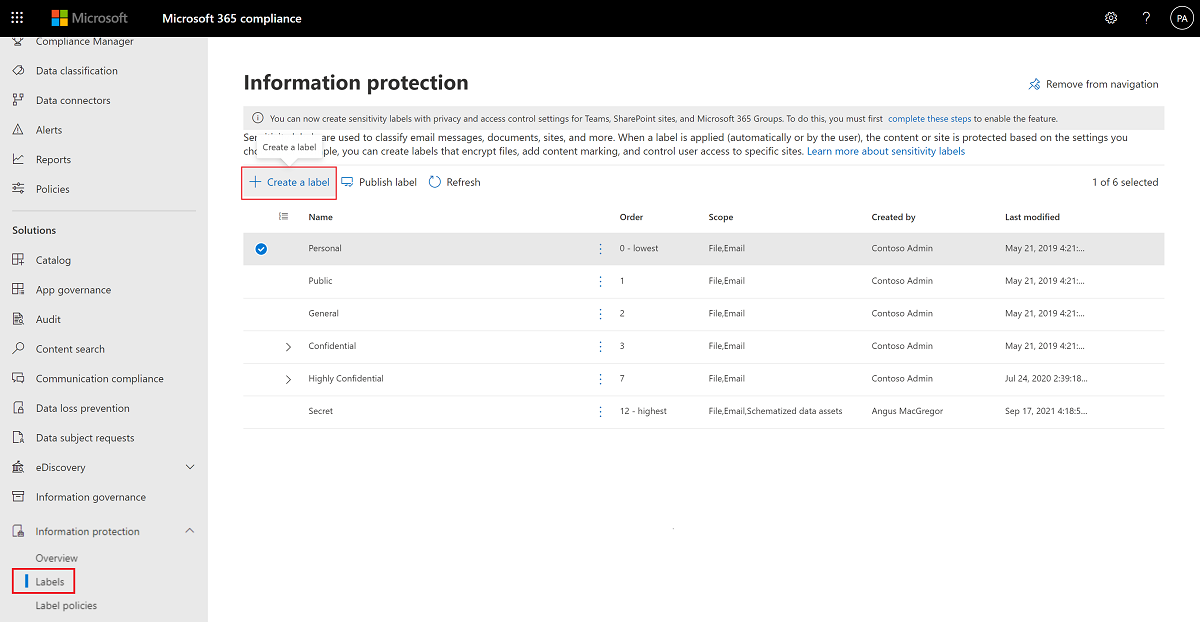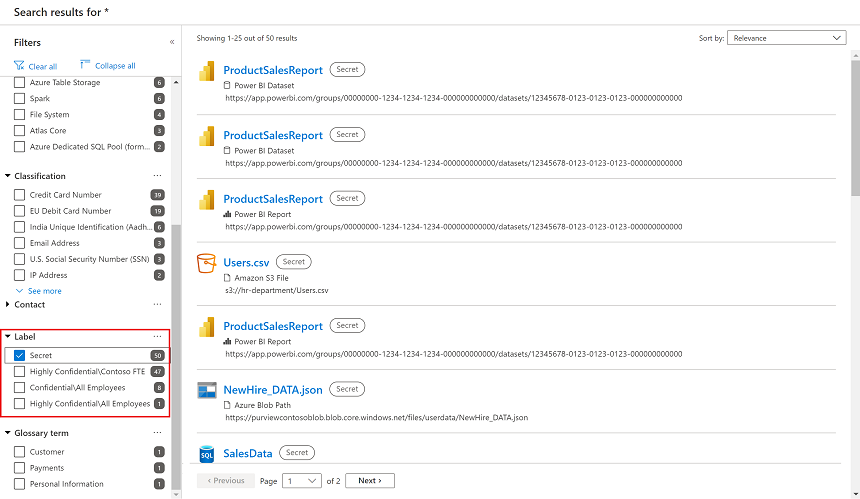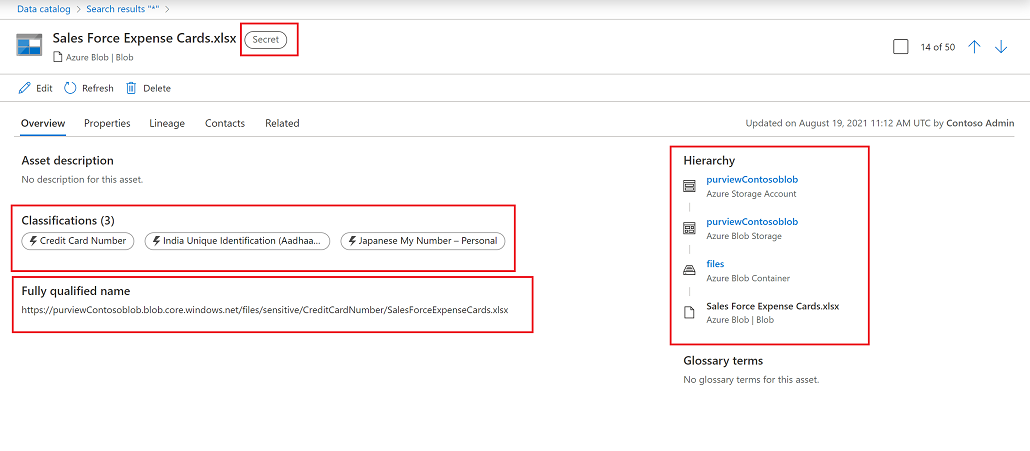Apply sensitivity labels to your data in Data Map (preview)
Important
Labeling in the Microsoft Purview Data Map is currently in preview and involves pay-as-you-go billing model. The Supplemental Terms of Use for Microsoft Azure Previews include additional legal terms that apply to Azure features that are in beta, preview, or otherwise not yet released into general availability.
Create new or apply existing sensitivity labels in the data map
If you don't already have sensitivity labels, you need to create them and make them scoped for Files & other data assets. Existing sensitivity labels from Microsoft Purview Information Protection can also be modified with this scope to make them available to Data Map.
Step 1: Licensing requirements
Sensitivity labels are created and managed in the Microsoft Purview Information Protection. To create sensitivity labels for use through Microsoft Purview, you must have an active Microsoft 365 license that offers the benefit of automatically applying sensitivity labels and set up of pay as you go billing model.
To understand pay as you go billing by assets protected, see this pay-as-you-go billing model. For information about the specific licenses required, see this information on sensitivity labels. Microsoft 365 E5 trial licenses can be attained for your tenant by navigating here from your environment. For the full list of licenses, see the Sensitivity labels in Microsoft Purview FAQ. If you don't already have the required license, you can sign up for a trial of Microsoft 365 E5.
Step 2: Create or modify existing label to be scoped to "Files & other data assets" so they're available for Data Map
To create new sensitivity labels or modify existing labels, follow these instructions:
Sign in to the Microsoft Purview portal > Information Protection card > Sensitivity labels. If the Information Protection solution card isn't displayed, select View all solutions and then select Information Protection from the Data Security section.
Select Create a label.
Name the label. Then, under Define the scope for this label, select Files & other data assets.
Follow the rest of the prompts to configure the label settings. For more information about configuration options, see What sensitivity labels can do in the Microsoft 365 documentation.
Repeat the steps listed above to create more labels.
To create a sublabel, select the parent label > ... > More actions > Add sub label.
To modify existing labels, browse to Information Protection > Labels, and select your label. Then select Edit label to open the Edit sensitivity label configuration again, with all of the settings you'd defined when you created the label.
When you're done creating all of your labels, make sure to view your label order, and reorder them as needed.
To change the order of a label, select ... > More actions > Move up or Move down.
For more information, see the documentation for label priority (order matters).
Step 3: Create auto-labeling policy scoped to non-Microsoft 365 workloads
Create an auto-labeling policy for non-Microsoft 365 workloads: Create an auto-labeling policy scoped to All or specific assets within the locations of "Azure Storage" or "Azure SQL." Define the out of the box classifications that once detected in the next data scan will result in the automatic labeling of the selected sensitivity label.
Note
Auto-labeling policies are conditions that you specify, stating when a particular label should be applied. When the data is next scanned Purview data map will check if these conditions are met to automatically assign the label to the data. If you don't see a supported data source show up in the auto-labeling policy for selection, verify that the data source was correctly registered and shows up in data map. The locations displayed for auto-labeling policy scoping depend on what assets have already been registered.
Step 4: Scan your data to apply sensitivity labels automatically
Wait 15 minutes after auto-labeling policy creation for policy to saturate. Scan your data in the data map to automatically apply the labels you've created, based on the auto-labeling policy you've defined.
For more information on how to set up scans on various assets in the Microsoft Purview Data Map, see:
View labels on assets in the catalog
Once you've configured auto-labeling policies for the non-m365 workloads in Microsoft Purview Information Protection and scanned your data in the data map, labels are automatically applied to your assets in the data map.
To view the labels applied to your assets in the Microsoft Purview catalog:
In the Microsoft Purview catalog, use the Label filtering options to show assets with specific labels only. For example:
To view details of an asset including classifications found and label applied, select the asset in the results.
For example:
View Insight reports for the classifications and sensitivity labels
Find insights on your classified and labeled data in the Microsoft Purview Data Map use the Classification and Sensitivity labeling reports.