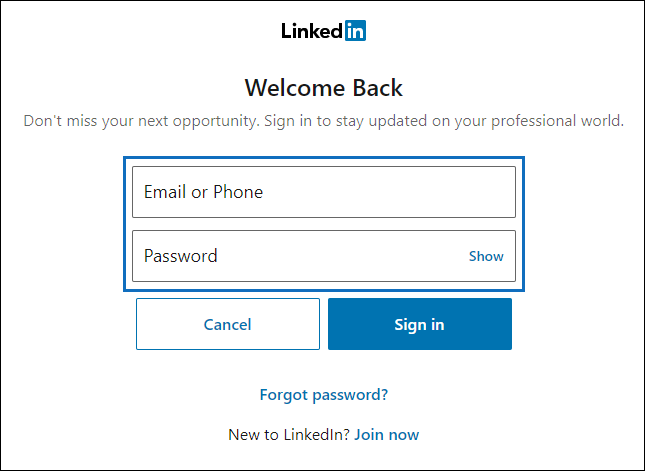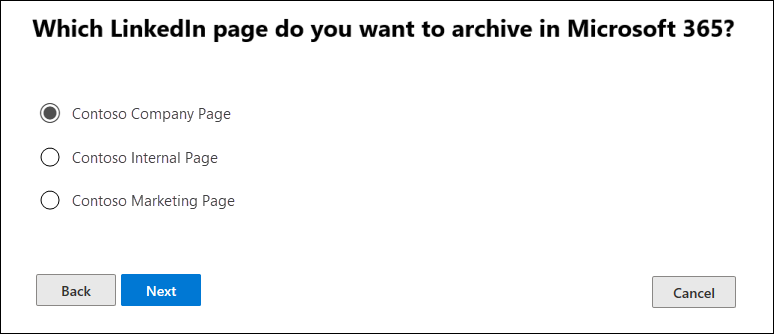Set up a connector to archive LinkedIn data
Use a connector to import and archive data from LinkedIn Company pages. After you set up and configure a connector, it connects to the account for the specific LinkedIn Company page once every 24 hours. The connector converts the messages posted to the Company page to an email message, and then imports those items to a mailbox in Microsoft 365.
After the LinkedIn Company page data is stored in a mailbox, you can apply Microsoft Purview features such as Litigation Hold, Content Search, In-Place Archiving, Auditing, and Microsoft 365 retention policies to LinkedIn data. For example, you can search for these items using Content Search or associate the storage mailbox with a custodian in a Microsoft Purview eDiscovery (Premium) case. Creating a connector to import and archive LinkedIn data in Microsoft 365 can help your organization stay compliant with government and regulatory policies.
Tip
If you're not an E5 customer, use the 90-day Microsoft Purview solutions trial to explore how additional Purview capabilities can help your organization manage data security and compliance needs. Start now at the Microsoft Purview trials hub. Learn details about signing up and trial terms.
Before you set up a connector
The user who creates a LinkedIn Company Page connector must be assigned the Data Connector Admin role. This role is required to add connectors on the Data connectors page in the Microsoft Purview portal or the compliance portal. This role is added by default to multiple role groups. For a list of these role groups, see Roles in Microsoft Defender for Office 365 and Microsoft Purview compliance. Alternatively, an admin in your organization can create a custom role group, assign the Data Connector Admin role, and then add the appropriate users as members. For instructions, see:
You must have the sign-in credentials (email address or phone number and password) of a LinkedIn user account that is an admin for the LinkedIn Company Page that you want to archive. You use these credentials to sign into LinkedIn when setting up the connector.
The LinkedIn connector can import a total of 200,000 items in a single day. If there are more than 200,000 LinkedIn items in a day, none of those items will be imported to Microsoft 365.
Create a LinkedIn connector
Select the appropriate tab for the portal you're using. Depending on your Microsoft 365 plan, the Microsoft Purview compliance portal is retired or will be retired soon.
To learn more about the Microsoft Purview portal, see Microsoft Purview portal. To learn more about the Compliance portal, see Microsoft Purview compliance portal.
- Sign into the Microsoft Purview portal.
- Select Settings > Data connectors.
- Select My connectors, then select Add connector.
- From the list, choose LinkedIn company pages.
- On the Terms of service page, select Accept.
- On the Sign in with LinkedIn page, select Sign in with LinkedIn.
- On the LinkedIn sign in page, enter the email address (or phone number) and password for the LinkedIn account associated with the company page that you want to archive, and then select Sign in. A workflow page is displayed with a list of all LinkedIn Company Pages associated with the account that you signed in to. A connector can only be configured for one company page. If your organization has multiple LinkedIn Company Pages, you have to create a connector for each one.
- Select the company page that you want to archive items from, and then select Next.
- On the Choose storage location page, select in the box, select the email address of a Microsoft 365 mailbox that the LinkedIn items will be imported to, and then select Next. Items are imported to the inbox folder in this mailbox. The mailbox used must have an Exchange Online Plan 1 or Plan 2 license.
- Select Next to review the connector settings and then select Finish to complete the connector setup.
More information
LinkedIn items are imported to the LinkedIn subfolder in the inbox of the storage mailbox in Microsoft 365. They appear as email messages.