Tutorial: Configure Oracle Cloud Infrastructure Console for automatic user provisioning
Note
Integrating with Oracle Cloud Infrastructure Console or Oracle IDCS with a custom / BYOA application is not supported. Using the gallery application as described in this tutorial is supported. The gallery application has been customized to work with the Oracle SCIM server.
This tutorial describes the steps you need to perform in both Oracle Cloud Infrastructure Console and Microsoft Entra ID to configure automatic user provisioning. When configured, Microsoft Entra ID automatically provisions and deprovisions users and groups to Oracle Cloud Infrastructure Console using the Microsoft Entra provisioning service. For important details on what this service does, how it works, and frequently asked questions, see Automate user provisioning and deprovisioning to SaaS applications with Microsoft Entra ID.
Capabilities supported
- Create users in Oracle Cloud Infrastructure Console
- Remove users in Oracle Cloud Infrastructure Console when they do not require access anymore
- Keep user attributes synchronized between Microsoft Entra ID and Oracle Cloud Infrastructure Console
- Provision groups and group memberships in Oracle Cloud Infrastructure Console
- Single sign-on to Oracle Cloud Infrastructure Console (recommended)
Prerequisites
The scenario outlined in this tutorial assumes that you already have the following prerequisites:
- A Microsoft Entra tenant
- One of the following roles: Application Administrator, Cloud Application Administrator, or Application Owner.
- An Oracle Cloud Infrastructure Console tenant.
- A user account in Oracle Cloud Infrastructure Console with Admin permissions.
Note
This integration is also available to use from Microsoft Entra US Government Cloud environment. You can find this application in the Microsoft Entra US Government Cloud Application Gallery and configure it in the same way as you do from public cloud
Step 1: Plan your provisioning deployment
- Learn about how the provisioning service works.
- Determine who will be in scope for provisioning.
- Determine what data to map between Microsoft Entra ID and Oracle Cloud Infrastructure Console.
Step 2: Configure Oracle Cloud Infrastructure Console to support provisioning with Microsoft Entra ID
Log on to the Oracle Cloud Infrastructure Console admin portal. On the top left corner of the screen navigate to Identity > Federation.
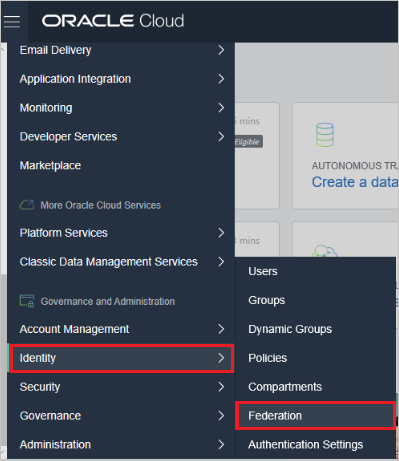
Click on the URL displayed on the page beside Oracle Identity Cloud Service Console.
Click on Add Identity Provider to create a new identity provider. Save the IdP ID to be used as a part of tenant URL. Select the plus icon beside the Applications tab to create an OAuth Client and Grant IDCS Identity Domain Administrator AppRole.
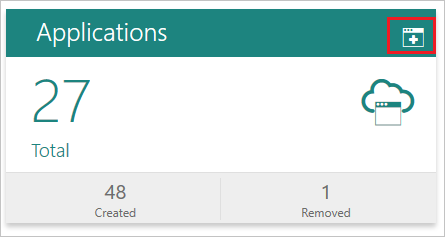
Follow the screenshots below to configure your application. When the configuration is done, select Save.
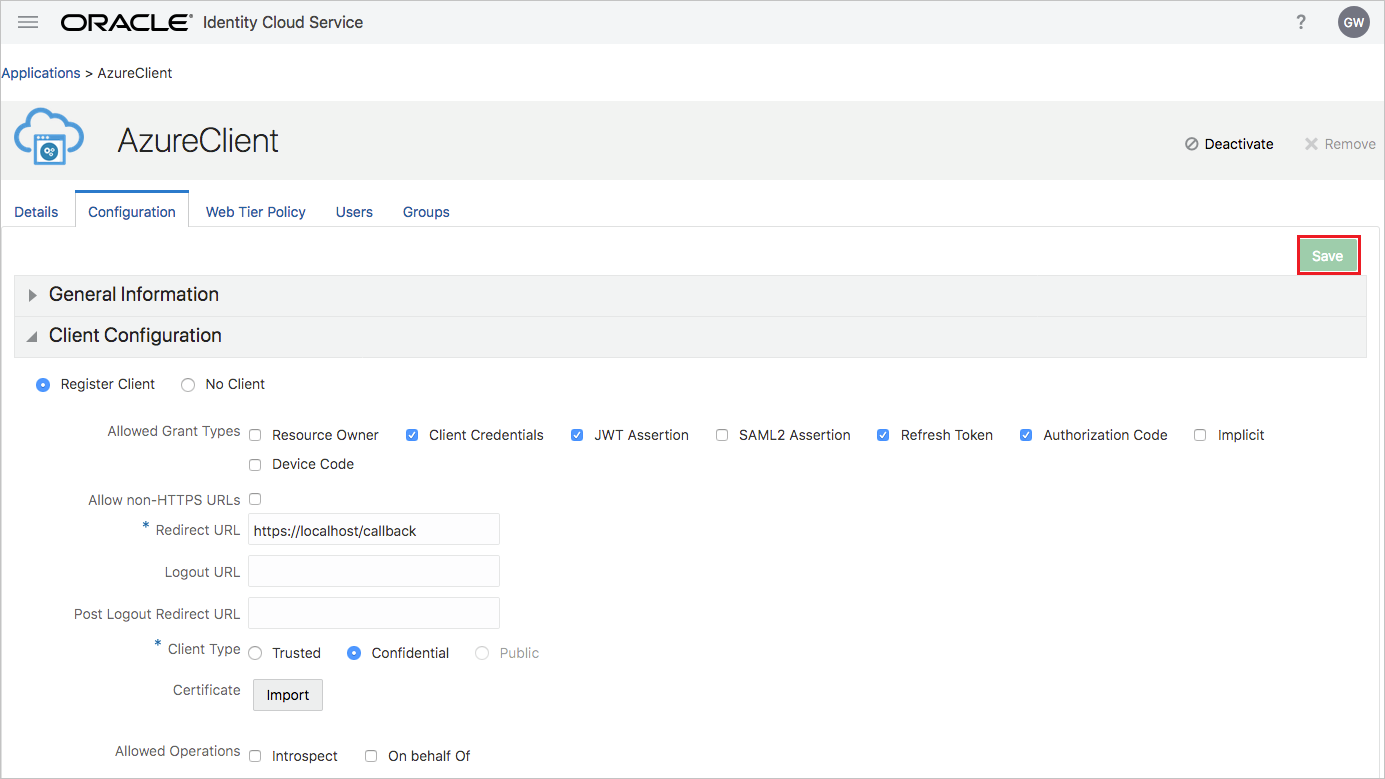
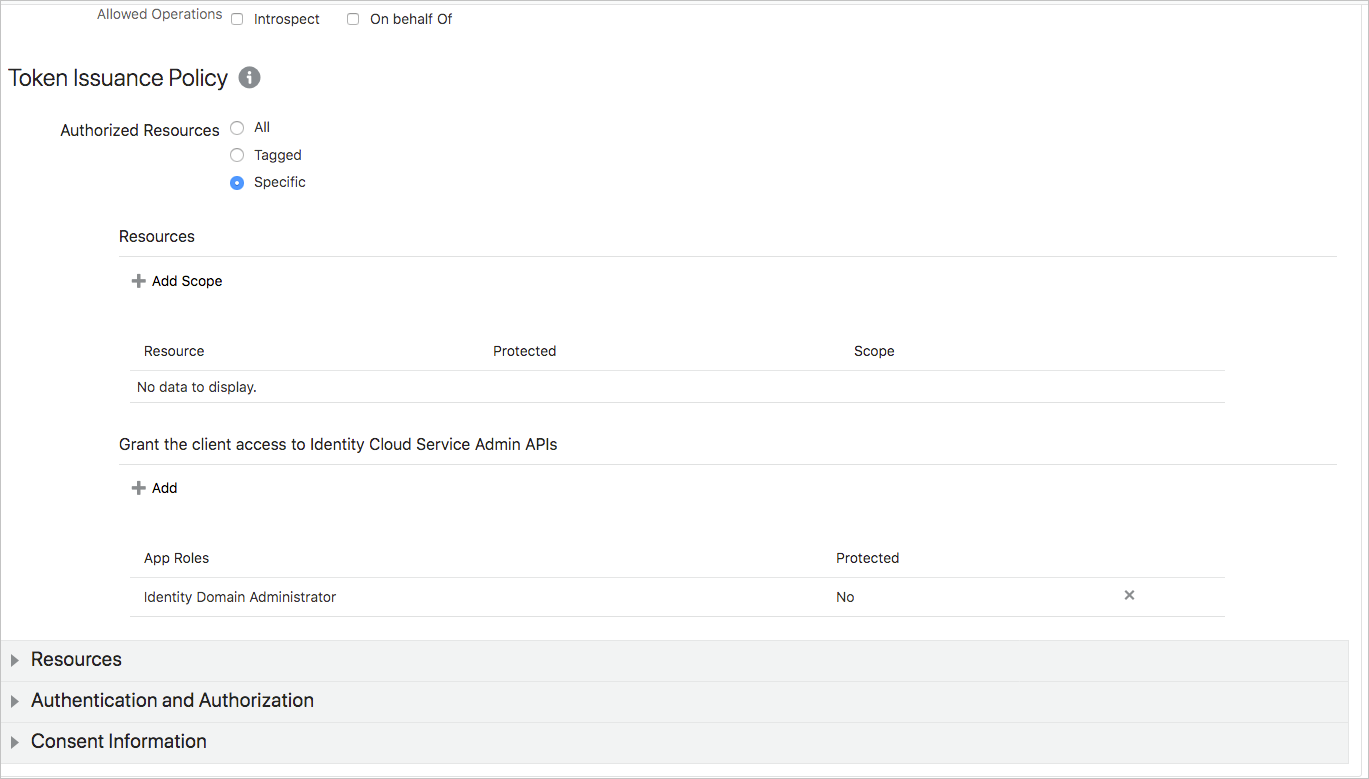
Under the configurations tab of your application expand the General Information option to retrieve the client ID and client secret.
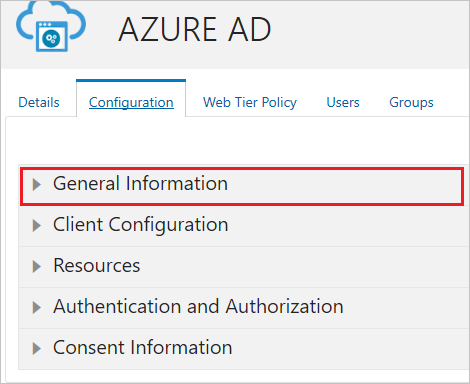
To generate a secret token, encode the client ID and client secret as Base64 in the format client ID:Client Secret. Note - this value must be generated with line wrapping disabled (base64 -w 0). Save the secret token. This value will be entered in the Secret Token field in the provisioning tab of your Oracle Cloud Infrastructure Console application.
Step 3: Add Oracle Cloud Infrastructure Console from the Microsoft Entra application gallery
Add Oracle Cloud Infrastructure Console from the Microsoft Entra application gallery to start managing provisioning to Oracle Cloud Infrastructure Console. If you have previously setup Oracle Cloud Infrastructure Console for SSO you can use the same application. However it is recommended that you create a separate app when testing out the integration initially. Learn more about adding an application from the gallery here.
Step 4: Define who will be in scope for provisioning
The Microsoft Entra provisioning service allows you to scope who will be provisioned based on assignment to the application and or based on attributes of the user / group. If you choose to scope who will be provisioned to your app based on assignment, you can use the following steps to assign users and groups to the application. If you choose to scope who will be provisioned based solely on attributes of the user or group, you can use a scoping filter as described here.
If you need additional roles, you can update the application manifest to add new roles.
If you need additional roles, you can update the application manifest to add new roles.
Step 5: Configure automatic user provisioning to Oracle Cloud Infrastructure Console
This section guides you through the steps to configure the Microsoft Entra provisioning service to create, update, and disable users and/or groups in TestApp based on user and/or group assignments in Microsoft Entra ID.
To configure automatic user provisioning for Oracle Cloud Infrastructure Console in Microsoft Entra ID:
Sign in to the Microsoft Entra admin center as at least a Cloud Application Administrator.
Browse to Identity > Applications > Enterprise applications
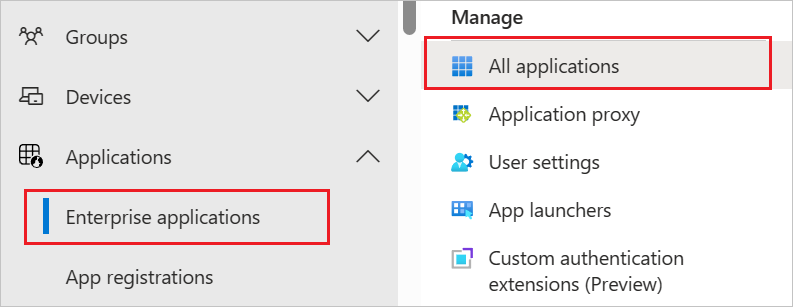
In the applications list, select Oracle Cloud Infrastructure Console.
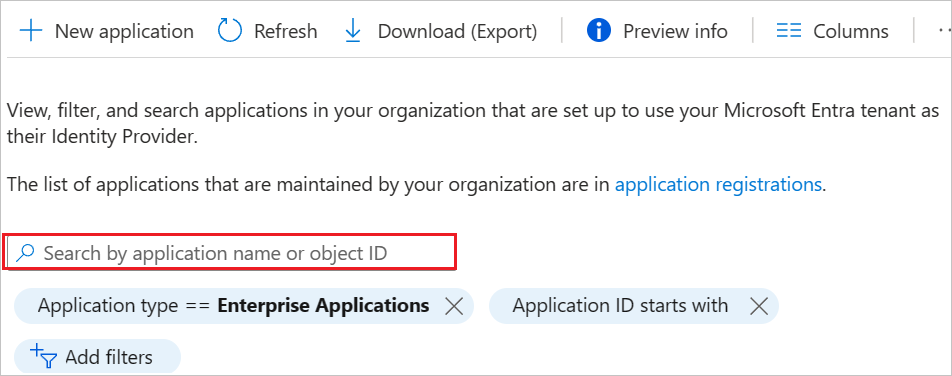
Select the Provisioning tab.
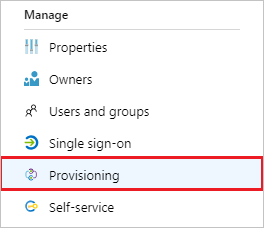
Set the Provisioning Mode to Automatic.

Under the Admin Credentials section, input the Tenant URL in the format
https://<IdP ID>.identity.oraclecloud.com/admin/v1. For examplehttps://idcs-0bfd023ff2xx4a98a760fa2c31k92b1d.identity.oraclecloud.com/admin/v1. Input the secret token value retrieved earlier in Secret Token. Click Test Connection to ensure Microsoft Entra ID can connect to Oracle Cloud Infrastructure Console. If the connection fails, ensure your Oracle Cloud Infrastructure Console account has admin permissions and try again.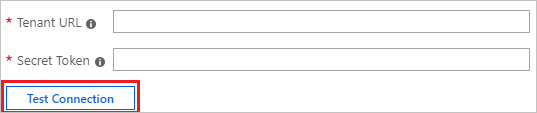
In the Notification Email field, enter the email address of a person or group who should receive the provisioning error notifications and select the Send an email notification when a failure occurs check box.

Select Save.
Under the Mappings section, select Synchronize Microsoft Entra users to Oracle Cloud Infrastructure Console.
Review the user attributes that are synchronized from Microsoft Entra ID to Oracle Cloud Infrastructure Console in the Attribute-Mapping section. The attributes selected as Matching properties are used to match the user accounts in Oracle Cloud Infrastructure Console for update operations. If you choose to change the matching target attribute, you will need to ensure that the Oracle Cloud Infrastructure Console API supports filtering users based on that attribute. Select the Save button to commit any changes.
Attribute Type displayName String userName String active Boolean title String emails[type eq "work"].value String preferredLanguage String name.givenName String name.familyName String addresses[type eq "work"].formatted String addresses[type eq "work"].locality String addresses[type eq "work"].region String addresses[type eq "work"].postalCode String addresses[type eq "work"].country String addresses[type eq "work"].streetAddress String urn:ietf:params:scim:schemas:extension:enterprise:2.0:User:employeeNumber String urn:ietf:params:scim:schemas:extension:enterprise:2.0:User:department String urn:ietf:params:scim:schemas:extension:enterprise:2.0:User:costCenter String urn:ietf:params:scim:schemas:extension:enterprise:2.0:User:division String urn:ietf:params:scim:schemas:extension:enterprise:2.0:User:manager Reference urn:ietf:params:scim:schemas:extension:enterprise:2.0:User:organization String urn:ietf:params:scim:schemas:oracle:idcs:extension:user:User:bypassNotification Boolean urn:ietf:params:scim:schemas:oracle:idcs:extension:user:User:isFederatedUser Boolean Note
Oracle Cloud Infrastructure Console's SCIM endpoint expects
addresses[type eq "work"].countryMUST be in ISO 3166-1 "alpha-2" code format (for example US,UK, and so on). Before starting provisioning please check to make sure that all users have their respective "Country or region" field value set in the expected format or else that particular user provisioning will fail.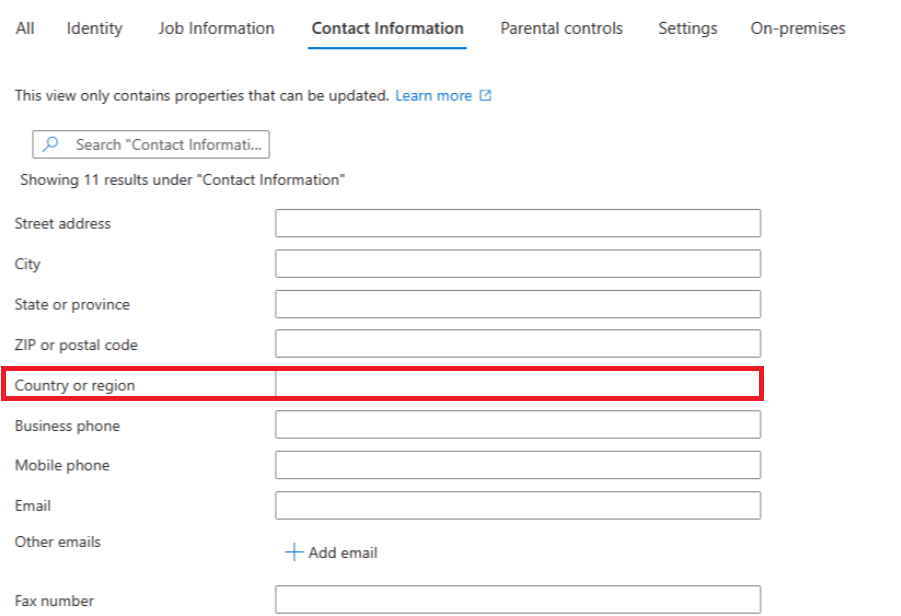
Note
The extension attributes "urn:ietf:params:scim:schemas:oracle:idcs:extension:user:User:bypassNotification" and "urn:ietf:params:scim:schemas:oracle:idcs:extension:user:User:isFederatedUser" are the only custom extension attributes supported in that format. Additional extension attributes should follow the format of urn:ietf:params:scim:schemas:extension:CustomExtensionName:2.0:User:CustomAttribute.
Under the Mappings section, select Synchronize Microsoft Entra groups to Oracle Cloud Infrastructure Console.
Review the group attributes that are synchronized from Microsoft Entra ID to Oracle Cloud Infrastructure Console in the Attribute-Mapping section. The attributes selected as Matching properties are used to match the groups in Oracle Cloud Infrastructure Console for update operations. Select the Save button to commit any changes.
Attribute Type displayName String externalId String members Reference To configure scoping filters, refer to the following instructions provided in the Scoping filter tutorial.
To enable the Microsoft Entra provisioning service for Oracle Cloud Infrastructure Console, change the Provisioning Status to On in the Settings section.

Define the users and/or groups that you would like to provision to Oracle Cloud Infrastructure Console by choosing the desired values in Scope in the Settings section.

When you are ready to provision, click Save.
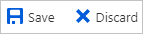
This operation starts the initial synchronization cycle of all users and groups defined in Scope in the Settings section. The initial cycle takes longer to perform than subsequent cycles, which occur approximately every 40 minutes as long as the Microsoft Entra provisioning service is running.
Step 6: Monitor your deployment
Once you've configured provisioning, use the following resources to monitor your deployment:
- Use the provisioning logs to determine which users have been provisioned successfully or unsuccessfully
- Check the progress bar to see the status of the provisioning cycle and how close it is to completion
- If the provisioning configuration seems to be in an unhealthy state, the application will go into quarantine. Learn more about quarantine states here.
Change log
08/15/2023 - The app was added to Gov Cloud.
More resources
- Managing user account provisioning for Enterprise Apps
- What is application access and single sign-on with Microsoft Entra ID?