Analyze Microsoft Entra activity logs with Log Analytics
After you integrate Microsoft Entra activity logs with Azure Monitor logs, you can use the power of Log Analytics and Azure Monitor logs to gain insights into your environment.
Compare your Microsoft Entra sign-in logs against security logs published by Microsoft Defender for Cloud.
Troubleshoot performance bottlenecks on your application’s sign-in page by correlating application performance data from Azure Application Insights.
Analyze the Identity Protection risky users and risk detections logs to detect threats in your environment.
This article describes to analyze the Microsoft Entra activity logs in your Log Analytics workspace.
Prerequisites
To analyze activity logs with Log Analytics, you need:
- A working Microsoft Entra tenant with a Microsoft Entra ID P1 or P2 license associated with it.
- A Log Analytics workspace and access to that workspace
- The appropriate roles for Azure Monitor and Microsoft Entra ID
Log Analytics workspace
You must create a Log Analytics workspace. There are several factors that determine access to Log Analytics workspaces. You need the right roles for the workspace and the resources sending the data.
For more information, see Manage access to Log Analytics workspaces.
Azure Monitor roles
Azure Monitor provides two built-in roles for viewing monitoring data and editing monitoring settings. Azure role-based access control (RBAC) also provides two Log Analytics built-in roles that grant similar access.
View:
- Monitoring Reader
- Log Analytics Reader
View and modify settings:
- Monitoring Contributor
- Log Analytics Contributor
For more information on the Azure Monitor built-in roles, see Roles, permissions, and security in Azure Monitor.
For more information on the Log Analytics roles, see Azure built-in roles
Microsoft Entra roles
Read only access allows you to view Microsoft Entra ID log data inside a workbook, query data from Log Analytics, or read logs in the Microsoft Entra admin center. Update access adds the ability to create and edit diagnostic settings to send Microsoft Entra data to a Log Analytics workspace.
Read:
- Reports Reader
- Security Reader
- Global Reader
Update:
- Security Administrator
For more information on Microsoft Entra built-in roles, see Microsoft Entra built-in roles.
Access Log Analytics
To view the Microsoft Entra ID Log Analytics, you must already be sending your activity logs from Microsoft Entra ID to a Log Analytics workspace. This process is covered in the How to integrate activity logs with Azure Monitor article.
Sign in to the Microsoft Entra admin center as at least a Reports Reader.
Browse to Identity > Monitoring & health > Log Analytics. A default search query runs.
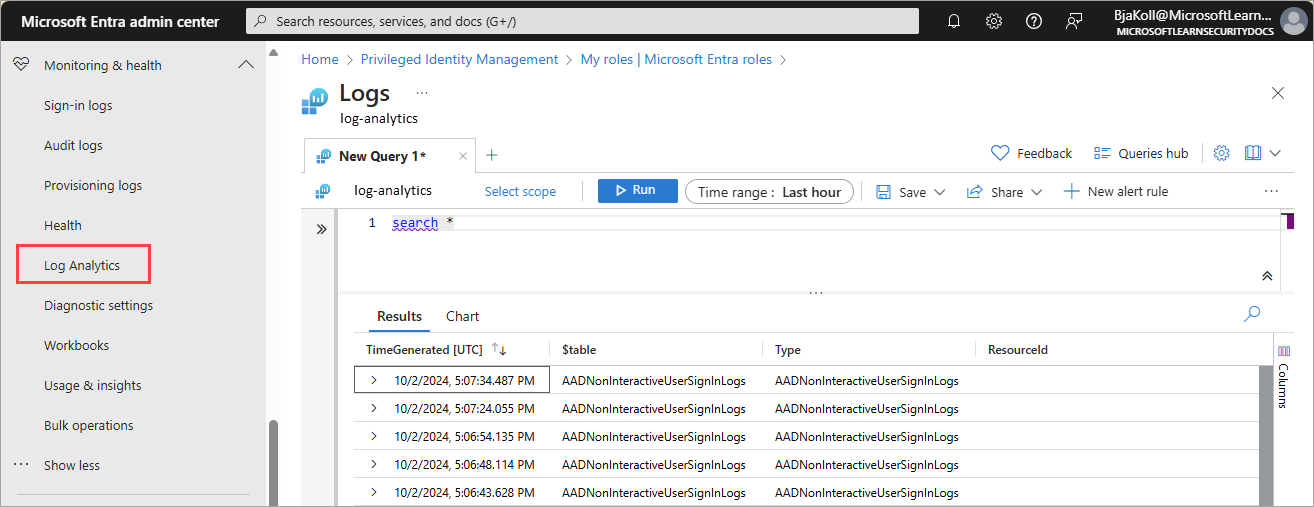
Expand the LogManagement category to view the list of log related queries.
Select or hover over the name of a query to view a description and other useful details.
Expand a query from the list to view the schema.
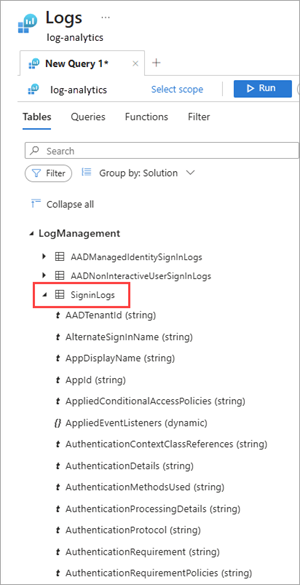
Query activity logs
You can run queries against the activity logs being routed to a Log Analytics workspace. For example, to get a list of applications with the most sign-ins from last week, enter the following query and select the Run button.
SigninLogs
| where CreatedDateTime >= ago(7d)
| summarize signInCount = count() by AppDisplayName
| sort by signInCount desc
To find risky sign-in events, use the following query:
SigninLogs
| where RiskState contains "atRisk"
To get the top audit events over the last week, use the following query:
AuditLogs
| where TimeGenerated >= ago(7d)
| summarize auditCount = count() by OperationName
| sort by auditCount desc
To summarize the count of provisioning events per day, by action:
AADProvisioningLogs
| where TimeGenerated > ago(7d)
| summarize count() by Action, bin(TimeGenerated, 1d)
Take 100 provisioning events and project key properties:
AADProvisioningLogs
| extend SourceIdentity = parse_json(SourceIdentity)
| extend TargetIdentity = parse_json(TargetIdentity)
| extend ServicePrincipal = parse_json(ServicePrincipal)
| where tostring(SourceIdentity.identityType) == "Group"
| project tostring(ServicePrincipal.Id), tostring(ServicePrincipal.Name), ModifiedProperties, JobId, Id, CycleId, ChangeId, Action, SourceIdentity.identityType, SourceIdentity.details, TargetIdentity.identityType, TargetIdentity.details, ProvisioningSteps
| take 100