Create indicators for IPs and URLs/domains
Applies to:
- Microsoft Defender for Endpoint Plan 1
- Microsoft Defender for Endpoint Plan 2
- Microsoft Defender XDR
Tip
Want to experience Defender for Endpoint? Sign up for a free trial.
Overview
By creating indicators for IPs and URLs or domains, you can now allow or block IPs, URLs, or domains based on your own threat intelligence. You can also warn users if they open a risky app. The prompt doesn't stop them from using the app; users can bypass the warning and continue to use the app if needed.
To block malicious IPs/URLs (as determined by Microsoft), Defender for Endpoint can use:
- Windows Defender SmartScreen for Microsoft browsers
- Network protection for non-Microsoft browsers, or calls made outside of a browser
The threat-intelligence data set to block malicious IPs/URLs is managed by Microsoft.
You can block malicious IPs/URLs through the settings page or by machine groups, if you deem certain groups to be more or less at risk than others.
Note
Classless Inter-Domain Routing (CIDR) notation for IP addresses is not supported.
Supported operating systems
- Windows 11
- Windows 10, version 1709 or later
- Windows Server 2025
- Windows Server 2022
- Windows Server 2019
- Windows Server 2016 running Defender for Endpoint modern unified solution (requires installation through MSI)
- Windows Server 2012 R2 running Defender for Endpoint modern unified solution (requires installation through MSI)
- macOS
- Linux
- iOS
- Android
Before you begin
It's important to understand the following prerequisites before creating indicators for IPs, URLs, or domains.
Microsoft Defender Antivirus version requirements
Your organization uses Microsoft Defender Antivirus. Microsoft Defender Antivirus must be in active mode for non-Microsoft browsers. With Microsoft browsers, like Microsoft Edge, Microsoft Defender Antivirus can be in active or passive mode.
Behavior Monitoring is enabled.
Cloud-based protection is turned on.
Cloud Protection network connectivity is turned on.
The anti-malware client version must be
4.18.1906.xor later. See Monthly platform and engine versions.
Network Protection requirements
URL/IP allow and block requires that the Microsoft Defender for Endpoint component Network Protection is enabled in block mode. For more information on Network Protection and configuration instructions, see Enable network protection.
Custom network indicators requirements
To start blocking IP addresses and/or URLs, turn on "Custom network indicators" feature in the Microsoft Defender portal, go to Settings > Endpoints > General > Advanced features. For more information, see Advanced features.
For support of indicators on iOS, see Microsoft Defender for Endpoint on iOS.
For support of indicators on Android, see Microsoft Defender for Endpoint on Android.
Indicator list limitations
Only external IPs can be added to the indicator list. Indicators can't be created for internal IPs. For web protection scenarios, we recommend using the built-in capabilities in Microsoft Edge. Microsoft Edge uses Network Protection to inspect network traffic and allows blocks for TCP, HTTP, and HTTPS (TLS).
Non Microsoft Edge and Internet Explorer processes
For processes other than Microsoft Edge and Internet Explorer, web protection scenarios use Network Protection for inspection and enforcement:
- IP is supported for all three protocols (TCP, HTTP, and HTTPS (TLS))
- Only single IP addresses are supported (no CIDR blocks or IP ranges) in custom indicators
- Encrypted URLs (full path) can only be blocked on first party browsers (Internet Explorer or Microsoft Edge)
- Encrypted URLs (FQDN only) can be blocked in non-Microsoft browsers (that is, other than Internet Explorer or Microsoft Edge)
- URLs loaded via HTTP connection coalescing, such as content loaded by modern CDNs, can only be blocked on first party browsers (Internet Explorer, Microsoft Edge), unless the CDN URL itself is added to the indicator list.
- Full URL path blocks can be applied for unencrypted URLs
- If there are conflicting URL indicator policies, the longer path is applied. For example, the URL indicator policy
https://support.microsoft.com/officetakes precedence over the URL indicator policyhttps://support.microsoft.com. - If URL indicator policy conflicts occur, the longer path might not be applied due to redirection. In such cases, register a non-redirected URL.
Note
Custom Indicators of Compromise and Web Content Filtering features are currently not supported in Application Guard sessions of Microsoft Edge. These containerized browser sessions can only enforce web threat blocks via the built-in SmartScreen protection. They can't enforce any enterprise web protection policies.
Network protection and the TCP three-way handshake
With network protection, the determination of whether to allow or block access to a site is made after the completion of the three-way handshake via TCP/IP. Thus, when a site is blocked by network protection, you might see an action type of ConnectionSuccess under NetworkConnectionEvents in the Microsoft Defender portal, even though the site was blocked. NetworkConnectionEvents are reported from the TCP layer, and not from network protection. After the three-way handshake has completed, access to the site is allowed or blocked by network protection.
Here's an example of how that works:
Suppose that a user attempts to access a website on their device. The site happens to be hosted on a dangerous domain, and it should be blocked by network protection.
The three-way handshake via TCP/IP commences. Before it completes, a
NetworkConnectionEventsaction is logged, and itsActionTypeis listed asConnectionSuccess. However, as soon as the three-way handshake process completes, network protection blocks access to the site. All of this happens quickly. A similar process occurs with Microsoft Defender SmartScreen; it's when the three-way handshake completes that a determination is made, and access to a site is either blocked or allowed.In the Microsoft Defender portal, an alert is listed in the alerts queue. Details of that alert include both
NetworkConnectionEventsandAlertEvents. You can see that the site was blocked, even though you also have aNetworkConnectionEventsitem with the ActionType ofConnectionSuccess.
Warn mode controls
When using warn mode, you can configure the following controls:
Bypass ability
- Allow button in Microsoft Edge
- Allow button on toast (Non-Microsoft browsers)
- Bypass duration parameter on the indicator
- Bypass enforcement across Microsoft and Non-Microsoft browsers
Redirect URL
- Redirect URL parameter on the indicator
- Redirect URL in Microsoft Edge
- Redirect URL on toast (Non-Microsoft browsers)
For more information, see Govern apps discovered by Microsoft Defender for Endpoint.
Indicator IP URL and domain policy conflict handling order
Policy conflict handling for domains/URLs/IP addresses differ from policy conflict handling for certs.
In the case where multiple different action types are set on the same indicator (for example, block, warn, and allow, action types set for Microsoft.com), the order those action types would take effect is:
Allow
Warn
Block
"Allow" overrides "warn," which overrides "block", as follows: Allow > Warn > Block. Therefore, in the previous example, Microsoft.com would be allowed.
Defender for Cloud Apps Indicators
If your organization has enabled integration between Defender for Endpoint and Defender for Cloud Apps, block indicators are created in Defender for Endpoint for all unsanctioned cloud applications. If an application is put in monitor mode, warn indicators (bypassable block) are created for the URLs associated with the application. Allow indicators can't be created for sanctioned applications at this time. Indicators created by Defender for Cloud Apps follow the same policy conflict handling described in the previous section.
Policy precedence
Microsoft Defender for Endpoint policy has precedence over Microsoft Defender Antivirus policy. In situations when Defender for Endpoint is set to Allow, but Microsoft Defender Antivirus is set to Block, the policy defaults to Allow.
Precedence for multiple active policies
Applying multiple different web content filtering policies to the same device result in the more restrictive policy applying for each category. Consider the following scenario:
- Policy 1 blocks categories 1 and 2 and audits the rest
- Policy 2 blocks categories 3 and 4 and audits the rest
The result is that categories 1-4 are all blocked. This scenario is illustrated in the following image.
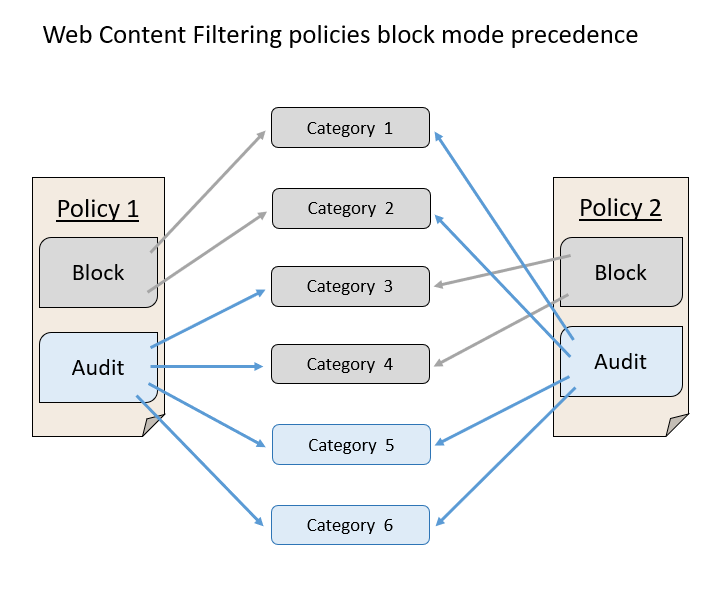
Create an indicator for IPs, URLs, or domains from the settings page
In the navigation pane, select Settings > Endpoints > Indicators (under Rules).
Select the IP addresses or URLs/Domains tab.
Select Add item.
Specify the following details:
- Indicator: Specify the entity details and define the expiration of the indicator.
- Action: Specify the action to be taken and provide a description.
- Scope: Define the scope of the machine group.
Review the details in the Summary tab, then select Save.
Important
It can take up to 48 hours after a policy is created for a URL or IP address to be blocked on a device.
Related articles
- Create indicators
- Create indicators for files
- Create indicators based on certificates
- Manage indicators
- Exclusions for Microsoft Defender for Endpoint and Microsoft Defender Antivirus
Tip
Do you want to learn more? Engage with the Microsoft Security community in our Tech Community: Microsoft Defender for Endpoint Tech Community.