Tutorial: Add cluster nodes to an Azure FXT Edge Filer cluster
Note
Action Required: Azure FXT Edge Filer will be retired on December 31, 2026. Please remove all Azure FXT Edge Filer resources by December 31, 2026. Visit https://aka.ms/fxtretirementfaq for more information.
A new Azure FXT Edge Filer cluster is created with only one node. You should add at least two more nodes and enable high availability before doing other configuration.
This tutorial explains how to add cluster nodes and enable the High Availability (HA) feature.
In this tutorial, you will learn:
- How to add nodes to the FXT cluster
- How to enable HA
The steps in this tutorial take approximately 45 minutes to complete.
Before you start this tutorial, power on the nodes that you want to add and set their initial passwords.
1. Load the Cluster Nodes page
Open the cluster's Control Panel in a web browser, and sign in as an administrator. (Detailed instructions are in the overview article, under Open the Settings pages.)
The Control Panel shows the Dashboard tab when it opens.
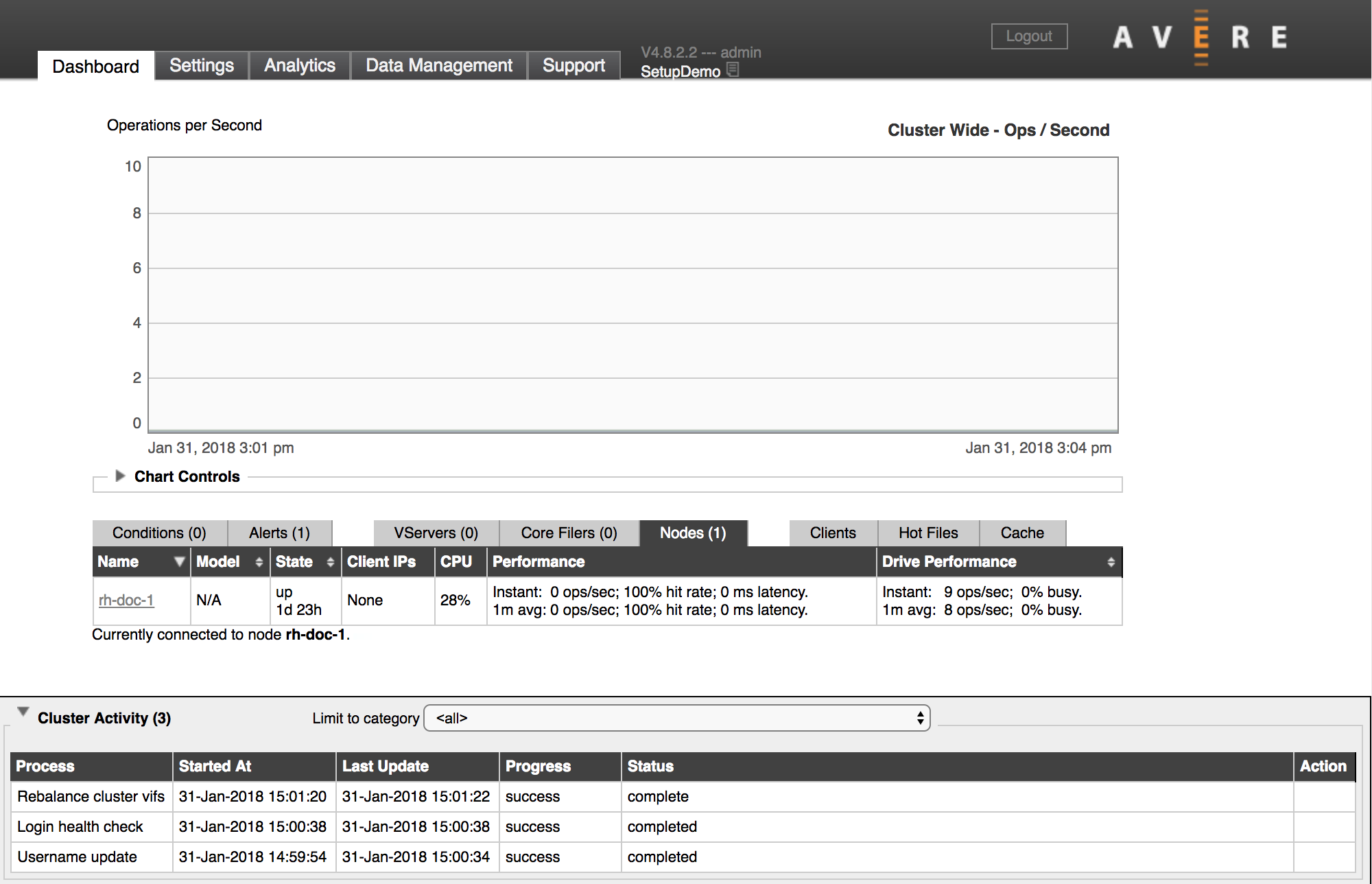
This image shows the dashboard of a newly created cluster, with a single node.
2. Locate the node to add
To add nodes, click the Settings tab and choose the FXT Nodes page in the Cluster section.
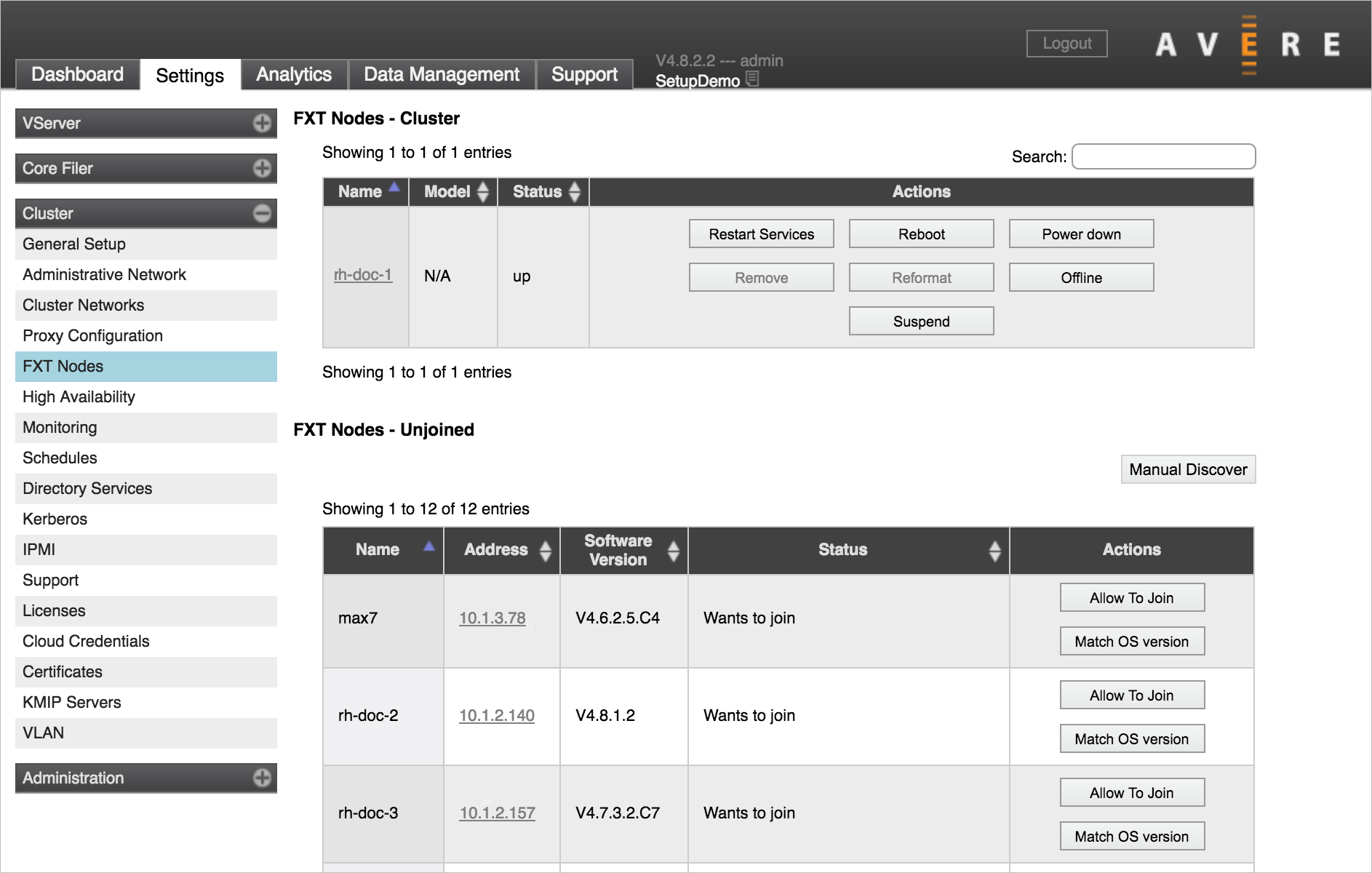
The FXT Nodes - Unjoined list shows all unassigned FXT nodes (most data centers have only a few. Find the FXT nodes that you want to add to the cluster.
Tip
If you cannot find the node you want on the Unjoined list, check that it meets these requirements:
It is powered on and has had a root password set.
It is connected to a network you can access. If you use VLANs , it must be on the same VLAN as the cluster.
It can be detected with the Bonjour protocol.
Some firewall settings block the TCP/UDP ports used by Bonjour, which prevents the FXT operating system from automatically detecting the nodes.
If the node that you want to add isn’t on the list, try these solutions:
Click the Manual Discover button to find it by IP address.
Manually assign temporary IP addresses. This is rare but might be needed if you use tagged VLANs and the nodes are not on the correct network, or your network does not allow self-assigned IP addresses. Follow the instructions in the legacy version of this document to manually set a static IP address.
The node name, IP address, software version, and eligibility status are displayed in the list. Typically, the Status column either says “Wants to join” or describes a system or hardware problem that makes the node ineligible to join the cluster.
The Actions column has buttons that let you add the node to the cluster or update its software. The update button automatically installs the software version that matches the nodes already in the cluster.
All of the nodes in a cluster must use the same version of the OS, but you don’t need to update software before adding a node. After you click the Allow To Join button, the cluster join process automatically checks and installs the OS software that matches the version on the cluster.
To learn more about the options on this page, read Cluster > FXT Nodes in the Cluster Configuration Guide.
3. Click the "Allow to Join" button
Click the Allow To Join* button in the Actions column for the node that you want to add.
After you click the button, the node's status might change as its software is updated in preparation for adding it to the cluster.
The image below shows a node that is in the process of joining the cluster (most likely, it’s getting an OS update before being added). No buttons appear in the Actions column for nodes that are in the process of being added to the cluster.

After a few moments, the new node should appear in the list of cluster nodes at the top of the FXT Nodes settings page.
Repeat this process to add the other nodes to your cluster. You don’t need to wait for one node to finish joining the cluster before starting another.
Enable High Availability
After you’ve added a second node to your cluster, you might see a warning message on the control panel Dashboard that the high availability feature is not configured.
High availability (HA) allows the cluster nodes to compensate for each other if one goes down. HA is not enabled by default.
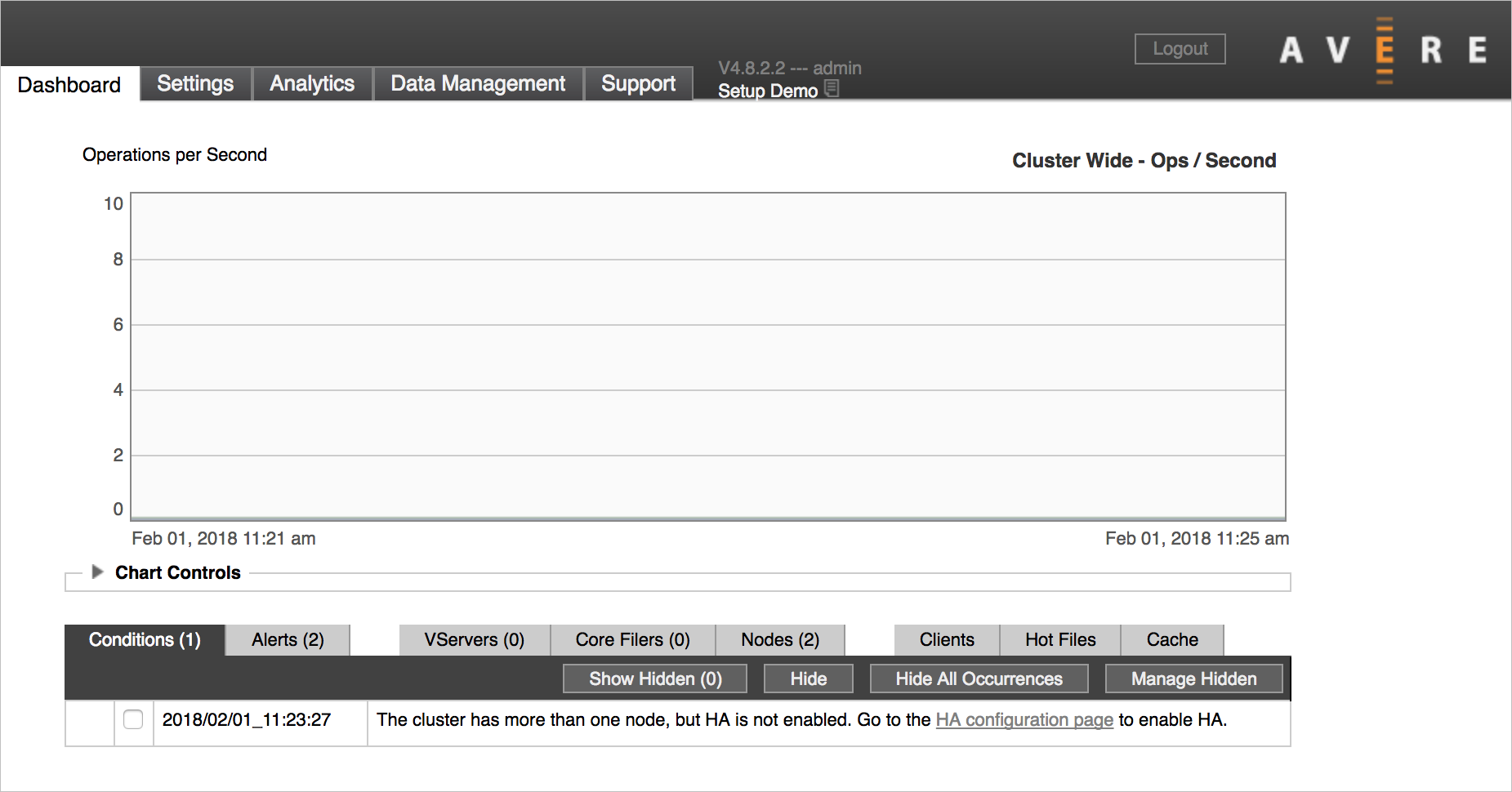
Note
Do not enable HA until you have at least three nodes in the cluster.
Follow this procedure to turn on HA:
Load the High Availability page in the Cluster section of the Settings tab.
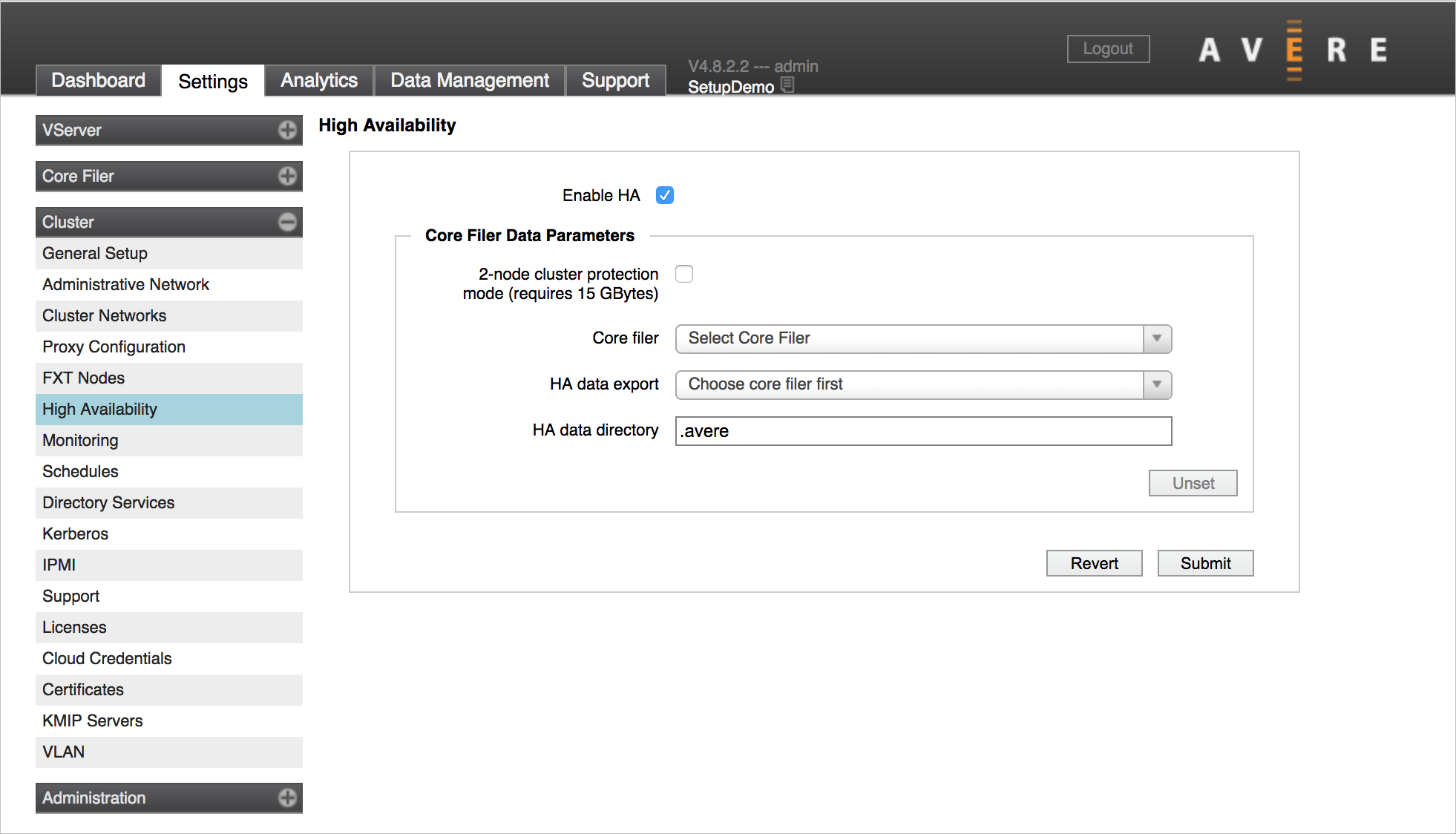
Click the box labeled Enable HA and click the Submit button.
An alert appears on the Dashboard to confirm that HA is enabled.
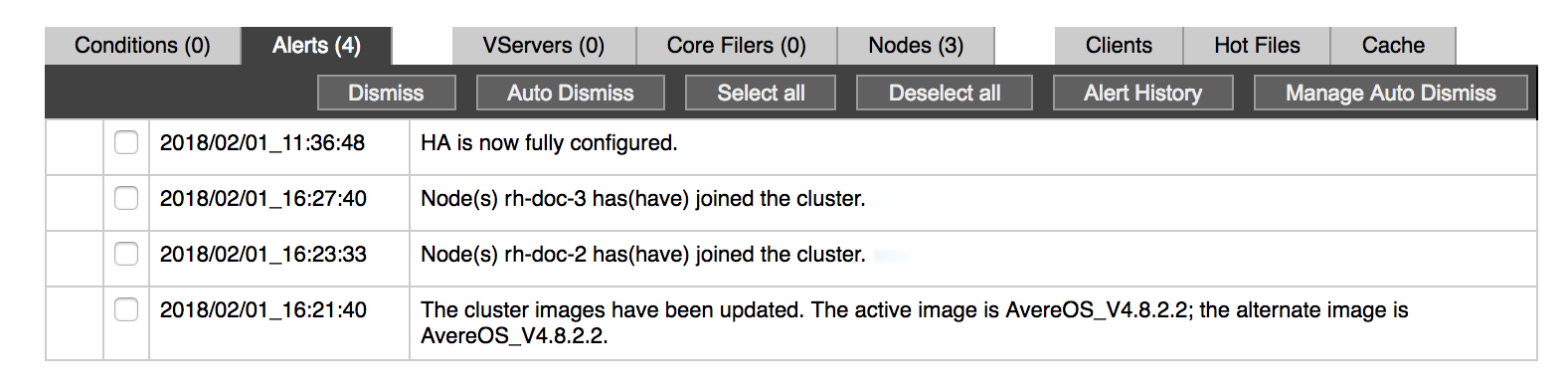
Next steps
After adding all of the nodes in your cluster, continue the setup by configuring your cluster's long-term storage.