Create a Document Intelligence resource
This content applies to: ![]() v4.0 (GA)
v4.0 (GA) ![]() v3.1 (GA)
v3.1 (GA) ![]() v3.0 (GA)
v3.0 (GA) ![]() v2.1 (GA)
v2.1 (GA)
Azure AI Document Intelligence is a cloud-based Azure AI service that uses machine-learning models to extract key-value pairs, text, and tables from your documents. In this article, learn how to create a Document Intelligence resource in the Azure portal.
Visit the Azure portal
The Azure portal is a single platform you can use to create and manage Azure services.
Let's get started:
Sign in to the Azure portal.
Select Create a resource from the Azure home page.
Search for and choose Document Intelligence from the search bar.
Select the Create button.
Create a resource
Next, you're going to fill out the
Create Document Intelligencefields with the following values:- Subscription. Select your current subscription.
- Resource group. The Azure resource group that contains your resource. You can create a new group or add it to an existing group.
- Region. Select your local region.
- Name. Enter a name for your resource. We recommend using a descriptive name, for example YourNameFormRecognizer.
- Pricing tier. The cost of your resource depends on the pricing tier you choose and your usage. For more information, see pricing details. You can use the free pricing tier (F0) to try the service, and upgrade later to a paid tier for production.
Select Review + Create.
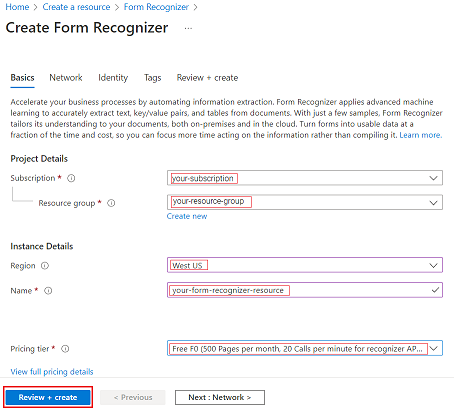
Azure will run a quick validation check, after a few seconds you should see a green banner that says Validation Passed.
Once the validation banner appears, select the Create button from the bottom-left corner.
After you select create, you'll be redirected to a new page that says Deployment in progress. After a few seconds, you'll see a message that says, Your deployment is complete.
Get Endpoint URL and keys
Once you receive the deployment is complete message, select the Go to resource button.
Copy the key and endpoint values from your Document Intelligence resource paste them in a convenient location, such as Microsoft Notepad. You need the key and endpoint values to connect your application to the Document Intelligence API.
If your overview page doesn't have the keys and endpoint visible, you can select the Keys and Endpoint button, on the left navigation bar, and retrieve them there.
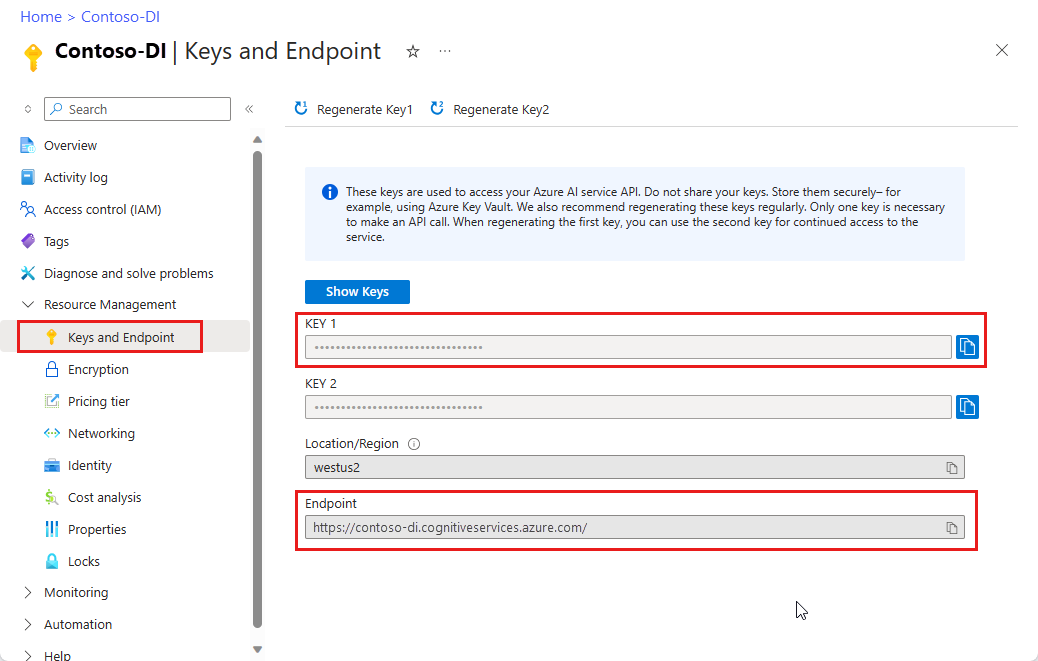
That's it! You're now ready to start automating data extraction using Azure AI Document Intelligence.
Next steps
Try the Document Intelligence Studio, an online tool for visually exploring, understanding, and integrating features from the Document Intelligence service into your applications.
Complete a Document Intelligence quickstart and get started creating a document processing app in the development language of your choice: