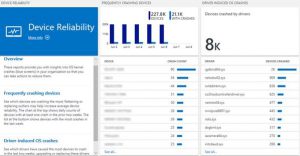Announcing the Public Preview of Windows Analytics: Device Health
We are pleased to announce the public preview of Device Health as the newest addition to Windows Analytics.
As an IT pro, you can use Device Health to proactively detect and remediate end-user impacting issues, including:
- Frequently crashing devices that may need to be rebuilt or replaced
- Device drivers that are causing device crashes, and alternative versions of those drivers that may reduce the crash rate
- Windows Information protection misconfigurations that result in end-user prompts
- And there are many more insights on the way, as we add new functionality to Device Health every month
Device Health uses diagnostic data to provide these insights without additional infrastructure requirements. Proactively remediating end-user issues enables you to reduce support costs and improve efficiency.
Device Health is a solution in Operation Management Suite (OMS) Log Analytics. If you are new to OMS, you can sign up and add the Windows Analytics bundle, which includes Device Health, Update Compliance and Upgrade Readiness. Existing OMS customers can simply add the Device Health solution. Usage of Device Health (Preview) is not counted towards any of your existing OMS subscription/quota or the Azure subscription/pay-as-you-go model.
There are a couple of steps you need to take in order to see your organization’s data in Device Health. These are described in detail in the Device Health Getting Started documentation. At a high level, you need to do the following:
New customers: create an OMS workspace and link the workspace to an Azure subscription. (If you do not have one, we recommend you get one with pay-as-you-go model.)
Existing OMS customers and Upgrade Analytics customers: add the Device Health solution from the solution gallery.
All customers:
- Subscribe to Windows Analytics solutions. (Go to OMS settings > Connected Sources > Windows Telemetry, and click Subscribe.)
- Copy the Commercial ID Key from Windows Telemetry tab in OMS and configure devices with the key you copied. (You can use Group Policy or MDM to configure.)
- Ensure minimum telemetry configuration on your devices is set to Enhanced.
- Ensure your network configuration allows devices to send telemetry data to Microsoft telemetry service endpoints, and that you have not disabled Windows Error Reporting
Once the data is sent, it will typically show up in Device Health within 24-48 hours. Here is an example of how Device Health (Preview) displays that data:
The middle “blade” above shows devices that have had the most crashes in the last week and may need to be rebuilt or replaced. The blade on the right shows you which device drivers have caused the most devices to crash in the last two weeks, and a click through will help you determine if updating to a newer driver version can help reduce crashes.
You can follow this blog to get more information on any new updates we announce on Windows Analytics.
If you do have any questions or feedback, feel free to use the comments below.