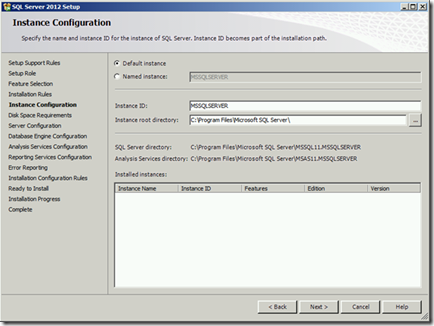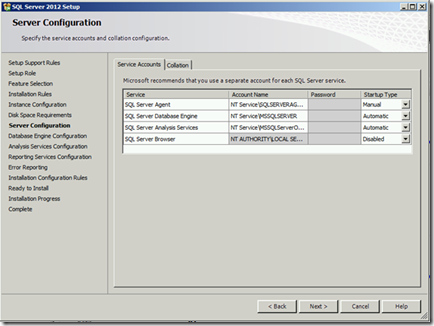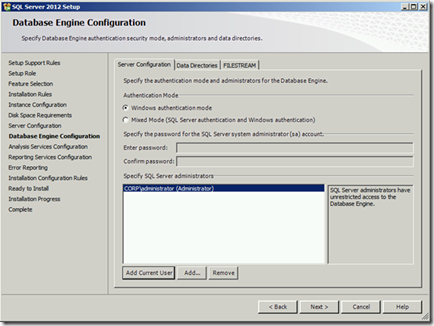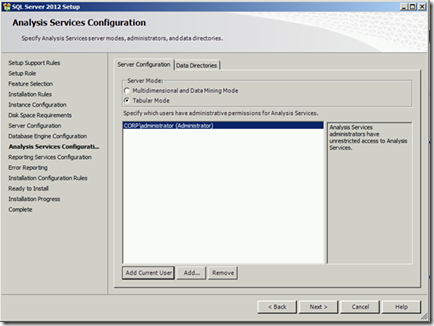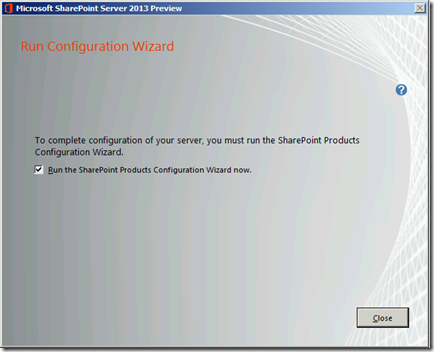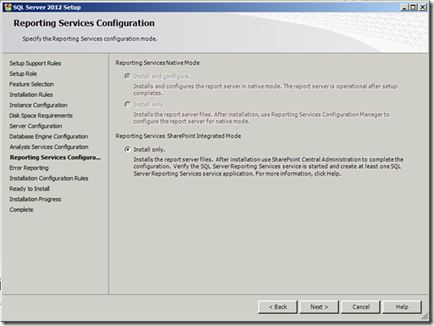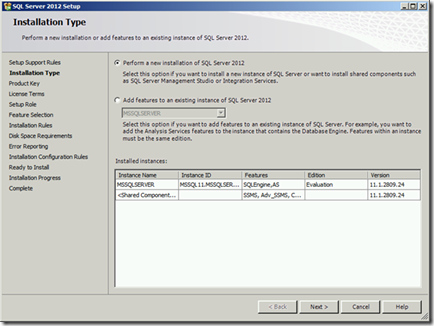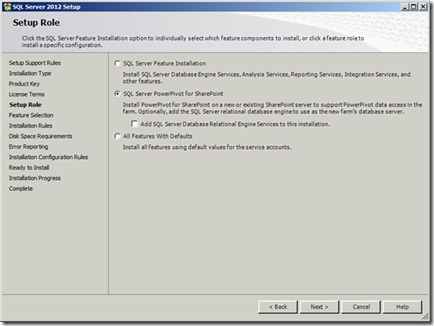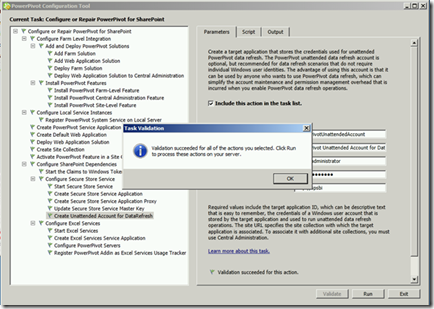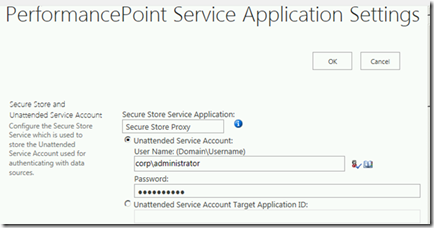Installing the BI features of SharePoint 2013 Preview
I have now added a new post on how to install the BI features in the released version of SharePoint 2013 you can find it here https://blogs.msdn.com/b/querysimon/archive/2012/11/26/installing-the-bi-features-of-sharepoint-2013.aspx
Since the release of SharePoint 2013 Preview I have tried to get a working demo environment up and working on my system. I have tried a lot of different methods of installing and this is one way that I have got it to consistently work. So now a step-by-step description on how I got it working follows.
First of all ensure that you have updated your test machine using the latest updates from Windows Update. Then you can go ahead and install some of the optional prerequisites that is needed to get all the BI features working.
I got everything working when I installed the following software:
SQL_AS_AMO.msi, SQL_AS_OLEDB.msi and SQL_AS_ADOMD.msi from the Feature Pack for SQL 2008 R2 SP1.
SQL Native Client sqlncli.msi, SQL_AS_AMO.msi, SQL_AS_OLEDB.msi and SQL_AS_ADOMD.msi from the Feature Pack for SQL 2012.
I was notified that the earlier instructions of installing the separate 2012 packages is unsupported. You need to install the SpPowerPivot.msi as described in https://technet.microsoft.com/en-us/library/jj218792.aspx. You can download SpPowerPivot.msi from the following place https://www.microsoft.com/en-us/download/details.aspx?id=30375.
The reason that I have installed both the 2008 R2 versions and the 2012 versions is that some components in SharePoint 2013 seems to need the 2008 R2 versions while others use the 2012 versions.
After this I installed a instance of SQL Server 2012 SP1 CTP. I choose to include the following features
This instance will be used to host the SharePoint content databases. These where the configuration options that I choose:
After the SQL installation has finished successfully you need to install SharePoint 2013 Preview. First of all start the prerequisites installer. 
After the pre-reqs has been installed you need to reboot the machine. After it has started you can start the SharePoint installation:
I choose the Complete installation type.
After the installation has finished you get the option of running the Configuration Wizard for SharePoint 2013 Preview. You should do so.
Choose to create a new server farm
Specify the newly created instance as the database server used by SPS. Specify an account as you will see throughout the installation I am using a domain administrator account, this is of course not recommended in reality.
Specify a passphrase that will be used in your SharePoint farm, this is not the password of the account that you specified earlier it is something that you decide and will be used when you add servers to the farm. We will use this passphrase when we later add PowerPivot for SharePoint to the farm.
I have specified that I will use NTLM as the authentication provider, in a production environment you most probably would use Negotiate (Kerberos).
Hopefully you will then see the following screen after the wizard has finished:
You can the start Central Admin here you can continue to configure your farm. In my case I choose to configure everything myself.
The reason for this is that I now want to run a installation of SQL a second time this time I choose to add features to a existing instance
This time I add Reporting Services in SharePoint integrated mode and the Reporting Services Add-in for SharePoint Products. The reason that I am doing this in a separate installation is that I had some issues with SSRS not showing up in Central Admin when I added this in the first installation. This could probably have been solved in some other way but I wanted to ensure that the install went through without any glitches.
After the installation has finished it is time to install PowerPivot for SharePoint. So I start the installation of SQL Server 2012 SP 1 Preview a third time. This time I choose to add a new instance
I install SQL Server PowerPivot for SharePoint, I deselect the option to add SQL Server Database Relational Engine since I have already installed an instance to my server.
In this installation I need to run the service under a domain account, again I use corp\administrator (the same account that I used when I did my farm install). In production this is not recommended.
After the installation has finished it is time to run the configuration for PowerPivot for SharePoint. You can see that there are two different configuration tools one for SharePoint 2010 and one for SharePoint 2013. Since I am using 2013 I start that tool.
In the configuration tool I need to fill in the Default Account Username and password. I specify the database server and the passphrase for my farm. After this I need to add the PowerPivot server that will be used for Excel Services. Remember that this has to include the instance name.
Under Create Default Web Application you need to specify the URL for the I specify that I would like to have https://spsbi as the URL. Under the Create Site Collection you need to add the email address for the site collection administrator.
Now you can run Validate to ensure that you have filled out everything correctly.
If validation is successful you can choose to run the configuration. After this you will hopefully see the following screen.
Now what you need to do is to add some service applications and configurations to your farm. I want to add PerformancePoint to my BI server in addition to PowerPivot and Power View. First of all go in under Manage services on server.
Here you need to start the PerformancePoint Service on your farm.
After this you can add a service application for PPS
So I add a PerformancePoint Service Application to the farm. I need to fill out some information in the dialog to crate this service application. This includes the service name and database servers as well as the application pool information.
After the Service Application has been created you need to add some additional configurations.
The config that you need to add is the information for the Unattended Service Account. I use the same account that I have been using earlier this is again not recommended.
Now PerformancePoint is configured to be used in the farm. The second service application that I need to add is the SQL Server Reporting Services Service Application.
Here I need to add the database server and the user name for this Service Application. After the application has been created there are a configuration that I need to add and this is the Provision Subscriptions and Alerts for Reporting Services
You need to ensure that SQL Server Agent is running, add the user name and password as well as running a configuration script on your SQL Server.
Now everything is finished and you can quit Central Admin and go to the site that you have created in the earlier steps.
First thing that you need to do is to go into site settings and add the necessary features to the site collection.
The feature that needs to be activated is the PerformancePoint Services Site collection feature.
When you have done this. You need to add the features on the site level as well.
Here there are two site features that you need to enable PPPS and the Enterprise Site features.
Now it is time to add the Apps that you need for PPS to work.
The apps that you need are the Dashboard Library, the PerformancePoint Content List and the DataConnections Library for PerformancePoint.
Now you are finished you now have a site where you can use the BI features of SharePoint 2013 Preview including PowerPivot, Power View and PerformancePoint Services.
Comments
Anonymous
November 13, 2012
Thanks Simon for a very well documentet installationand configuration. Very helpful!Anonymous
November 15, 2012
Is the installation of 'SQL Server PowerPivot for SharePoint' done on SharePoint Server or on Database server? Because till SQL Server 2010, SharePoint installation was required for PowerPivot for SharePointAnonymous
November 16, 2012
I'm having a devil of a time getting this the RTM version of SharePoint 2013 and SQL Server 2012 SP1 to play together nicely. Have followed your instructions as well as instructions on Microsoft's site and reporting services just doesn't want to play ball.Anonymous
November 16, 2012
Sachin you need to have both SharePoint binaries as well as SQL AS binaries on the PowerPivot for SharePoint server.Anonymous
November 16, 2012
Ray B sorry to hear what problems do you have with SSRS? I am currently finishing a blog post that goes through the installaion with the RTM bitsAnonymous
December 12, 2012
The comment has been removedAnonymous
December 12, 2012
Hi Ray You need to ensure that you have SQL server 2012 SP1, please see my post on how to install the RTM bits, it should work on Windows 2012. Good luck, SimonAnonymous
December 13, 2012
I've started over with your post using the RTM bits. Thanks.Anonymous
December 17, 2012
Good luck with the installation Ray.Anonymous
December 17, 2012
Got it going and then redid it following the same steps to make sure it worked a second time. I followed your new instructions by the letter, but Reporting Services wouldn't work. I uninstalled it and reinstalled it, then created a new symmetric key. That fixed it. I've done this twice successfully. I've actually created at least one of ALL of the BI artifacts--from SSRS reports to Power View to PowerPivot to PerformancePoint. Report Builder and Dashboard Designer install as expected. Working good now. Thanks.Anonymous
January 22, 2013
As a follow-on here, I ran into the same issue with Reporting Services from SQL Server 2012 SP1 integrated into SharePoint 2010 recently. On first install, the settings page would error out. A removal of Reporting Services (via add/remove programs), followed by a reinstall of reporting services fixed the problem. Looks like it's an issue with SQL Server 2012 SP1 vs. SharePoint 2013.Anonymous
January 22, 2013
Ray did you follow these instructions or did you follow the ones for RTM blogs.msdn.com/.../installing-the-bi-features-of-sharepoint-2013.aspxAnonymous
October 09, 2013
The comment has been removedAnonymous
October 09, 2013
Podge, great to hear that it helped youAnonymous
December 11, 2013
Awesome! Brilliant instructions for a dummy like me! :-> Thank you SimonAnonymous
February 15, 2014
Hi Simor, I have 4 servers:
- Web Serve for SharePoint Apps
- Frond End Server for SharePoint 2013
- SharePoint 2013 App server (Excel, Reporting services, visio, central admin) etc
- SQL database server. I have to install, power pivot for SharePoint 2013; can you please tell me what steps I shall follow Best Regards, Rahul
- Anonymous
March 23, 2014
Great article! I followed each step carefully and worked like a charm. Appreciate your efforts for sharing the knowledge. Thanks!