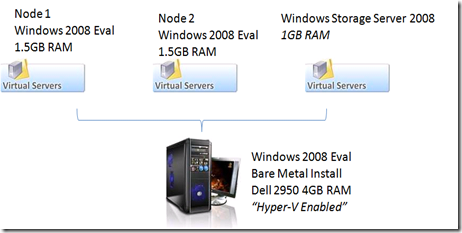How To Test Drive SQL Server Clustering For Free
I imagine that many of you are like me when it comes to purchasing software. I want to take a test drive (evaluate) it before I buy it to make sure it really meets my needs. You don't make a automobile purchase by just reading reviews you take it for a test drive. Last week I spent some time determining how one could test drive SQL Server clustering without spending any money.
Warning: This information is all based on Microsoft evaluation software. The evaluation software are all time limited so don't setup a production system.
Here is what I setup from just downloads off the Microsoft website. A virtual, 2 node, cluster running on Hyper-V using Windows Storage Server with the iSCSI target.
Step #1: Make several downloads from the Microsoft website.
Note: Be sure to download and install the Enterprise Editions.
Windows 2008 Evaluation
https://www.microsoft.com/windowsserver (Try It | Trial Software)
https://www.microsoft.com/windowsserver2008/en/us/trial-software.aspx
Download: Windows 2008 EE (https://www.microsoft.com/downloads/details.aspx?FamilyId=13C7300E-935C-415A-A79C-538E933D5424\&displaylang=en)
Hint: I found the .ISOs to be the best because you can boot VMs directly from them.
Windows Storage Server and iSCSI Target Download
https://microsoft.download-ss.com
Fill out the simple registration information and receive your download.
Download: Windows Storage Server
Download: iSCSI Target Software
Note: The administrator password is already set to: "wSS2008!"
SQL Server Evaluation
https://www.microsoft.com/sql (Downloads)
Download: SQL Server 2008 Evaluation Edition
Step #2: Run several installations and updates
1. Install Windows 2008 Eval on the bare metal system
2. User Server Manger to enable the Hyper-V role
3. Use Windows update to apply the latest patches
4. Install 2 Hyper-V clients running Windows 2008 Eval
5. Use Windows update to apply the latest patches
6. Apply any virus or other software required by your company.
7. Join these new clients to a domain
8. Install a Hyper-V client running Windows Storage Server 2008 Eval
9. Use Windows update to apply the latest patches
10. Install the iSCSI Target Software
Step #3: Installing SQL Cluster
This is my installing cluster for dummies from a dummy section. There are lots of ways to configure a cluster so this is by no means a perfect way but it provides you some helpful hints to get a simple cluster up and running. I start by making a single node cluster and expanding it from there.
Note: When installing SQL Server it is recommended that your anti-virus software be disabled during the install.
1. Install your virtual clients running Windows 2008 Enterprise and make sure they have basic connectivity to each other.
2. Create a new iSCSI target using the "Microsoft iSCSI Target Software' on the Windows Storage Server using the Administrative Tools iSCSI Target application.
2a. Add 2 drives to the target. The quorum has to be at least 500MB in size.
2b. Set the IQN to a simple name. I used MYIQN (Properties | iSCSI Initiators )
2c. Make sure to disable 'Enforce Idle Timeout' on the Target properties - Advanced tab
3. On one virtual machines use the Administrator Tools | iSCSC Initiator to connect to the target.
3a. On the Discovery Tab add the Windows Storage Server machine
3b. Use the Advanced option to set the Local Adapter to the iSCSI initiator
3c. General Tab | Change - Use the simple
3d. Targets Tab | Refresh and Use the Logon button to establish a automatic connection
Reference: https://edge.technet.com/Media/How-to-setup-iSCSI-on-Windows-Server-2008-11-mins/
4. Use disk manager to add the two drives (iSCSI) to the (one) virtual machine. Creating them as (MBR - Basic disk - Simple partitions - NTFS required)
5. Use disk manager to mark the new iSCSI drives offline.
8. Run the Administrator Tools | Failover Cluster Management and 'Validate a Configuration'
9. Create a cluster using Administrator Tools | Failover Cluster Management. (Single node for the virtual machine with the iSCSI connected drives)
10. Install SQL (Choose: New failover installation)
Note: Use a local copy of setup so the network activity does not get interrupted and cause a feature to fail installation.
10a. Use the iSCSI locations for the database so it becomes a shared resource. When you get to the Cluster Resource Group add your new cluster group name
10b. Pick the features you want carefully as some can't be added later.
11. Add the second node (Add Node) to the cluster (Windows) - Failover Cluster Manager
12. Add the second node (Add Node) to the cluster (SQL) - SQL Server Setup
Recently published whitepaper on SQL Clustering: https://sqlcat.com/whitepapers/archive/2009/07/08/sql-server-2008-failover-clustering.aspx
Bob Dorr – Principle SQL Server Escalation Engineer