Microsoft Teams で外線電話の発着信! – Direct Routing の設定のコツ教えます
(6/29 追記)
こちらの Direct Routing が無事 GA (正式リリース) されました!
引き続き Teams と電話機能の発展にご期待ください。(参照情報:https://aka.ms/dr)
-------------------------------
こんにちは、Voice 担当の宮崎です。
この度、Microsoft Teams の機能として、Direct Routing の機能が Public Preview としてリリースされました!
この機能を利用することで、Microsoft Teams を使っている環境からはいつでもどこでも、外線電話の発着信 (03- や、090-, 080-, 0120- で始まる電話番号との通話) を行うことができます。
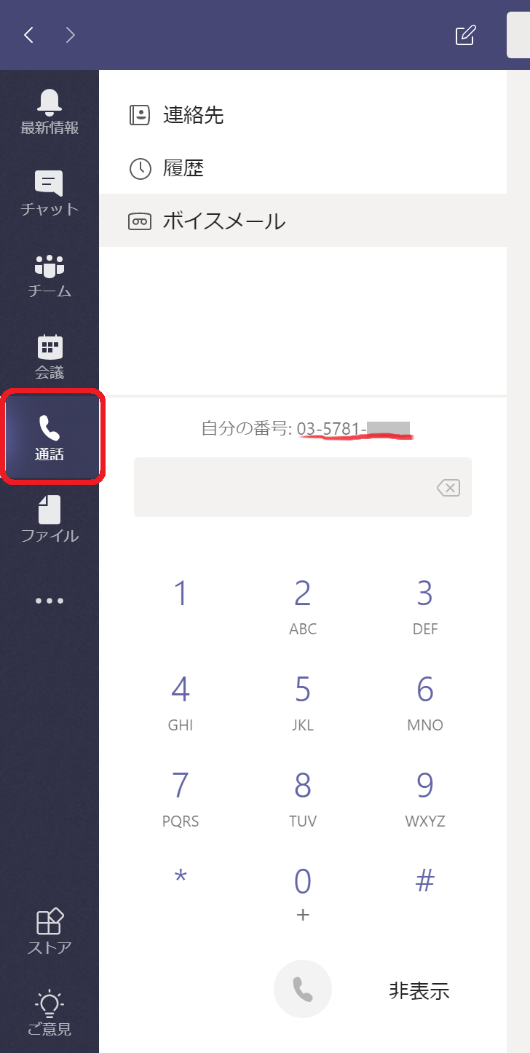 図 1 : Direct Routing の設定をしたユーザーの Teams 画面。[通話] タブが追加され、割り当てられた自分の電話番号とダイアルパッドが表示されます。ここから電話を発信することができます。
図 1 : Direct Routing の設定をしたユーザーの Teams 画面。[通話] タブが追加され、割り当てられた自分の電話番号とダイアルパッドが表示されます。ここから電話を発信することができます。
Direct Routing の導入作業は大きく分けて「宅内へ引いた電話回線と SBC (Session Border Controller) の接続」と「Office 365 側の設定」の 2 つに分けられます。今回は後者のOffice 365 側の設定のコツ、手順をご紹介いたします。
以下の手順は公開情報 (英語) を参考に、手順の概要をご紹介しています。最新の情報、細かい設定の導入は下部の参考情報をご参照ください。
1. 準備
Direct Routing の環境の導入には、以下の利用可能な環境を用意する必要があります。
| 例 | 説明メニュー | |
|---|---|---|
| 独自ドメイン | contoso.com | Office 365 の既定のドメイン *.onmicrosoft.com は Direct Routing には利用できません |
| Public IP アドレス | xxx.xxx.123.234 | SBC の IP アドレスとして構成し、Office 365 と接続可能なよう設定します |
| DNS エントリー | SBC の FQDN (例 : aepsite1.contoso.com) を上記 IP アドレスに解決できるよう登録します | |
| 公的証明機関に発行された証明書 | Common Name か SAN 値に SBC の FQDN が含まれるようにします (ワイルドカード可) | |
| Office 365 ライセンス | Enterprise E5 もしくは E1/E3 + Phone System |
2. 設置した SBC と Office 365 側のペアリング
設定対象のテナントの管理者権限で、Skype for Business Online PowerShell に接続します。New-CsOnlinePSTNGateway コマンドでテナントと設置した SBC のペアリングを設定します。
実行例:
New-CsOnlinePSTNGateway -Fqdn aepsite1.contoso.com -SipSignallingPort 5068 -MaxConcurrentSessions 100 -Enabled $true
3. ライセンス設定
ユーザーにライセンスを設定します。Office 365 E5 のライセンスを付与する、もしくは Office 365 E3 か Office 365 E1 へ Phone System を追加して対象のユーザーにライセンスが付与されていることを確認します。
4. 電話番号と留守電の設定
Set-CsUser コマンドで電話機能の有効化、電話番号、留守番電話の設定をユーザーごとに設定します。
実行例:
Set-CsUser -Identity ayas@contoso.com -EnterpriseVoiceEnabled $true -HostedVoiceMail $true -OnPremLineURI tel:+8135781****
(電話番号は E.164 形式で入力します。例: 03-1234-5678 であれば +81312345678)
5. 音声ルーティングの設定
複数の拠点で Direct Routing を導入したり、冗長化のために複数の SBC を導入した場合、電話番号や利用するユーザーごとに、どの SBC を利用して電話の発着信を行うか細かい設定を行うことが可能です。今回は検証のために単純に、一つの拠点で 1 つの SBC を利用する構成のためには、どのように音声ルーティングを設定するかご紹介します。
5.1 PSTN Usage の追加
PSTN Usage として Tokyo を追加します。
実行例:
Set-CsOnlinePstnUsage -Identity Global -Usage @{Add="Tokyo"}
5.2 音声ルーティングの設定
新しい音声ルーティング Shinagawa を追加します。すべての番号パターン(.*)で指定した SBC を利用するよう設定します。
実行例:
New-CsOnlineVoiceRoute -Identity "Shinagawa" -NumberPattern ".*" -OnlinePstnGatewayList aepsite1.contoso.com -OnlinePstnUsages "Tokyo"
5.3 ルーティング ポリシーの設定
5.2 で作成した音声ルーティングを設定するルーティングポリシー “Japan” を作成します。
実行例:
New-CsOnlineVoiceRoutingPolicy "Japan" -OnlinePstnUsages "Tokyo"
5.4 ルーティングポリシーの割り当て
作成したルーティングポリシーを対象のユーザーに割り当てます。
(※ 5.3 で作成したポリシーが適用可能になるまで数分時間がかかる可能性があります。下記コマンドの実行にエラーが出る場合は、しばらく時間をおいてから再度お試しください)
実行例:
Grant-CsOnlineVoiceRoutingPolicy -Identity ayas@contoso.com -PolicyName "Japan"
5.5 通話ポリシーの割り当て
対象のユーザーに必要な通話ポリシーを割り当てます。
実行例:
Grant-CsTeamsCallingPolicy -PolicyName AllowCalling -Identity ayas@contoso.com
5.6 Skype/Teams 連携ポリシーの割り当て
対象のユーザーに必要なSkype/Teams 連携ポリシーを割り当てます。
実行例:
Grant-CsTeamsInteropPolicy -PolicyName DisallowOverrideCallingTeamsChatTeams -Identity ayas@contoso.com
(2018/9/10 注:CsTeamsInteropPolicy は今後廃止予定ですので手順を削除しました。Direct Routing での着信は Skype for Business ではなく、Microsoft Teams のみに着信しますのでこちらを考慮していただく必要はありません)
これで Office 365 側の設定は完了です。対象ユーザーで Microsoft Teams にサインインすると、通話タブが表示されています。さらに SBC 側の設定も完了していると電話の発着信が可能となっています。試してみましょう!
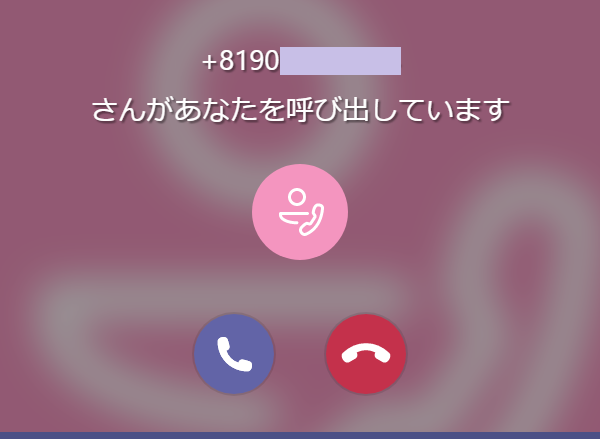
図 2 : 着信画面。Teams にログインしておけばいつでもどこでも会社の電話を受話することが可能です
※注意
Public Preview 中はサポート サービスの対象外となります。検証中の詳細な動作は常に変更される可能性がありますのでご注意ください。
参考情報
Plan Direct Routing : Direct Routing 導入を計画する際に必要な情報が案内されています (構成、対応している SBC について、ネットワーク要件、証明書要件等について)
Configure Direct Routing : 設定コマンドの詳細なオプションについて、複数拠点・冗長性を持たせた音声ルーティングの設定について案内しています。