Integrating MATLAB with Team Foundation Server 2013 and Visual Studio Online
If you're a computer science graduate you probably used or heard about MATLAB beforeJ, MATLAB® is a high-level language and interactive environment for numerical computation, visualization, and programming. Using MATLAB, you can analyze data, develop algorithms, and create models and applications. You can use MATLAB for a range of applications, including signal processing and communications, image and video processing, control systems, test and measurement, computational finance, and computational biology.
Since MATLAB applications are as much as any other applications at the end, and Rule#1 applications need Application Lifecycle Management ==Team Foundation Server J
, provide you with the needed capabilities to manage your repositories, build processes, testing infrastructure, and lab deployment all while easily collaborating and reporting status. Team Foundation Server supports your team so you can connect, collaborate, and deliver on time.
MATLAB can be integrated with Team Foundation Server and Visual Studio Online for version control using Microsoft Visual Studio Team Foundation Server 2013 MSSCCI Provide (https://visualstudiogallery.msdn.microsoft.com/06c8e056-7f77-4a5c-9b8b-49318c143df8) whereby you can utilize the needed version control functionalities available from within the MATLAB IDE and you can access the rest of ALM functionalities using Team Foundation Server Web Access from you browser.
Prerequisites
- Mathworks MATLAB version R2014a
- Microsoft Visual Studio Team Foundation Server 2013 MSSCCI Provider
- Team Explorer 2013
Configuration steps
Install and activate MATLAB R2014a
Download and install Team Explorer 2013 from https://www.microsoft.com/en-us/download/details.aspx?id=40776
Download and install Microsoft Visual Studio Team Foundation Server 2013 MSSCCI Provide
https://visualstudiogallery.msdn.microsoft.com/06c8e056-7f77-4a5c-9b8b-49318c143df8Run MATLAB, from top menu select Preferences , Source Control you will be able to select Microsoft Team Foundation Server MSSCCI Provider from Source Control Systems drop down

Click Apply and then OK.
By completing this step, we have configured MATLAB to use Team Foundation Server as version control.
Right click any file, package or MATLAB artifact, you should be able to see Source Control context menu item visible, click it and then click Register Microsoft Team Foundation Server MSSCCI Provider Project with MATLAB…

You will be asked to select a registered TFS Server or add a new Server if none available

Once selected a server, you can select any project to source control those files to it, you can also choose or add a new workspace for your project.

Note: we recommend Server Workspaces when working with MSSCCI provider, if the workspace you selected or created is local one you will be prompted already to change it.
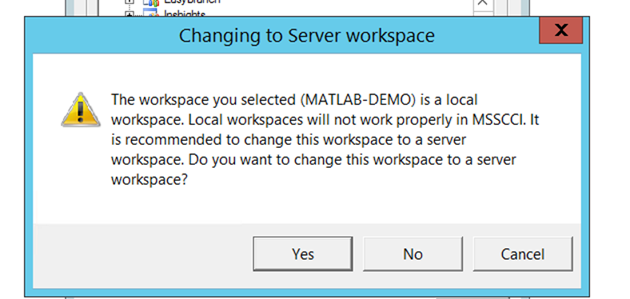
Once done, you have "Add to Source Control… " active in the Source Control menu

Click it to add the selected file(s) to the Source Control, you will get "Add to Source control" dialog with the selected files and a comment box to provide comments.
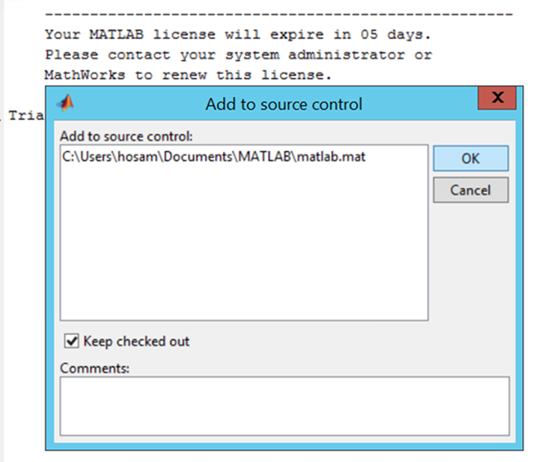
Once added, you will be able to check-in/ remove the added files to/from TFS anytime by right click then Source Control

Check-in will bring the normal Visual Studio TFS Check-in dialog where you can have more options while check-in files like work items association, comments, check-in notes, policy override and conflict
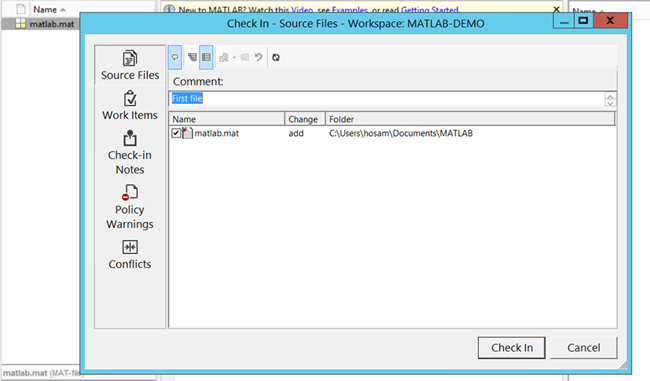
Source Control menu will now have more active items like history, differences and properties for the source controlled file
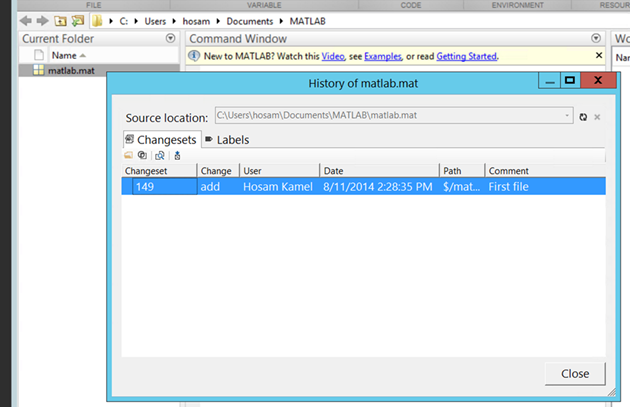
Access to those files will be available to your development team from within any TFS client

Comments
Anonymous
February 02, 2015
The comment has been removedAnonymous
February 03, 2015
@Setsu, create a new workspace from Visual Studio and change the folder that MATLAB is pointing to.Anonymous
February 04, 2015
Thanks for your tutorial. Bus this does'nt enable the version control of Simulink projects within Simulink (ch.mathworks.com/.../putting-a-simulink-project-under-source-control-71572.html), does it?Anonymous
February 05, 2015
@PKocher, didn't try it but based on the video you shared above MSSCCI should be listed as one of the available source control systems.Anonymous
June 14, 2015
I have Team Explorer 2013 installed together with Matlab 2014b. I also installed the MSCCI Provider. I think that the situation in Matlab 2014b is slightly different comparing it to the screenshots. In the preferences dialog the option "Enable MS Source Code Constrol Interface" can be selected, but needs to be further specified (default value is "none"). But there is no TFS option selectable, so somehow it Is not working. Any clues?Anonymous
July 01, 2015
We are facing the same issue as RBird above. Installed Team explorer and the MSSCCI Provider, but no source control system listed for TFS under MATLAB 'General Source Control Preference's menu.Anonymous
July 02, 2015
Okay..I was able to get to the point where I could see the MSSCCI Provider in the Dropdown menu after reinstalling the correct MSSCCI provider for the version of Visual Studio I had on my system (Visual Studio 2010). But, now when I launch MATLAB and right click on any artifact and get to the source control menu, only the Start Source Control System is active..the Register TFS option is disabled/greyed out.Anonymous
August 03, 2015
The instructions above are extremely useful in getting your environment setup. However I'm working on Windows 8.1 x64 and MatlabR2015a 64bit. The first issue I experienced was that the option to register with team foundation was disabled and when I clicked on start server it was failing silently. Which is a great cue for the following note. Make sure you have downloaded the correct versions, that being 32 or 64 bit and make triple sure you are running the matlab app as admin. The following worked for me. However it was fairly counter intuitive on how to get there:
- Preferences . Enable MathWorks source control integration . Apply & OK
- In the main matlab environment. Right click in the "current folder" explorer to bring up the context menu . Source Control . Manage Files . Select MSSCCI from the source control integration drop down . Click on change so you can connect to your foundation server . Choose your folder in the foundation server & click OK . Retrieve I hope this works for you too.
- Anonymous
August 12, 2015
thanks for this tip, appliedelectronicsengineering.blogspot.com/.../matlab-tutorials.html