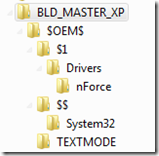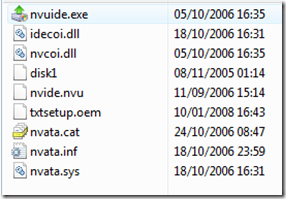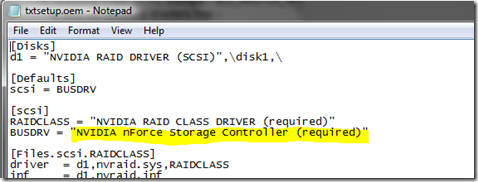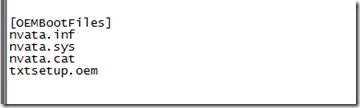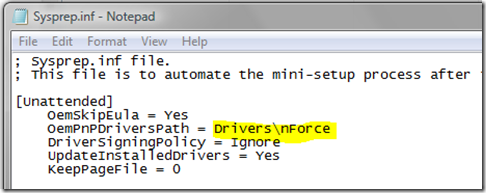The case of the NVidia SATA controller
Few months ago I had to create a Windows XP SP2 master image with the Microsoft Deployment Toolkit for a Dell Optiplex 740 with an onboard NVidia SATA controller.
A way to do that is to use the ability of the MDT to support legacy drivers injection with the well known $OEM$ folder.
Retrieve the correct driver package which is available on the NVidia web site (a newer version may be available) and extract it to a temporary directory
Within the Deployment Workbench, create a new Task Sequence
Within Windows Explorer, go to your Distribution Share directory, in the .\Control\New Task Sequence folder (in my example : BLD_MASTER_XP)
Create here the following directory tree :
Note : the System32 folder is used in some circumstances when DLL files should be copied to this folder during setup
Copy the files displayed in the following screen shot from the driver package (in the IDE\WinXP\legacy folder) to the $OEM$\$1\Drivers\nForce and TEXTMODE folders
Copy the idecoi.dll and nvcoi.dll files in the $OEM$\$$\System32 folder
Add the following lines in the unattend.txt:
Notice the line for the CD-ROM, the driver name has been altered for a French Windows XP here.
More information on the mass storage addition :
HOW TO: Create an Unattended Installation of Third-Party Mass Storage Drivers in Windows Server 2003
https://support.microsoft.com/kb/288344/en-usTo retrieve the correct syntax for the "CD-ROM IDE (ATAPI...) ..." driver for localized Windows XP, look the file txtsetup.sif in the Windows XP CD-ROM, in the i386 folder.
You can retrieve correct syntax for the third party driver in the txtsetup.oem file :
Add the following lines in the same unattend.txt :
Update the OemPnPDriversPath in the sysprep.inf:
That should be all you need.
In the case of having issues (like a BSOD 0x7B :-), remove the sections [MassStorageDrivers] and [OEMBootFiles]. In some circumstances this let the unattended setup runs fine.
If you want to use the same $OEM$ for all your computer models, move the $OEM$ folder under the Distribution Share root folder.
For more information on using the $OEM$ folder with MDT refer to the Workbench_Imaging_Guide.doc.
Note that this procedure is provided "as is" with no warranty nor supportability engagement. It does not engage Microsoft at all.
Nevertheless if you consider this not clear, incomplete or inadequate, please let me know !