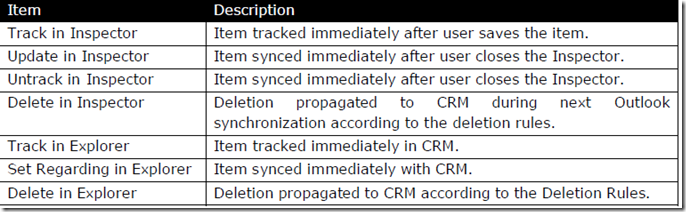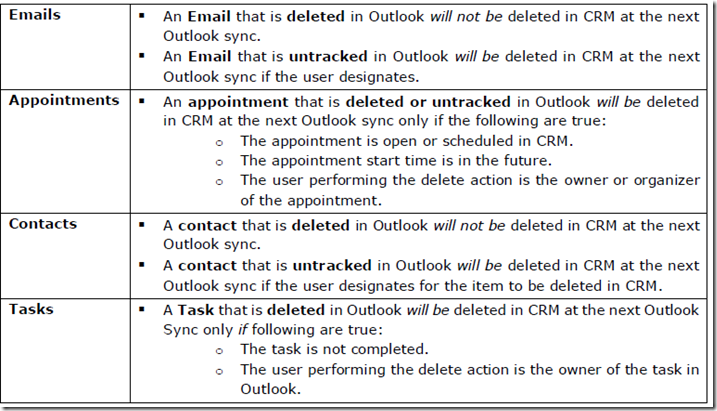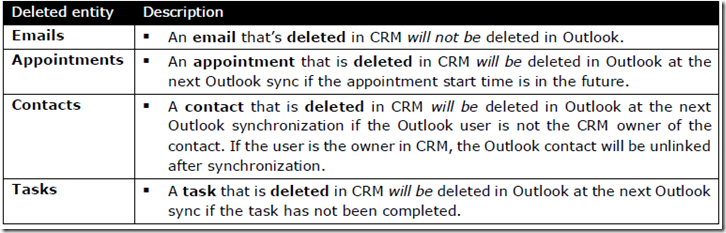Dynamics CRM 2015 Outlook Synchronization
This blog is to summarise some key areas in the Outlook Synchronization in CRM 2015 white paper, which can be downloaded in full from here
Appointments, contacts, and tasks
The following table presents the synchronization behaviour for a primary client’s appointments, contacts, and tasks. For your reference, an “Inspector” is any form inside of Outlook. Double-clicking an email will bring up its “Inspector.” The “Explorer” is the normal Outlook view of all items of a particular type in a grid layout. When Outlook starts, the first thing that the user will see is the email “Explorer.”
The synchronization process differs as to whether the item being tracked or changed is an email or is another Outlook item, such as an appointment, a contact, or a task. The following table describes the sync behaviour for items like appointments, contacts, and tasks.
Appointments in the past: You can still track a past appointment in CRM, but CRM doesn’t synchronize these past appointments.
Recurring appointments: In Outlook, a series of appointments can have no end time, but in CRM, instances as part of the recurring appointment will be created if the instance is either within the near future (12 months), or was modified as an exception of the series.
Service activities and service appointments: You can push service appointments in CRM to Outlook as a regular appointment, but the appointment in Outlook won’t sync back to CRM, and you should always modify the service appointment in CRM to provide consistency. Directly updating the appointment in Outlook is not allowed nor recommended.
Closed tasks: Closed tasks can be altered in Outlook but not in CRM, so changes to closed tasks won’t be synced back to CRM.
Email auto-tracking and correlation
In addition to manual tracking in CRM for Outlook, there are options for automatically tracking an email. There are multiple rules that apply to received emails. Of course, the synchronization method picks up these emails that are marked through these rules based on scheduled intervals. There are also two email correlation algorithms (Smart Matching and Tracking Token) that could be used to track and sync “received” emails that are part of an email thread. For more information, see Set an option to automatically track incoming Outlook email in CRM for Outlook.
Note: The correlation algorithms only apply to “received” emails in the Inbox folder. They don’t apply to Sent or other folders.
Email tagging
The email tagging process polls the CRM Server for messages that are currently tracked in Outlook. If there are CRM server-side modifications, for example, updating the regarding information in CRM email activity record, the process retrieves these changes from the CRM server to Outlook for modified emails only.
When you turn on automatic email tagging through the CRM Client Diagnostics tool, this updates the TagDisabled registry key to a 0 in the following path: HKEY_CURRENT_USER\Software\Microsoft\MSCRMClient\{Orgid}
Starting in CRM 2015, there is an Org DB setting that overrides all the user email tagger settings.
Note: Emails with thousands of recipients can be tracked in CRM. However, to avoid performance degradation, the recipient resolution against existing contacts or leads in CRM happens only for the first 10 recipients. The tracking pane in CRM for Outlook shows the resolved recipients, and the user can manually continue to resolve recipients.
The email tagger will only retrieve emails where the user is a party member on the email activity record.
Deletion rules
The following table describes whether a deletion that occurred in Outlook will propagate to CRM during the next Outlook synchronization process.
Notes
Deleting a tracked contact in Outlook doesn’t delete the contact in CRM.
Deleting a tracked completed task in Outlook doesn’t delete the task in CRM.
Deleting a tracked task that you own and that is not completed will delete the task in CRM.
Deletions that occur in CRM
The following table describes whether a deletion that occurred in CRM will propagate to Outlook during the next Outlook synchronization process.
Best Regards
EMEA Dynamics CRM Support Team
Share this Blog Article on Twitter
Follow Us on Twitter
Comments
- Anonymous
September 09, 2015
Good post! I have a question though, We are using filters to synchronise CRM contacts with personal Outlook contacts. We find out if CRM contact is deleted from Uutlook it is never synchronised back from CRM to Outlook. Is any way to bring deleted contact back to Outlook? Thanks!