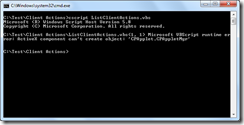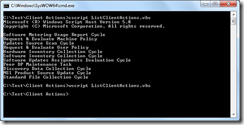Scripting PowerToys for Windows 64-bit
Moving to a 64-bit version of Windows allows Windows and 64-bit applications to take advantage of greater than 4 gigabytes of physical memory. 64-bit Windows also includes an x86 emulator that allows 32-bit Windows-based applications to run seamlessly on 64-bit Windows.
However, running 64-bit Windows has implications when running some scripts. Because the default scripting environments on 64-bit Windows (CMD shell, Windows Script Host, and Windows PowerShell) are themselves 64-bit, scripts that need to interact with 32-bit software or COM components can experience issues when run with the default scripting environments.
For example, the sample VBScript below lists all the actions that can be executed with the System Center Configuration Manager 2007 Client software.
Set oCPAppletMgr = CreateObject("CPApplet.CPAppletMgr")
Set oClientActions = oCPAppletMgr.GetClientActions()For Each oClientAction In oClientActions
WScript.Echo oClientAction.Name
Next
However, because the ConfigMgr 2007 client software is still only 32-bit even when installed on 64-bit Windows, running the script above fails. This happens because the 64-bit Windows Script Host (cscript.exe/wscript.exe) cannot load the 32-bit CPApplet.CPAppletMgr COM object.
To run this successfully requires using the 32-bit Windows Script Host. One way to do this is to start a 32-bit CMD shell (C:\Windows\SysWOW64\cmd.exe) and then run the script using cscript.exe. This will run the 32-bit version of cscript.exe and the script will run successfully.
So in order to make is simpler to create and run scripts using the 32-bit scripting environments on 64-bit Windows, I’ve developed a few PowerToys. CMD Prompt Here 32-bit and PowerShell Prompt Here 32-bit (and their “as Administrator” counterparts) can be used to right click on a drive or folder in Explorer and start the 32-bit version at that location. These are installed using the INF files CmdHere32bit.inf, CmdHereAsAdmin32bit, PowerShellHere32bit.inf, and PowerShellHereAsAdmin32bit.inf.
Explore as 32-bit and Explore as Administrator 32-bit work similarly to the Explore as Administrator PowerToy from my 20-Nov-2009 post. It requires installing a third party 32-bit file manager program. For this example I again use Explorer++ (https://explorerplusplus.com/). I have provided in the attachment an INF file, Explorer++_WOW64.inf, that will install the 32-bit version of Explorer++ into \Program Files (x86)\Explorer++. If you would like to try these PowerToys with Explorer++, place Explorer++_WOW64.inf into the folder with the 32-bit Explorer++ extracted files. Then right click on Explorer++_WOW64.inf and select Install. This will install Explorer++ into a \Program Files (x86)\Explorer++ folder and add an Explorer++ 32-bit program group to the Start Menu.
If you would like to use this PowerToy with another 32-bit file management program, simply install that program and find the full path to the executable file. Then edit ExploreAs32bit.inf and ExploreAsAdmin32bit.inf and replace both instances of the following path with the path to the desired executable:
%ProgramFiles(x86)%\Explorer++\Explorer++.exe
Then install the modifed INF Files.
For more information on running 32-bit applications and scripts on 64-bit Windows, read the following MSDN articles.
Running 32-bit Applications
https://msdn.microsoft.com/en-us/library/aa384249(v=VS.85).aspx
Requesting WMI Data on a 64-bit Platform
https://msdn.microsoft.com/en-us/library/aa393067(VS.85).aspx
| Important Note: For these PowerToys to work, the Elevate Command PowerToy from here must also be installed. |
- Michael Murgolo, Senior Consultant, Microsoft Services, U.S. East Region.
Disclaimer: The information on this site is provided "AS IS" with no warranties, confers no rights, and is not supported by the authors or Microsoft Corporation. Use of included script samples are subject to the terms specified in the Terms of Use .