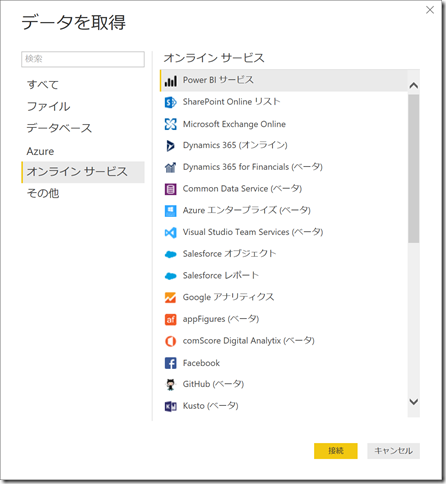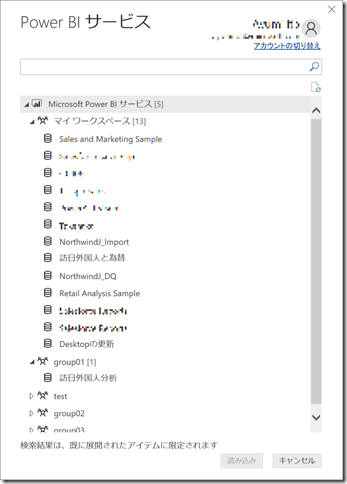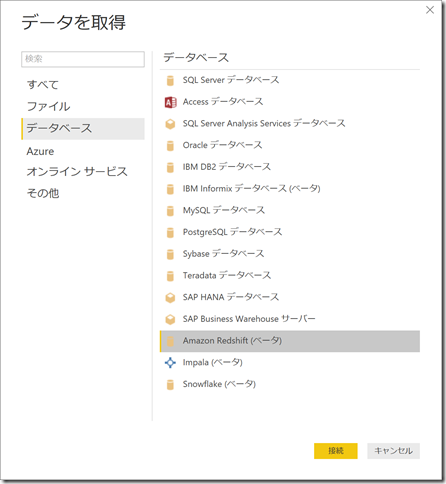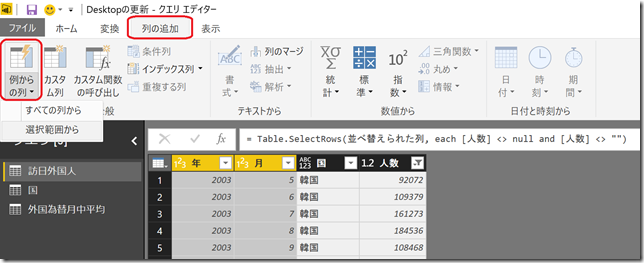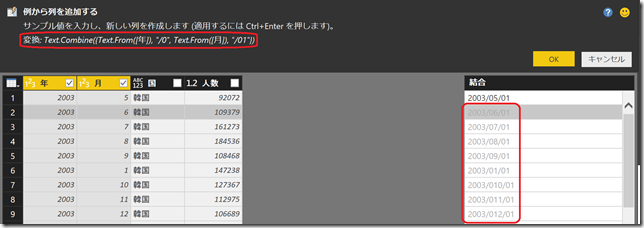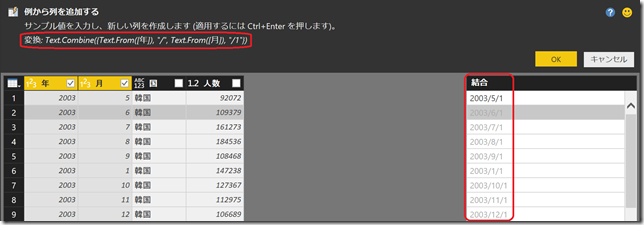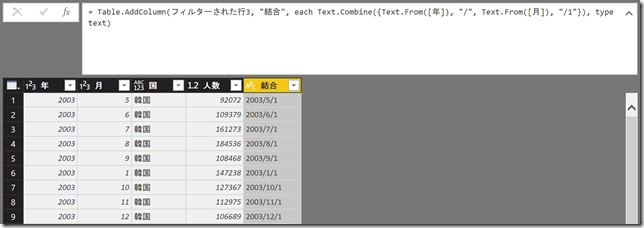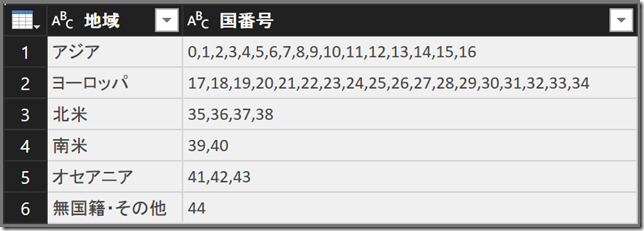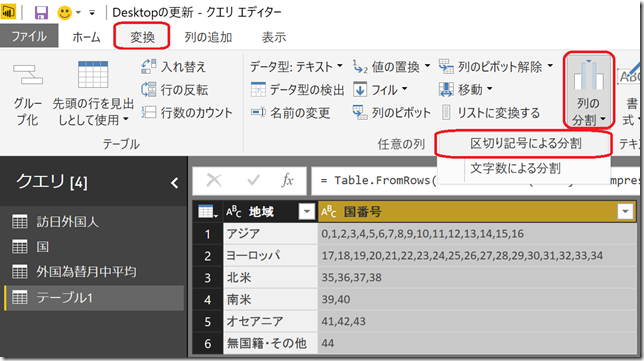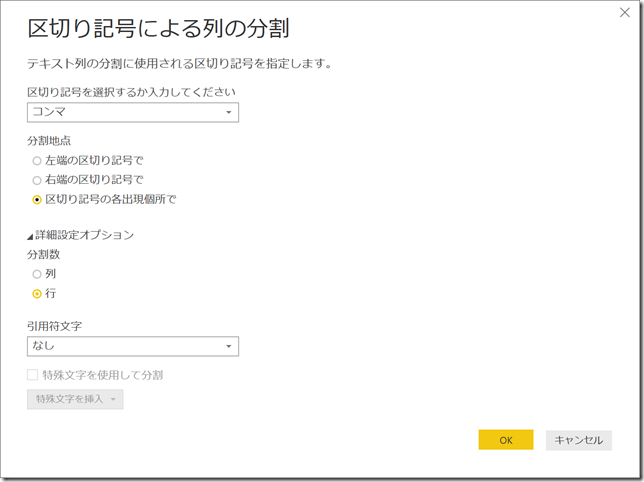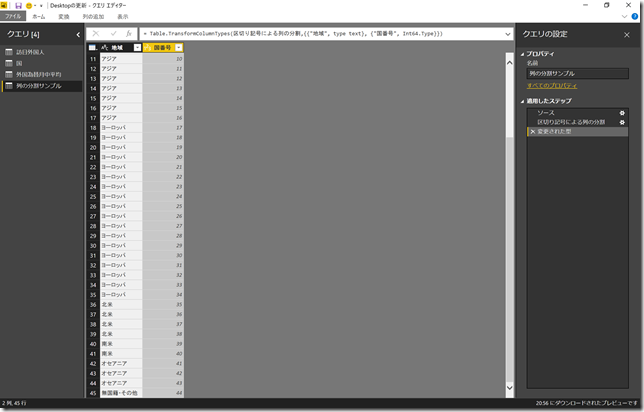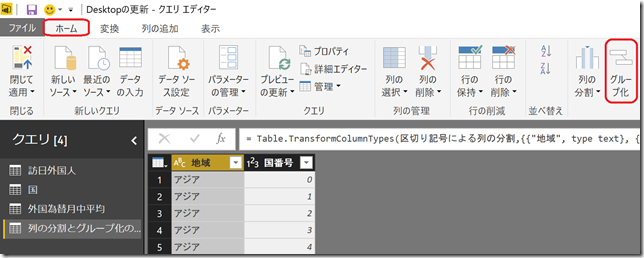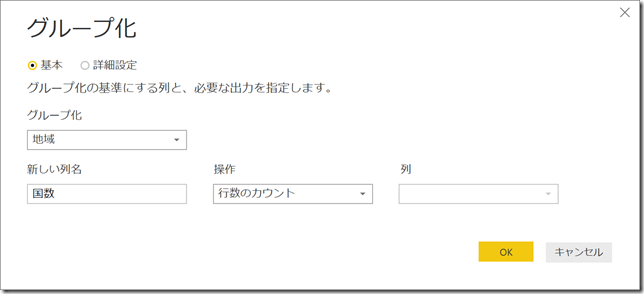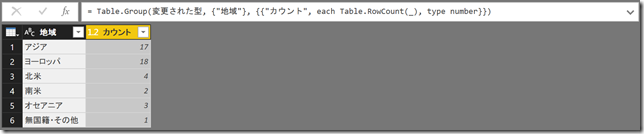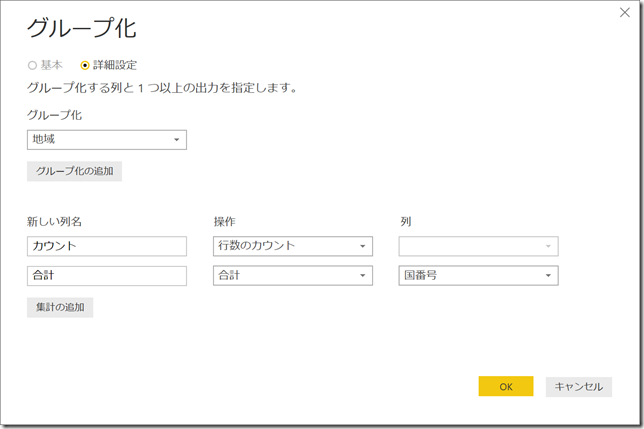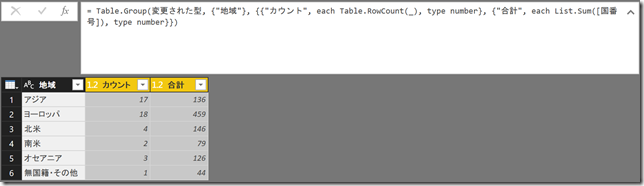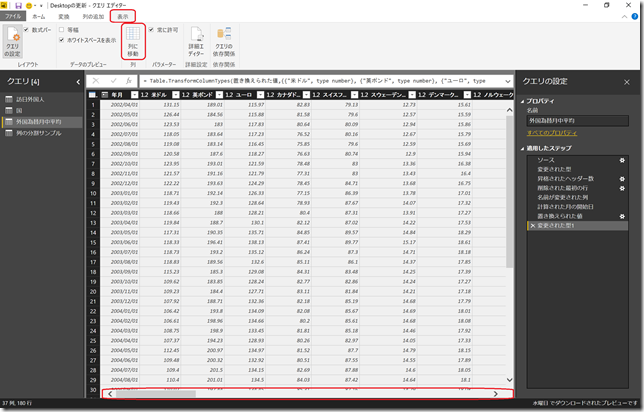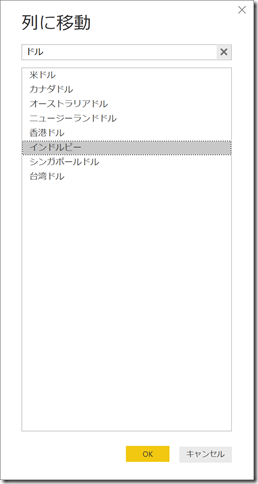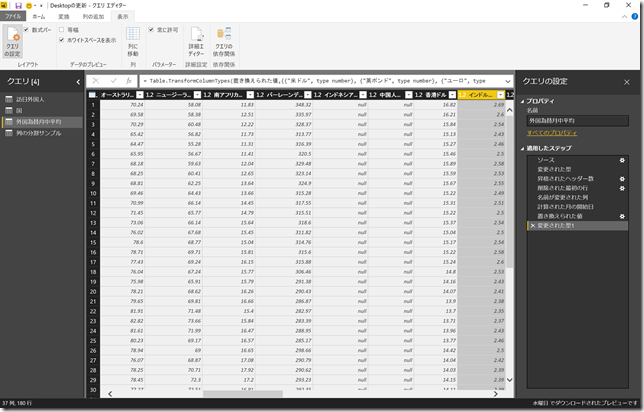Power BI Desktop 2017年4月の更新情報(データ接続とクエリ エディター)
Microsoft Japan Data Platform Tech Sales Team 伊藤
Power BI には Power BI Service と Power BI Desktop があり、Power BI Desktop の今回 (2017年4月) の更新では次の機能が追加・強化されました。前回は「レポート」と「分析」について紹介しましたので、今回はこの中から「データ接続」と「クエリ エディター」の Update を紹介します。
レポート
- 軸タイトルの変更
- 「マトリックスのプレビュー」強化:列のソート、列のサイズ変更、右端での折り返し
分析
- 「クイックメジャー (簡易測定)」と「値の表示方法」 (プレビュー)
- スペイン語での Q&A のサポート (プレビュー)
データ接続
- Power BI service 内のデータセットへの接続 (プレビュー)
- Redshift コネクタ:beta support と Power BI Service への発行
- SAP HANA & BW コネクタ:パラメータ入力の強化
クエリ エディター
- 例から列を追加する
- 列の分割 (区切り記号/文字数) から行への分割
- グループ化 – 「基本」
- 列に移動
プレビュー機能を有効にするには Power BI Desktop の最新版をインストールし、プレビューの機能は [ファイル] → [オプションと設定] → [オプション] の [プレビュー機能] から当該機能のチェックをオンにしてください。
データ接続
Power BI Service 内のデータセットへの接続 (プレビュー)
Power BI Service 内のデータセットにPower BI Desktop から接続できるようになりました。[データを取得] → [オンライン サービス] → [Power BI サービス] で接続できます。接続にはもちろん認証が必要です。
「マイ ワークスペース」と自分が所属するすべての「グループのワークスペース」にあるデータセットに接続できます。
接続すると、Power BI Desktop の画面右下に「Power BI データセットに接続済み」と表示されます。
クラウド上のモデルにライブ接続し、レポートを作成、Power BI Service で共有できます。ファイルを再度ダウンロードすることも可能です。
ライブ接続なので、モデリング (クイックメジャーを含む) をしたり他のデータソースと接続したりすることはできません。
Redshift コネクタ:beta support と Power BI Service への発行
Redshift への接続が「プレビュー」から「ベータ」に昇格しました。これに伴いオプション設定での有効化が不要になりました。ただし、Power BI Service への発行についてはオプション設定での有効化が必要です。
インポートも DirectQuery も可能ですが、DirectQuery の場合 Power BI Service への発行後は他のデータソースと同様に、データセットに対し資格情報を設定する必要がありますのでご注意ください。
SAP HANA & BW コネクタ:パラメータ入力の強化
手元に環境がないので割愛します。。。
クエリ エディター
例から列を追加する
漢字が似てて紛らわしく名前から機能を推測しにくいですが、これは Excel 2013 の新機能「フラッシュ フィル」と似たような機能です。(こちらも分かりにくい名前ですよね。妙案は浮かびませんが。) クエリ エディターの [列の追加] → [例からの列] で実行できます。
サンプルとしてデータを数件入力すると、データのパターンが認識され、それに従って自動で式を生成しデータが入力されます。ここでは「年」と「月」という数字が入っている列を例として使用して「2003/05/01」という例を入力することで、「Text.Combine({Text.From([年]), "/0", Text.From([月]), "/01"})」という式が生成され、列全体に対し式を適用した場合の値が薄いグレーで表示されました。
表示されている値が想定したものであれば「OK」をクリックします。想定と違う場合は入力件数を増やしたり入力方法を変えたりしてみます。よく見ると「2003/010/01」などの値が生成されていて、想定しているものとは違います。そこで 1 行目を「2003/5/1」と変更してみます。
「Text.Combine({Text.From([年]), "/", Text.From([月]), "/1"})」という式が生成され、「2003/10/1」などの想定した値になったので「OK」をクリックします。先ほど生成した式を含むクエリとともに「結合」という列が作られました。
必要に応じて列名を変更し、日付として扱いたい場合にはデータ型を変更します。
詳細のドキュメントはこちらです。この機能は皆様のフィードバックを受けてどんどん改善したいとのことなので、こちらの記事を参考に遠慮なくフィードバックしてみてください。
列の分割 (区切り記号/文字数) から行への分割
今回のイチオシはこちらでしょうか。例えばアンケート結果や兼務表などの 1 つの列に複数の値を含むデータを、行に分割する機能です。
サンプルとして、地域に対し複数の国番号がカンマ区切りで格納されている、以下のようなデータを使用します。
この「国番号」列を行に分割するため、[変換] → [列の分割] → [区切り文字による分割] をクリックします。
区切り文字は自動で「コンマ」が選択されています。(「カンマ」と「コンマ」は同義です、念のため。)
分割地点に「区切り記号の各出現箇所で」を選択し、 「詳細設定オプション」を開いて、分割数で「行」を選択します。このデータは引用符文字がないので「なし」を選択し、「OK」をクリックします。
列から行へ分割されました!
グループ化 – 「基本」
「グループ化」というのは、SQL でいうところの GROUP BY です。ある列の値に基づいて集計を行います。列の分割のサンプルを引き続き使用して、地域ごとの国の数をカウントする列を作成する場合で説明します。
「地域」列を選択し、[ホーム] → [グループ化] をクリックします。
この「基本」というのが今回の新機能です。基準となる 1 つの列と 1 つの集計列だけの表を作りたいだけの場合に使用します。
出来上がりは下図の通り。
参考までに「詳細設定」を選択すると下図のように、グループ化に使用する列を複数設定したり、集計列を複数作成したりできます。
こちらの出来上がりは下図の通りです。
列に移動
たくさんの列を持つテーブルを編集する場合、目的の列を見つけるのにスクロールバーを右に左に移動しないといけませんでしたが、今回の更新で列を検索して移動できるようになりました。[表示] → [列に移動] をクリックします。
ダイアログが表示されるので、検索窓に「ドル」と入力すると列名に「ドル」を含むものがリストアップされます。(「インドルビー」もしっかり検索結果に含まれていますね。)
目的の列を選択して「OK」とクリックすれば、その列が選択された状態になります。列名が長くて見切れてしまう場合も便利です。
今回のサンプルファイルはこちらからダウンロードできますので、ぜひお試しください。
関連リンク
Power BI Desktop April Feature Summary
https://powerbi.microsoft.com/ja-jp/blog/power-bi-desktop-april-feature-summary/
Power BI Desktop の最新の更新プログラムの新機能
https://powerbi.microsoft.com/ja-jp/documentation/powerbi-desktop-latest-update/
翻訳の時差があるので、最新情報はこちらの英語のドキュメントをご覧ください。
What’s new in the latest Power BI Desktop update?
https://powerbi.microsoft.com/en-us/documentation/powerbi-desktop-latest-update/
Power BI Desktop の最新の更新プログラムの新機能 (過去のアップデート情報はこちら)
https://powerbi.microsoft.com/ja-jp/documentation/powerbi-desktop-latest-update/