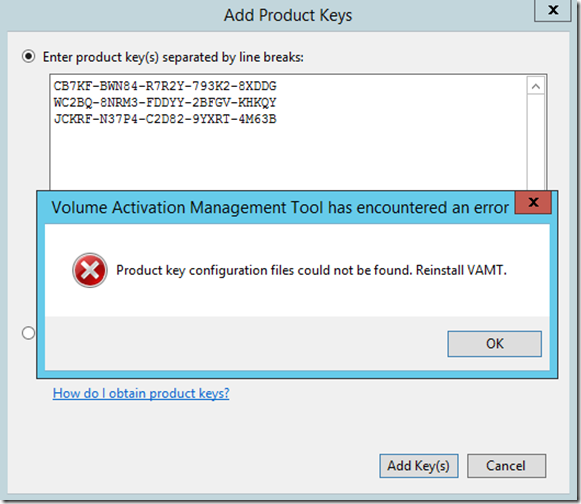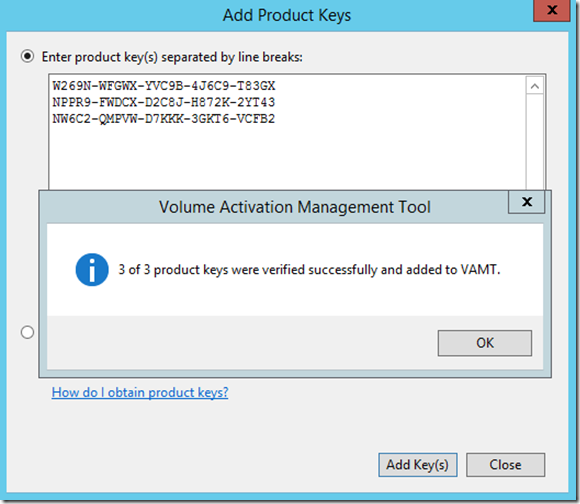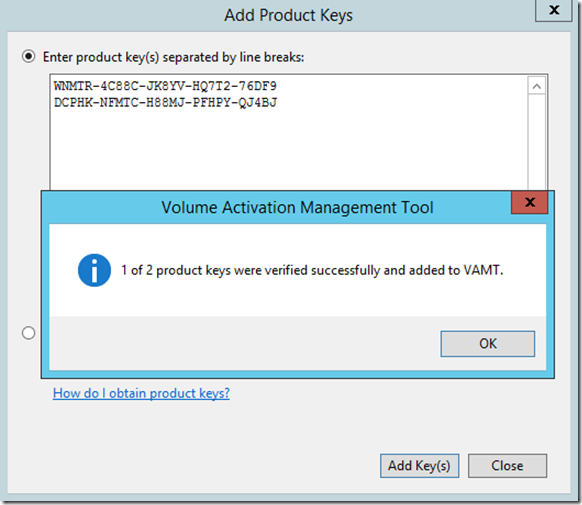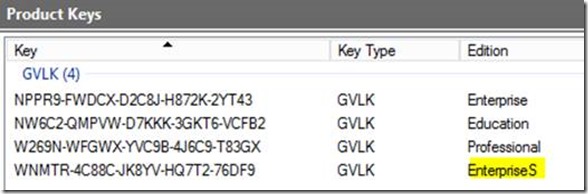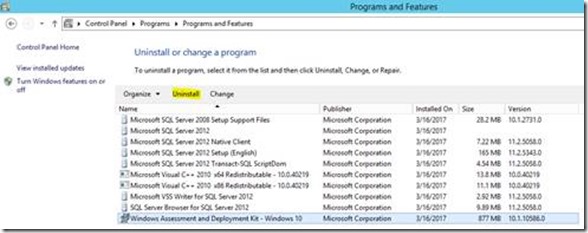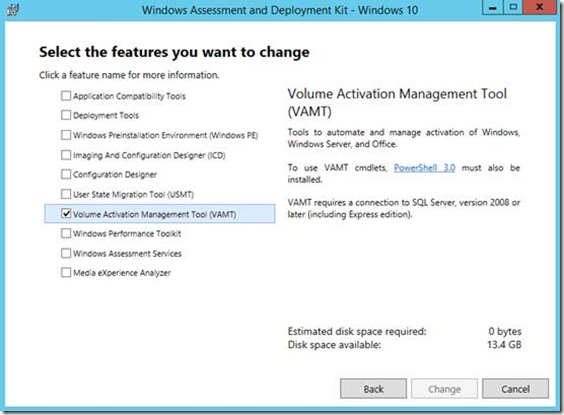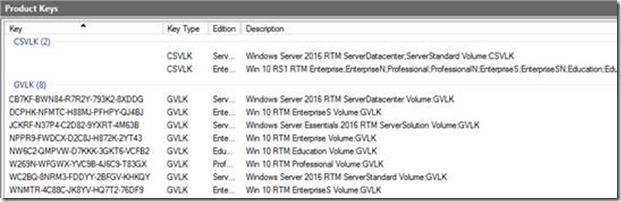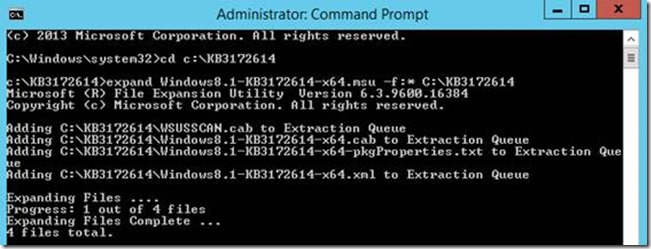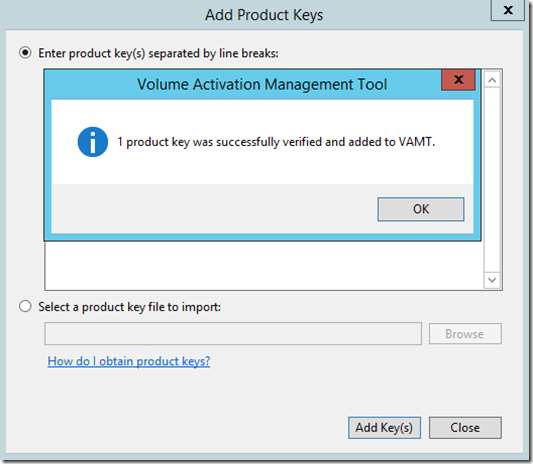Error Adding Windows Server 2016 and Windows 10 2016 LTSB Product Keys to VAMT 3.1
My name is Shannon Gowen and I am a Serviceability Support Escalation Engineer for Windows Client and Server Beta. This is a short blog describing an issue that you might see utilizing the Volume Activation Management Tool (VAMT) with Windows Server 2016 and Windows 10 2016 LTSB product keys and how to resolve it.
This issue was reported previously for VAMT3.1 v1507 under KB Article 3094354, listed below under References.
Upon attempting to enter a Windows Server 2016 product key (for this example, the three Windows Server 2016 Client Setup keys are used) to VAMT (installed from the Windows ADK for Windows 10 version 1511), you receive the following pop-up:
Figure 1 - Failed attempt to add Windows Server 2016 Client Setup keys to VAMT 3.1 (1511)
If you attempt to do the same with Windows 10 product keys (for this example, the Windows 10 Professional, Enterprise, and Education Client Setup keys are used), the addition is successful.
Figure 2 - Successful attempt to add Windows 10 Client Setup keys to VAMT 3.1 (1511)
If you attempt to do the same with Windows 10 LTSB product keys (for this example, the Windows 10 2015 and 2016 LTSB Client Setup keys are used), the addition of the Windows 10 2015 LTSB Client Setup key was successfully, while the Windows 10 2016 LTSB Client Setup key failed.
Figure 3 - Failed attempt to add the Windows 10 2016 LTSB Client Setup key to VAMT 3.1 (1511)
Figure 4 - Successful addition of the Windows 10 2015 LTSB Client Setup key to VAMT 3.1 (1511)
This occurs because the Windows ADK for Windows 10 v1511 was released prior to the release of Windows Server 2016 and Windows 10 2016 LTSB. The code is not aware of newer releases. This is why VAMT 3.1 v1511 reports that the product key configuration files could not be found and why the Windows Server 2016 and Windows 10 2016 LTSB product keys cannot be added successfully.
To resolve this, you can either update your VAMT v1607 with the Windows ADK for Windows 10, version 1607 or update the code in VAMT 3.1 v1511.
Update to VAMT 3.1 v1607 (Highly recommended, supported method)
1. Uninstall the Windows ADK for Windows 10, version 1511.
a. Open Control Panel à Programs à Programs and Features.
b. Click on Windows Assessment and Deployment Kit – Windows 10 (version 10.1.10586.0.
c. Click on Uninstall.
Figure 5 - Uninstall Windows ADK from Control Panel
2. Once the uninstall is complete, download the Windows ADK for Windows 10, version 1607.
3. Run through the installation with at least the Volume Activation Management Tool selected.
Figure 6 - Installing VAMT 3.1 v1607 via Windows ADK
4. Open the Volume Activation Management Tool and attempt to add any issue key. For this example, the Windows Server 2016 and Windows 10 2016 LTSB Client Setup (shown) and KMS host (not shown) keys are used. 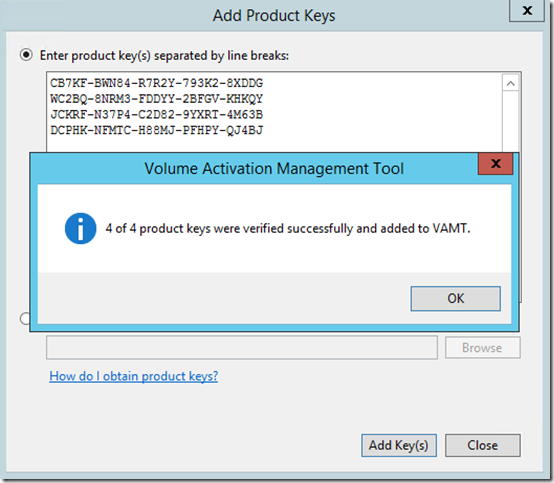
Figure 7 - Successful addition of Product Keys
5. All product keys now listed.
Figure 8 - List of Installed Product Keys
Update VAMT 3.1 v1511 Code
1. Download either July 2016 Update Rollup (KB 3172614 or KB 3172615 mentioned below under References). For this example, KB 3172614 is used and the MSU, saved to C:\KB3172614.
2. In an elevated command prompt, navigate to the location of the saved MSU, and extract the contents of the update with the following command: expand <path to MSU> -f:* <path to location to extract to>. For this example, the following command is used:
expand Windows8.1-KB3172614-x64.msu –f:* C:\KB3172614
Figure 9 - Expansion of KB 3172614's MSU
3. Next, extract the contents of the .cab file using the following command: expand <path to the .cab> -f:* <path to location to extract to>. For this example, the following command is used:
Expand Windows8.1-KB3172614-x64.cab –f:* C:\KB3172614\KB3172614CAB
Figure 10 - Command Line used to Expand KB 3172614's CAB File
4. Copy all XrML Digital License files in the subfolders to the pkconfig directory for VAMT. The default location is C:\Program Files (x86)\Windows Kits\10\Assessment and Deployment Kit\VAMT3\pkconfig. This can quickly be accomplished by opening File Explorer, navigating to the expanded CAB location, and searching for “xrm-ms”. Copy all of the resulting files into the previously mentioned pkconfig directory. 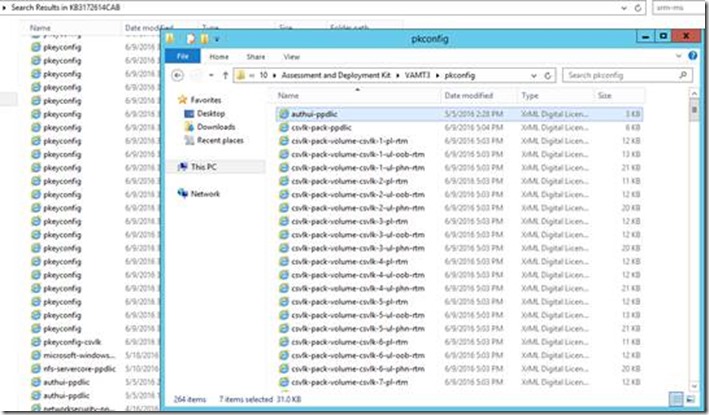
Figure 11 - List of XrML Files
5. Close and reopen VAMT. Attempt to add the issue keys. The Windows Server 2016 and Windows 10 2016 LTSB Client Setup keys will not be able to be added, but Windows Server 2016 and Windows 10 2016 LTSB MAK and KMS host keys (CSVLKs) can be added.
Figure 12 - Successful Addition of a KMS Host Key (CSVLK)
Figure 13 - List of Successfully Added Product Keys
References:
“Can't add CSVLKs for Windows 10 activation to VAMT 3.1” - https://support.microsoft.com/en-in/help/3094354/can-t-add-csvlks-for-windows-10-activation-to-vamt-3.1
“Download the Windows ADK” - https://developer.microsoft.com/en-us/windows/hardware/windows-assessment-deployment-kit
Direct Download of Windows ADK for Windows 10, version 1607 – https://go.microsoft.com/fwlink/p/?LinkId=526740
“What’s new in ADK kits and Tools” - https://msdn.microsoft.com/windows/hardware/commercialize/what-s-new-in-kits-and-tools
Direct Download of Windows ADK for Windows 10, version 1511 – https://go.microsoft.com/fwlink/p/?LinkId=823089
“Appendix A: KMS Client Setup Keys” - https://technet.microsoft.com/en-us/library/jj612867.aspx
“July 2016 update rollup for Windows 8.1 and Windows Server 2012 R2” - https://support.microsoft.com/en-us/help/3172614/july-2016-update-rollup-for-windows-8.1-and-windows-server-2012-r2
“July 2016 update rollup for Windows Server 2012” - https://support.microsoft.com/en-us/help/3172615/july-2016-update-rollup-for-windows-server-2012