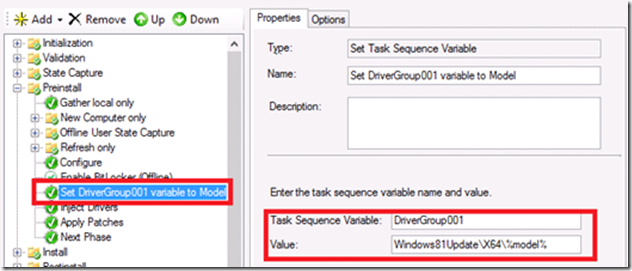Deploy Windows to Surface Pro 3 using Microsoft Deployment Toolkit
Hi, my name is Scott McArthur and I am Senior Support Escalation Engineer on the Deployment/Devices team. In today’s blog I am going to go over the steps to deploy Windows 8.1 Enterprise X64 Update to a Surface Pro 3. In this example I will be using the following deployment technologies
- Microsoft Deployment Toolkit 2013 Server
- Windows Server 2012 R2 WDS server
I will be using the Microsoft USB to Ethernet adapter to PXE boot the MDT 2013 Lite Touch Images from the WDS server. If you don’t have the adapter you could utilize a USB hard drive and Media Deployment from MDT (not covered in this blog). There are various ways to deploy Windows to a device so this is just one example.
Before starting you need to gather up the following:
- Required: Surface Pro 3 Firmware and Driver Pack
- Required: KB2968599: Quick Note-Taking Experience Feature for Windows 8.1
- Note: We are going to make the download of this update easier but in the meantime you can grab this update from this link.
- Optional: Existing Surface Pro 3 with OEM image installed. Used to gather files for Pen Pairing during OOBE
Note: In this blog I am using the Surface Pro 3 as the hardware to build the reference image on. In environment where you are building an image that will only go on a Surface Pro 3 this is generally not a problem but if you create reference image that is going to many different types of systems we recommend for you to build your reference image in a Generation 1 Hyper-V virtual machine so that the reference image is “clean” of any drivers and then you use the features of MDT or SCCM to layer the device specific drivers down during deployment. Since there are so many factors involved I opted to show the simpler of scenarios and then you can decide what fits best for your environment and goals.
Step #1: Extract the contents of the Surface Pro 3 Firmware and Driver pack
After downloading the Surface Pro 3 firmware and driver pack you will see the following files:
- Surface Ethernet Adapter.zip
- Surface Gigabit Ethernet Adapter.zip
- Surface Pro – July 2104.zip
- Surface Pro 2 – July 2014.zip
- Surface Pro 3 – July 2014.zip
Note: This package is updated on regular basis so the filenames be slightly different but overall package organization should be similar.
Extract the contents of the following files:
- Surface Pro 3 – July 2014.zip
- Surface Ethernet Adapter.zip
- Surface Gigabit Ethernet Adapter.zip
For the next steps we will assume they were extracted to the following locations
- C:\Surface_Pro3_July_2014
- C:\Surface_Ethernet_Adapter
- C:\Surface_Gigabit_Ethernet_Adapter
- C:\KB2968599
Step #2: Import OS
In this step we will import the OS. Surface Pro 3 only supports Windows 8.1 X64 Update. This can be Enterprise or Professional.
- Right click Operating Systems and choose import
- Browse to your location of your VL Windows 8.1 Enterprise Update X64 ISO
- Provide directory name such as “Windows 8.1 Enterprise Update X64”
- Click next and Finish
Step #3: Add the Surface Pro 3 Firmware and Driver pack drivers to MDT
In the Microsoft Deployment Toolkit Workbench create the following folder structure under Out-Of-Box Drivers

Note: The last folder must be called “Surface Pro 3”
- Right click Out-Of-Box Drivers\WindowsPEX64 folder and choose import drivers. Browse to C:\Surface_Ethernet_Adapter and import the driver
- Right click Out-Of-Box Drivers\WindowsPEX64 folder and choose import drivers. Browse to C:\Surface_Gigabit_Ethernet_Adapter and import the driver
- Right click Out-Of-Box Drivers\X64\Surface Pro 3 and choose import drivers. Browse to C:\Surface_Pro3_July_2014
Step #4: Create Selection Profile for Windows PE drivers
This still will create a selection profile for Windows PE drivers. This helps to ensure only the necessary drivers are imported into Lite Touch boot image.
- In the Microsoft Deployment Toolkit workbench navigate to Advanced Configuration\Selection Profiles.
- Right click and choose new selection profile
- Name the selection Profile WindowsPEx64
- Browse to Out-Of-Box Drivers\WindowsPEX64
- Select WindowsPEX64 folder
- Next
- Finish
Step #5: Assign Selection Profile for Windows PE
This step will assign the previously created selection profile to Windows PE Lite touch so that only the drivers under WindowsPEx64 are added to the boot image
- Right click the Deployment share and choose properties
- Choose Windows PE tab
- Choose Platform X64
- Choose Drivers and Patches tab
- For selection profile choose WindowsPEx64
Step #6: Import Updates
In this step we will import the update that enables the Pen button functionality with modern OneNote. In most cases you would probably add other security updates and other updates to your deployment at this point also.
In the Microsoft Deployment Workbench right click packages and choose import and then browse to C:\KB2968599\Windows8.1-KB2968599-x64.msu
Step #7: Create Task Sequence
In this step we will create a task sequence to deploy Windows 8.1 Enterprise Update X64
- In the Microsoft Deployment Workbench right click Task Sequences and choose new
- Task Sequence ID=BLDWin81ENTUPX64
- Task Sequence Name=Build Windows 8.1 Enterprise Update X64 reference image
- Choose Standard Client Task Sequence
- Choose the Windows 8.1 Enterprise Update X64 reference image OS
- Choose Do not Specify a product key at this time
- Fill out Organization and other information
- Fill out local administrator password
- Finish
Step #8: Edit Task Sequence for Drivers
In this step we will edit the task sequence to modify the driver injection step. There are a number of ways to address drivers in MDT. The key to preventing driver installation issues to make sure that the only drivers used during the deployment are the ones designed for the Surface. If your Out-Of-Box drivers contain drivers for other systems and you do not use one of the options below then you cannot control what drivers get used during the deployment. This can lead to problems so we would recommend you use Selection Profiles or other methods to ensure only the drivers designed for the Surface are used during the deployment. For additional reading on this topic I encourage you to take a look at this blog
Option #1: Create a selection profile for Out-Of-Box Drivers\Windows81Update\X64\Surface Pro 3 and then set the Inject Drivers TS step to this selection profile. It is recommended to choose the “Install all drivers from this selection profile option also. Disadvantage to this option is that this TS would be specific to Surface Pro 3. If you configure this option it will look like this in the task sequence
Option #2 (Recommended approach): Use the DriverGroup001 variable to set this based on the Model of the system. This is more flexible since it will take the Model (WMI variable from the BIOS) information and use this to decide which folder to use. This allows this task sequence to work for a variety of devices. The folder names have to match EXACTLY with the Model exposed by the system (MSINFO32 will show you the model)
We will use Option #2 for these steps
In Microsoft Deployment Toolkit workbench right click the task sequence you created earlier and choose properties
- Choose the Task Sequence tab
- Browse to the Preinstall phase and look for step called “Inject Drivers”
- Click the Enable Bitlocker step which is right before the “Inject Drivers” step
- Click Add, General, Set Task Sequence Variable
- Set the following:
Name: Set DriverGroup001 variable to Model
Task Sequence Variable: DriverGroup001
Value: Windows81Update\x64\%model%
- Choose the Inject Drivers step that occurs after this step and set the Selection profile to Nothing and choose “install all drivers from the selection Profile”. This is important so all the firmware updates and drivers for devices that are not present(for example keyboard) are added to the deployment
- Click apply and save the task sequence
Step #9: Modify the Unattend.xml
In this step we will modify the Unattend.xml to make sure OOBE is completely automated. There is additional prompt during OOBE to join wireless network if the wireless driver is available. The TS Unattend.xml does not contain the entry to automate this since this is a new setting with Windows and the template in MDT 2013 doesn’t contain it
- In Microsoft Deployment Toolkit workbench right click the TS and choose properties
- Choose OS info tab
- Choose Edit Unattend.xml
Note: This will take a while the first time a catalog is created. If you encounter error take a look at KB2524737.
- Navigate to 7 OOBESyetm\Microsoft-Windows-Shell-Setup\OOBE
- For HideWirelessSetupInOOBE choose True
Another option to consider modifying at this point is configuring whether or not the Power button shows on the start screen. The OEM image that ships with Surface Pro 3 is configured to show the Power button on the start screen. If you do a new install the default behavior is not to show the power button (by design). For additional information on this behavior and Unattend option to configure this see the following:
KB2959188: Power/shutdown button may be missing from the Windows 8.1 start screen
Step #10: Configure Image for Pen Pairing during OOBE (Optional)
During the 1st bootup of the OEM image that ships with the Surface Pro 3 you are prompted during OOBE to pair the pen. In most cases you will probably want to pairthe pen after the deployment is complete but if you would like to add this step to the deployment you can use the following instructions.
Note: The pairing prompt will occur during OOBE so it will interrupt MDT’s automated deployment. Once paired you must click next for it to continue. Ideally this is something IT person would handle for the user before handing over the device to the user.
1. Take one of your existing Surface Pro 3 devices that has the OEM image on it and copy the following files to USB flash drive or other location:
%windir%\system32\oobe\info\default\1033\oobe.xml
%windir%\system32\oobe\info\default\1033\PenPairing_en-US.png
%windir%\system32\oobe\info\default\1033\PenError_en-US.png
%windir%\system32\oobe\info\default\1033\PenSuccess_en-US.png
2. On the MDT server open Deployment and Imaging Tools Environment cmd prompt
3. Use the DISM command to mount the image you are deploying
Dism /mount-wim /wimfile:d:\deploymentshare\operating systems\<name of image>\sources\install.wim /index:1 /mountdir:c:\mount
4. Create the following pathing in the image
C:\mount\windows\system32\oobe\info\default\1033
5. Copy all the files from Step #1 above into this folder
6. Close any explorer Windows and switch to C:\ to make sure no open file handles to the c:\mount folder
7. Unmount the image and save changes
Dism /unmount-wim /mountdir:c:\mount /commit
Step #11: Configure Default Display Resolution
The default display resolution for the Surface Pro 3 is 2160x1440. To set this automatically you can add the following entry to your customsettings.ini (Right click the Deployment share, properties, rules):
[Settings]
Priority=Model, Default[Surface Pro 3]
XResolution=2160
YResolution=1440
This uses the MDT functionality of where it knows the Model (Surface Pro 3) and based on these entries adds the resolution settings to the Unattend.xml for you
Step #12: Update MDT server and WDS server
At this point you would want to do a full generation of the deployment share to create the Lite Touch boot images to ensure the Surface Ethernet Adapter driver is incorporated into the MDT Lite Touch boot images and then import these images to your Windows Deployment Service (WDS) server. I would recommend you utilize a 2012R2 WDS server. For additional information on support for UEFI in WDS take a look at KB2938884.
Step #13: PXE boot
The final step is to PXE boot the Surface Pro 3. To PXE boot do the following:
- Shut the device down
- Press and hold volume down button
- Press the Power button
- When you see the Surface Logo you can let go
- You should see prompt to PXE boot. The Surface Pro 3 supports a On Screen Keyboard(OSK)
- Press the Keyboard icon in upper right of screen
- Press Enter button on OSK
- Using arrow keys on OSK choose your MDT 2013 Lite Touch image from the WDS server
- Then follow the prompts during Lite Touch to initiate the deployment
If you can’t get the Surface Pro 3 to PXE boot check the following:
- Make sure you are using Microsoft USB to Ethernet Adapter. 3rd party adapters are not supported for PXE booting
- Check and make sure this issue does not apply to your environment
- 2602043: Invalid Boot File Received Error Message When PXE booting from WDS
Additional Notes
Some additional tips:
- Check out my other blog for some additional tips for the PEN at “Deploying Surface Pro 3 Pen and OneNote Tips”
- If you do not want to see the Deployment Summary at the end of the deployment you can add the following entries customsettings.ini:
[Default]
;Skip Final Summary Screen
SkipFinalSummary=Yes
;Control behavior after system is complete
FinishAction=Shutdown|Reboot|Restart|Logoff
- If you want to customize the image further you can use the Sysprep and Capture TS to capture the image then import into MDT and then create a TS that deploys that custom image. We normally recommend you automate the entire Build Reference Image TS as much as possible to remove any potential for user error or change in how the reference image is created
- Information on how to modify UEFI settings: https://www.microsoft.com/surface/en-us/support/warranty-service-and-recovery/how-to-use-the-bios-uefi
Thanks for reading this blog and good luck with your Surface Pro 3 deployments.
Scott McArthur
Senior Support Escalation Engineer
Comments
- Anonymous
January 01, 2003
@Abdullah,
We have got with the SCCM engineer and offered some suggestions. See if the updates listed in this article help at all
3025419 Can't import drivers into System Center Configuration Manager
http://support.microsoft.com/kb/3025419/EN-US
Please continue to work with that engineer. - Anonymous
January 01, 2003
Hi Scott,
Another great post!
From a systems deployment perspective, we would love to see vendors (Microsoft, Lenovo, Dell, Samsung, etc.) standardize on one type of USB network adapter that is supported for PXE boot. Currently the alternative is to use a combination USB boot key + USB network adapter and swapping once booted into WinPE. Or having a bag full of USB network adapters for each device/vendor and the network adapter that is supported for PXE.
Thanks,
Josh - Anonymous
January 01, 2003
The comment has been removed - Anonymous
January 01, 2003
The comment has been removed - Anonymous
January 01, 2003
@wookie746. Thanks for the info you provided. That helps a lot. Let me try to explain a few of the items. The chart inhttp://support.microsoft.com/kb/2959188 has a column for supporting connected standby. The Surface Pro 3 falls into that 3rd category which is Supports Connected Standby=yes and screen size is >=8.5 so it does NOT by default display the power button on start screen. The image that ships with the Surface Pro 3 was modified though to show the power button. If you do a clean install of Windows you will not see the power button. I need to add a note in that article that the OEM image does have different behavior. As far as booting to desktop or start screen take a look athttp://blogs.technet.com/b/askds/archive/2014/04/07/options-for-managing-go-to-desktop-or-start-after-sign-in-in-windows-8-1.aspx. It outlines expected behavior. One issue I am tracking right now is that if you build your reference image on VM or other system that is not reporting PlatformRoleSlate and utilize CopyProfile when you deploy the image there are some scenarios where even on a Surface Pro 3 it might boot to desktop. Haven't worked out the exact repro steps though yet. Your info on setting the reg key for this though is a good workaround in the meantime. - Anonymous
January 01, 2003
Hey, thanks for this helpful article. Can you confirm that KB2968599 is superseded by KB2978002 (which is included in the driver pack)? - Anonymous
July 17, 2014
@Scott McArthur[MSFT], thanks for the update. Evidently when doing my research and trying to pull the Power_Platform_Role from WMI, I confused that with win32_computersystem PCSystemType which is a 2, so I thought it was designated as PlatformRoleMobile. Do you know if there is a way to get the Power_Platform_Role from WMI?
I think the reason I saw the boot to desktop behavior is as you outlined earlier. We captured our base wim with MDT and used CopyProfile.
@hippman257, we've had great success using the "Satechi 3-Port Portable USB 3.0 Hub and Ethernet LAN Network Adapter for Windows, Mac, and Linux" that we got off Amazon to image the Surface Pro 3. Using fat32 SCCM/MDT boot media plugged into the adapter we are able to boot up and image while plugged into the network. No switching out devices required. - Anonymous
August 12, 2014
Anyone know how quickly http://www.microsoft.com/en-us/download/details.aspx?id=38826 will be updated with August updates. I would like to start deploying an image sooner than later and need this in the deployment? - Anonymous
August 28, 2014
It would be nice if you had a guide on how to do this with Configuration Manager 2012 R2 CU2..... (Without MDT) - Anonymous
September 09, 2014
here's how David, see below:-
New Blog Post: How can I deploy Windows 8.1 to the Surface Pro 3 using CM 2012 R2 #sysctr #SurfacePro3 #awesomehttp://www.windows-noob.com/forums/index.php?/topic/11247-how-can-i-deploy-windows-81-x64-to-the-microsoft-surface-pro-3-using-system-center-2012-r2-configuration-manager/ - Anonymous
September 09, 2014
David, you can, see this post > http://www.windows-noob.com/forums/index.php?/topic/11247-how-can-i-deploy-windows-81-x64-to-the-microsoft-surface-pro-3-using-system-center-2012-r2-configuration-manager - Anonymous
September 16, 2014
It would be wise to note under Step #10 Procedure #5, if "Access Denied" error message occurs, use 'xcopy /e /y "File path of pen files" C:mountwindowssystem32oobeinfodefault1033'
Thanks! - Anonymous
October 28, 2014
Here's a powershell script to automate setting up wds, mdt, adk, surface pro 3 drivers into a working lab -http://www.windows-noob.com/forums/index.php?/topic/11479-how-can-i-deploy-windows-81-x64-to-the-microsoft-surface-pro-3-using-mdt-2013/ - Anonymous
December 03, 2014
VL Windows 8.1 Enterprise Update X64 ISO
Where can I find this? Online somewhere or on the Surface itself? - Anonymous
December 08, 2014
Hi Scott,
Thank you for a great post!
I followed your guide and it's working great. There is just one thing I'm curious about. When i deploy Windows 8.1 it never shows the desktop during deployment. And I don't mean that it's showing the modern UI start menu that you can hide with "HideShell". It just shows the generic "performing settings for you" text, or "you can get new apps from store" (such as thishttp://images.gizmag.com/inline/windows81update-9.png) etc etc. So I never see what is going on on the desktop while the PC's are being deployed. For troubleshooting this can be of interest for me. - Anonymous
December 23, 2014
Scott,
We have been trying to get the surface pro 3 working with our SCCM environment for weeks now. Any chance we can get you to take look at our issue ? We have a ticket open with MS # 114120512130903 - Anonymous
May 26, 2015
Hello,
Great Post. It worked all fine. But then ther was a firmware update. Not i get netwerk errors during deployment. Message no network connection can be made to deployment server. I use the Surface Pro dock for deployment.
Can you please help me ? - Anonymous
June 04, 2015
Hi Scott,
Another great post!
During the Deployment the Pen is installed. is ther a way to Skip the Next botton after (failed or not) installation ? - Anonymous
June 05, 2015
Hello i'm Deploying a Surface PRo 3 with MDT 2013. Using the Microsoft Driver pack Surfacepro3_150519.zip. The Surface is in the microsoft dock.
I Get a error after very reboot that sayes can't connect to the deployment share. with the option retry or cancel. If i retry the deployment goes on.
I included a part of the BDD.log of the Machine.
can someone please help me i have to deploy 50 Surface pro 3 tablet.
Event 41017 sent: LTI initiating task sequence-requested reboot. LiteTouch 5-6-2015 13:22:46 0 (0x0000)
Creating RunOnce registry key to run LiteTouch.wsf for the next reboot. LiteTouch 5-6-2015 13:22:46 0 (0x0000)
Property BootPE is now = LiteTouch 5-6-2015 13:22:46 0 (0x0000)
Microsoft Deployment Toolkit version: 6.2.5019.0 LiteTouch 5-6-2015 13:23:07 0 (0x0000)
ZTIUtility!GetAllFixedDrives (Onwaar) LiteTouch 5-6-2015 13:23:07 0 (0x0000)
New ZTIDisk : \MOSMD1003rootcimv2:Win32_DiskDrive.DeviceID="\.\PHYSICALDRIVE0" LiteTouch 5-6-2015 13:23:07 0 (0x0000)
New ZTIDisk : \MOSMD1003rootcimv2:Win32_DiskDrive.DeviceID="\.\PHYSICALDRIVE0" LiteTouch 5-6-2015 13:23:07 0 (0x0000)
New ZTIDiskPartition : \MOSMD1003rootcimv2:Win32_DiskPartition.DeviceID="Disk #0, Partition #2" \MOSMD1003rootcimv2:Win32_LogicalDisk.DeviceID="C:" LiteTouch 5-6-2015 13:23:07 0 (0x0000)
New ZTIDisk : \MOSMD1003rootcimv2:Win32_DiskDrive.DeviceID="\.\PHYSICALDRIVE0" LiteTouch 5-6-2015 13:23:07 0 (0x0000)
ZTIUtility!GetAllFixedDrives = C: LiteTouch 5-6-2015 13:23:07 0 (0x0000)
Found existing task sequence state information in C:_SMSTaskSequence, will continue LiteTouch 5-6-2015 13:23:07 0 (0x0000)
Not running within WinPE. LiteTouch 5-6-2015 13:23:07 0 (0x0000)
DeploymentMethod = UNC LiteTouch 5-6-2015 13:23:07 0 (0x0000)
Validating connection to \WDS-01DeploymentShare$ LiteTouch 5-6-2015 13:23:07 0 (0x0000)
No physical adapters present, cannot deploy over wireless LiteTouch 5-6-2015 13:23:07 0 (0x0000)
Unable to connect to the deployment share \WDS-01DeploymentShare$.
DHCP Lease was not obtained for any Networking device! Possible Cause: Check physical connection. LiteTouch 5-6-2015 13:23:08 0 (0x0000)
ValidateDeployRootWithRecovery: Retry LiteTouch 5-6-2015 13:25:30 0 (0x0000)
Validating connection to \WDS-01DeploymentShare$ LiteTouch 5-6-2015 13:25:30 0 (0x0000)
Mapping server share: \WDS-01DeploymentShare$ LiteTouch 5-6-2015 13:25:30 0 (0x0000)
Mapped Network UNC Path Z: = \WDS-01DeploymentShare$ LiteTouch 5-6-2015 13:25:32 0 (0x0000)
Found Existing UNC Path Z: = \WDS-01DeploymentShare$ LiteTouch 5-6-2015 13:25:32 0 (0x0000)
Successfully established connection using supplied credentials. LiteTouch 5-6-2015 13:25:32 0 (0x0000)
DeployRoot = \WDS-01DeploymentShare$ LiteTouch 5-6-2015 13:25:32 0 (0x0000)
Property DeployDrive is now = Z: LiteTouch 5-6-2015 13:25:32 0 (0x0000)
DeployDrive = Z: LiteTouch 5-6-2015 13:25:32 0 (0x0000)
Phase = STATERESTORE LiteTouch 5-6-2015 13:25:32 0 (0x0000) - Anonymous
June 22, 2015
We have several folks who have been using Native boot .VHDs in the Win7/8 world on various hardware. What would be the way to Native Boot Win 8/8.1 VHDs on Surface Pro 3? How would we go about doing that? - Anonymous
July 01, 2015
Hello,
I followed this procedure but PXE boot gives me a problem,
Booting in PXE works, it sees de WDS server but at some point i get a Wizard Error
"A Connection could not be made to the deployment share. The following network device did not have a driver installed VEN_11AB&DEV_2B38&SUBSYS_045E0001 etc"
I know this is the Marvels wirelell adapter but i do not understand why the surface does not continue vie the USB Ethernet adpater.
I injected all the needed drivers.
Thanks,
Ron - Anonymous
July 14, 2015
The comment has been removed - Anonymous
October 08, 2015
I need to clone my customized image Surface Pro,
There is a process to do it, or have you an idea ??
Thanks, - Anonymous
November 04, 2015
I found step 11 results in a bad ini file. It ends up with //[Settings//] and //[Default//] section headings, and as a result is ignored during litetouch deploy. - Anonymous
January 08, 2016
Hi,
Do you know how to set UEFI password (automatically) during MDT/SCCM deployment ?
Thanks. - Anonymous
January 27, 2016
I'm triyng to deploy an image on a Surface pro 2 , but i get Failure 5615 and 0x8004005 - Anonymous
August 04, 2016
The comment has been removed