Launching the Simulator from Visual Studio
When you're building your HDi applications, you can use the BUILD_PROJECT.BAT file you downloaded from my last post to create your aca file and launch your project in the simulator in one simple step. But, now, let's cut that double clicking down to one single button press in Visual Studio.
First, we need to add our batch file to the list of external tools used by Visual Studio. From the "Tools" menu, choose "External Tools...".
In the dialog that appears, click the "Add" button to add a new External Tool.
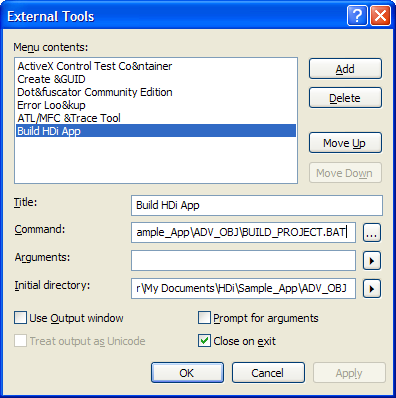
I've named my tool "Build HDi App". The command maps to the full path of the BUILD_PROJECT.BAT file in my solution. I'm not passing any arguments in. And, I've hard-coded the full path of the Initial directory to the ADV_OBJ folder in my solution's directory. If you wish, you can modify your batch file so you can take advantage of the Arguments field or make the Initial directory generic so you use just one batch file for all your HDi projects.
You can now run this batch from the "Tools" menu. Note that in this example, "Build HDi App" is the 6th External Tool in this list (I'll explain this later).
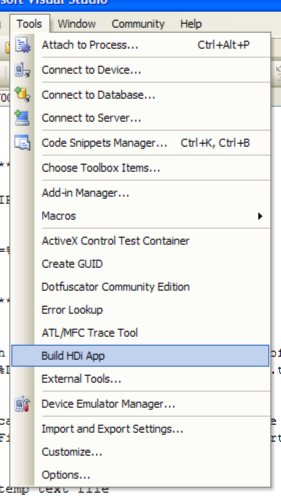
But, to make it even more convenient, let's put a button to launch this in the toolbar. From the "Tools" menu, choose "Customize..." In the Customize dialog, click on the Commands tab. Under Categories on the left, click on Tools. Under Commands on the right, click on your external tool and drag it up to your toolbar of your choice (you can add it to one of the existing toolbars, or create one of your own).
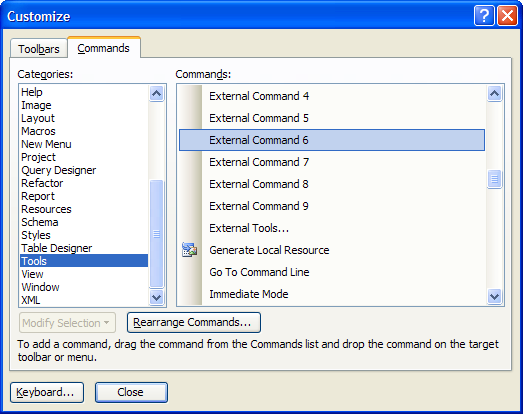
Here, I know that my batch file is under External Command 6, because it was the 6th External Tool in my list as noted above. But to figure this out, you can also click on the "Rearrange Commands" button and in the dialog that appears, select "Tools" from the Menu Bar drop down menu to get the view below. Since "Build HDi App" in the Tools menu appears just above "External Tools...", I know that "External Command 6" is the one I'm looking for. This is also a useful dialog if you'd like to rename the items or put an image on the menu item or button.

The example I've shown here works well if you are currently working on a single HDi application. But, you can modify your batch file and the arguments passed in by the tool dialog to customize your environment to work better for you. Or, you could just create a button for each application you're working on. Customize your development environment to suit your needs.