Configure Platform SSO for macOS devices in Microsoft Intune
On your macOS devices, you can configure Platform SSO to enable single sign-on (SSO) using passwordless authentication, Microsoft Entra ID user accounts, or smart cards. Platform SSO is an enhancement to the Microsoft Enterprise SSO plug-in and the SSO app extension. Platform SSO can sign users into their managed Mac devices using their Microsoft Entra ID credentials and Touch ID.
This feature applies to:
- macOS
The Microsoft Enterprise SSO plug-in in Microsoft Entra ID includes two SSO features - Platform SSO and the SSO app extension. This article focuses on configuring Platform SSO with Microsoft Entra ID for macOS devices (public preview).
Some benefits of Platform SSO include:
- Includes the SSO app extension. You don't configure the SSO app extension separately.
- Go passwordless with phishing-resistant credentials that are hardware-bound to the Mac device.
- The sign in experience is similar to signing into a Windows device with a work or school account, like users do with Windows Hello for Business.
- Helps minimize the number of times users need to enter their Microsoft Entra ID credentials.
- Helps reduce the number of passwords users need to remember.
- Get the benefits of Microsoft Entra join, which allows any organization user to sign into the device.
- Included with all Microsoft Intune licensing plans.
When Mac devices join a Microsoft Entra ID tenant, the devices get a workplace join (WPJ) certificate that is hardware-bound and only accessible by the Microsoft Enterprise SSO plug-in. To access resources protected using Conditional Access, apps and web browsers need this WPJ certificate. With Platform SSO configured, the SSO app extension acts as the broker for Microsoft Entra ID authentication and Conditional Access.
Platform SSO can be configured using settings catalog. When the policy is ready, you assign the policy to your users. Microsoft recommends you assign the policy when the user enrolls the device in Intune. But, it can be assigned at any time, including on existing devices.
This article shows you how to configure Platform SSO for macOS devices in Intune.
Prerequisites
Devices must be running macOS 13.0 and newer.
Microsoft Intune Company Portal app version 5.2404.0 and newer is required on the devices. This version includes Platform SSO.
The following web browsers support Platform SSO:
Microsoft Edge
Google Chrome with the Microsoft Single Sign On extension
Using an Intune preference file (.plist) policy, you can force this extension to install. In your
.plistfile, you need some of the information at Chrome Enterprise policy - ExtensionInstallForcelist (opens Google's web site).Warning
There are sample
.plistfiles at ManagedPreferencesApplications examples on GitHub. This GitHub repository is not owned, not maintained, and not created by Microsoft. Use the information at your own risk.Safari
You can use Intune to add web browser apps, including package (
.pkg) and disk image (.dmg) files, and deploy the app to your macOS devices. To get started, go to Add apps to Microsoft Intune.Platform SSO uses the Intune settings catalog to configure the required settings. To create the settings catalog policy, at a minimum, sign in to the Microsoft Intune admin center with an account that has the following Intune permissions:
- Device Configuration Read, Create, Update, and Assign permissions
There are some built-in roles that have these permissions, including the Policy and Profile Manager Intune RBAC role. For more information on RBAC roles in Intune, go to Role-based access control (RBAC) with Microsoft Intune.
In Step 5 - Register the device (this article), users register their devices. These users must be allowed to join devices to Entra ID. For more information, go to Configure your device settings.
Step 1 - Decide the authentication method
When you create the platform SSO policy in Intune, you need to decide the authentication method you want to use.
The Platform SSO policy and the authentication method you use changes how users sign in to the devices.
- When you configure Platform SSO, users sign in to their macOS devices with the authentication method you configure.
- When you don't use Platform SSO, users sign in to their macOS devices with a local account. Then, they sign into apps and websites with their Microsoft Entra ID.
In this step, use the information to learn the differences with the authentication methods and how they affect the user sign-in experience.
Tip
Microsoft recommends using Secure Enclave as the authentication method when configuring Platform SSO.
| Feature | Secure Enclave | Smart Card | Password |
|---|---|---|---|
| Passwordless (phishing resistant) | ✅ | ✅ | ❌ |
| TouchID supported for unlock | ✅ | ✅ | ✅ |
| Can be used as passkey | ✅ | ❌ | ❌ |
| MFA mandatory for setup Multifactor authentication (MFA) is always recommended |
✅ | ✅ | ❌ |
| Local Mac password synced with Entra ID | ❌ | ❌ | ✅ |
| Supported on macOS 13.x + | ✅ | ❌ | ✅ |
| Supported on macOS 14.x + | ✅ | ✅ | ✅ |
| Optionally, allow new users to log in with Entra ID credentials (macOS 14.x +) | ✅ | ✅ | ✅ |
Secure Enclave
When you configure Platform SSO with the Secure Enclave authentication method, the SSO plug-in uses hardware-bound cryptographic keys. It doesn't use the Microsoft Entra credentials to authenticate the user to apps and websites.
For more information on Secure Enclave, go to Secure Enclave (opens Apple's web site).
Secure Enclave:
- Is considered password-less and meets phish-resistant multifactor (MFA) requirements. It's conceptually similar to Windows Hello for Business. It can also use the same features as Windows Hello for Business, like Conditional Access.
- Leaves the local account username and password as-is. These values aren't changed.
Note
This behavior is by design due to Apple's FileVault disk encryption, which uses the local password as the unlock key.
- After a device reboots, users must enter the local account password. After this initial machine unlock, Touch ID can be used to unlock the device.
- After the unlock, the device gets the hardware-backed Primary Refresh Token (PRT) for device-wide SSO.
- In web browsers, this PRT key can be used as a passkey using WebAuthN APIs.
- Its setup can be bootstrapped with an authentication app for MFA authentication or Microsoft Temporary Access Pass (TAP).
- Enables the creation and usage of Microsoft Entra ID passkeys.
Password
When you configure Platform SSO with the Password authentication method, users sign in to the device with their Microsoft Entra ID user account instead of their local account password.
This option enables SSO across apps that use Microsoft Entra ID for authentication.
With the Password authentication method:
The Microsoft Entra ID password replaces the local account password, and the two passwords are kept in sync.
Note
The local account machine password isn't completely removed from the device. This behavior is by design due to Apple's FileVault disk encryption, which uses the local password as the unlock key.
The local account username isn't changed and stays as-is.
End users can use Touch ID to sign in to the device.
There are fewer passwords for users and admins to remember and manage.
Users must enter their Microsoft Entra ID password after a device reboots. After this initial machine unlock, Touch ID can unlock the device.
After the unlock, the device gets the hardware-bound Primary Refresh Token (PRT) credential for Microsoft Entra ID SSO.
Note
Any Intune password policy you configure also affects this setting. For example, if you have a password policy that blocks simple passwords, then simple passwords are also blocked for this setting.
Make sure your Intune password policy and/or compliance policy matches your Microsoft Entra password policy. If the policies don't match, then the password might not sync and end users are denied access.
Smart Card
When you configure Platform SSO with the Smart card authentication method, users can use the smart card certificate and the associated PIN to sign in to the device and authenticate to apps and websites.
This option:
- Is considered password-less.
- Leaves the local account username and password as-is. These values aren't changed.
For more information, go to Microsoft Entra certificate-based authentication on iOS and macOS.
Configure keyvault recovery (optional)
When using password sync authentication you can enable keyvault recovery to ensure that data can be recovered in the event that a user forgets their password. IT Admins should review Apple's documentation and evaluate whether using Institutional FileVault Recovery Keys is a good option for them.
Step 2 - Create the Platform SSO policy in Intune
To configure the Platform SSO policy, use the following steps to create an Intune settings catalog policy. The Microsoft Enterprise SSO plug-in requires the settings listed.
- To learn more about the plug-in, go to Microsoft Enterprise SSO plug-in for Apple devices.
- For details about the payload settings for the Extensible Single Sign-on extension, go to Extensible Single Sign-on MDM payload settings for Apple devices (opens Apple's web site).
Create the policy:
Sign in to the Microsoft Intune admin center.
Select Devices > Manage devices > Configuration > Create > New policy.
Enter the following properties:
- Platform: Select macOS.
- Profile type: Select Settings catalog.
Select Create.
In Basics, enter the following properties:
- Name: Enter a descriptive name for the policy. Name your policies so you can easily identify them later. For example, name the policy macOS - Platform SSO.
- Description: Enter a description for the policy. This setting is optional, but recommended.
Select Next.
In Configuration settings, select Add settings. In the settings picker, expand Authentication, and select Extensible Single Sign On (SSO):
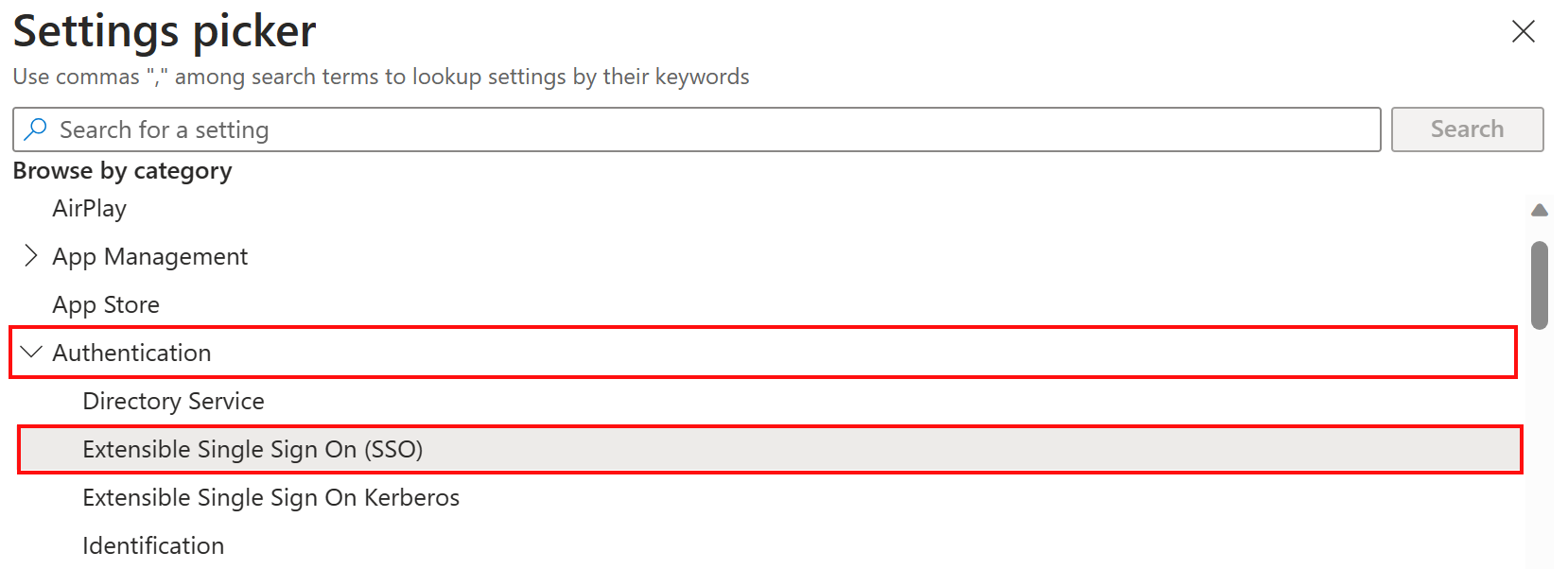
In the list, select the following settings:
- Authentication Method (Deprecated) (macOS 13 only)
- Extension Identifier
- Expand Platform SSO:
- Select Authentication Method (macOS 14+)
- Select Token To User Mapping
- Select Use Shared Device Keys
- Registration Token
- Screen Locked Behavior
- Team Identifier
- Type
- URLs
Close the settings picker.
Tip
There are more Platform SSO settings you can configure in the policy:
- Non-Microsoft apps and Microsoft Enterprise SSO Extension settings (in this article)
- End user experience settings (in this article)
Configure the following required settings:
Name Configuration value Description Authentication Method (Deprecated)
(macOS 13 only)Password or UserSecureEnclave Select the Platform SSO authentication method that you chose in Step 1 - Decide the authentication method (in this article).
This setting applies to macOS 13 only. For macOS 14.0 and later, use the Platform SSO > Authentication Method setting.Extension Identifier com.microsoft.CompanyPortalMac.ssoextensionCopy and paste this value in the setting.
This ID is the SSO app extension that the profile needs for SSO to work.
The Extension Identifier and Team Identifier values work together.Platform SSO > Authentication Method
(macOS 14+)Password, UserSecureEnclave, or SmartCard Select the Platform SSO authentication method that you chose in Step 1 - Decide the authentication method (in this article).
This setting applies to macOS 14 and later. For macOS 13, use the Authentication Method (Deprecated) setting.Platform SSO > Use Shared Device Keys
(macOS 14+)Enabled When enabled, Platform SSO uses the same signing and encryption keys for all users on the same device.
Users upgrading from macOS 13.x to 14.x are prompted to register again.Registration token {{DEVICEREGISTRATION}}Copy and paste this value in the setting. You must include the curly braces.
To learn more about this registration token, go to Configure Microsoft Entra device registration.
This setting requires that you also configure theAuthenticationMethodsetting.
- If you use only macOS 13 devices, then configure the Authentication Method (Deprecated) setting.
- If you use only macOS 14+ devices, then configure the Platform SSO > Authentication Method setting.
- If you have a mix of macOS 13 and macOS 14+ devices, then configure both authentication settings in the same profile.Screen Locked Behavior Do Not Handle When set to Do Not Handle, the request continues without SSO. Token To User Mapping > Account Name preferred_usernameCopy and paste this value in the setting.
This token specifies that the Entrapreferred_usernameattribute value is used for the macOS account's Account Name value.Token To User Mapping > Full Name nameCopy and paste this value in the setting.
This token specifies that the Entranameclaim is used for the macOS account's Full Name value.Team Identifier UBF8T346G9Copy and paste this value in the setting.
This identifier is the team identifier of the Enterprise SSO plug-in app extension.Type Redirect URLs Copy and paste all the following URLs: https://login.microsoftonline.com
https://login.microsoft.com
https://sts.windows.net
If your environment needs to allow sovereign cloud domains, like Azure Government or Azure China 21Vianet, then also add the following URLs:
https://login.partner.microsoftonline.cn
https://login.chinacloudapi.cn
https://login.microsoftonline.us
https://login-us.microsoftonline.comThese URL prefixes are the identity providers that do SSO app extensions. The URLs are required for redirect payloads and are ignored for credential payloads.
For more information on these URLs, go to Microsoft Enterprise SSO plug-in for Apple devices.Important
If you have a mix of macOS 13 and macOS 14+ devices in your environment, then configure the Platform SSO > Authentication Method and the Authentication Method (Deprecated) authentication settings in the same profile.
When the profile is ready, it looks similar to the following example:
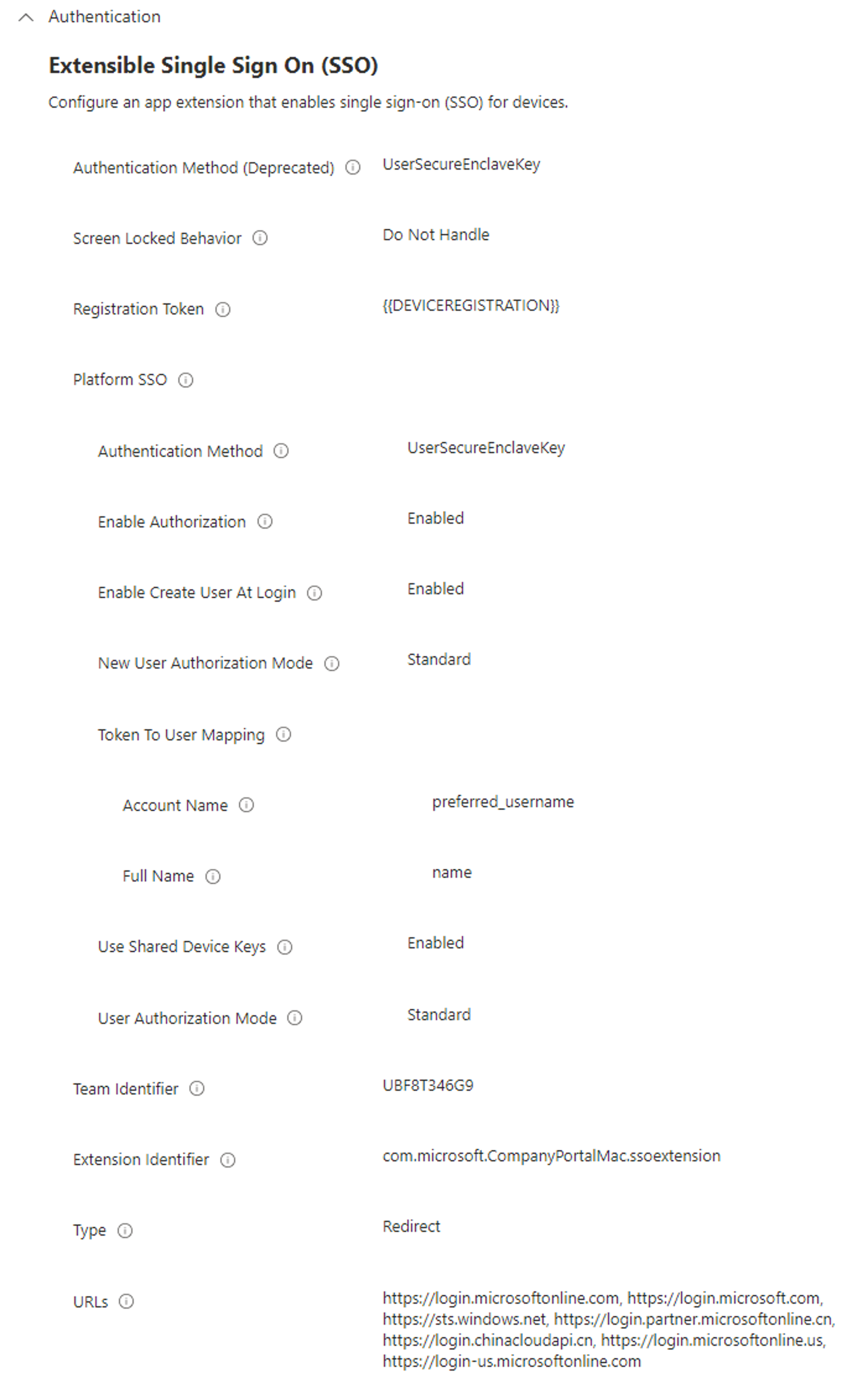
Select Next.
In Scope tags (optional), assign a tag to filter the profile to specific IT groups, such as
US-NC IT TeamorJohnGlenn_ITDepartment. For more information about scope tags, go to Use RBAC roles and scope tags for distributed IT.Select Next.
In Assignments, select the user or device groups that receive your profile. For devices with user affinity, assign to users or user groups. For devices with multiple users that are enrolled without user affinity, assign to devices or device groups.
Important
For Platform SSO settings on devices with user affinity, it's not supported to assign to device groups or filters. When using device group assignment or user group assignment with filters on devices with user affinity, the user might be unable to access resources protected by Conditional Access. This issue can happen:
- If the Platform SSO settings are applied incorrectly. Or,
- If the Company Portal app bypasses Microsoft Entra device registration when Platform SSO isn't enabled.
For more information on assigning profiles, go to Assign user and device profiles.
Select Next.
In Review + create, review your settings. When you select Create, your changes are saved, and the profile is assigned. The policy is also shown in the profiles list.
The next time the device checks for configuration updates, the settings you configured are applied.
Step 3 - Deploy the Company Portal app for macOS
The Company Portal app for macOS deploys and installs the Microsoft Enterprise SSO plug-in. This plug-in enables Platform SSO.
Using Intune, you can add the Company Portal app and deploy it as a required app to your macOS devices:
- Add the Company Portal app for macOS lists the steps.
- Configure the Company Portal app to include your organization information (Optional). For the steps, go to How to configure the Intune Company Portal apps, Company Portal website, and Intune app.
There aren't any specific steps to configure the app for Platform SSO. Just make sure the latest Company Portal app is added to Intune and deployed to your macOS devices.
If you have an older version of the Company Portal app installed, then Platform SSO fails.
Step 4 - Enroll the devices and apply the policies
To use Platform SSO, the devices must be MDM enrolled in Intune using one of the following methods:
For organization-owned devices, you can:
- Create an Automated device enrollment policy using Apple Business Manager or Apple School Manager.
- Create a Direct enrollment policy using Apple Configurator.
For personally-owned devices, create a Device enrollment policy. With this enrollment method, end users open the Company Portal app and sign in with their Microsoft Entra ID. When they successfully sign in, the enrollment policy applies.
For new devices, we recommend you precreate and configure all the necessary policies, including the enrollment policy. Then, when the devices enroll in Intune, the policies automatically apply.
For existing devices already enrolled in Intune, assign the Platform SSO policy to your users or user groups. The next time the devices sync or check-in with the Intune service, they receive the Platform SSO policy settings you create.
Step 5 - Register the device
When the device receives the policy, there's a Registration required notification that shows in the Notification Center.
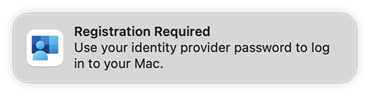
End users select this notification, sign in to the Microsoft Entra ID plug-in with their organization account, and complete multifactor authentication (MFA), if required.
Note
MFA is a feature of Microsoft Entra. Make sure MFA is enabled in your tenant. For more information, including any other app requirements, go to Microsoft Entra multifactor authentication.
When they successfully authenticate, the device is Microsoft Entra-joined to the organization and the workplace join (WPJ) certificate is bound to the device.
The following articles show the user experience, depending on the enrollment method:
- Join a Mac device with Microsoft Entra ID.
- Join a Mac device with Microsoft Entra ID during the OOBE with macOS Platform SSO.
Step 6 - Confirm the settings on the device
When Platform SSO registration completes, you can confirm that Platform SSO is configured. For the steps, go to Microsoft Entra ID - Check your device registration status.
On Intune enrolled devices, you can also go to Settings > Privacy and security > Profiles. Your Platform SSO profile is shown under com.apple.extensiblesso Profile. Select the profile to see the settings you configured, including the URLs.
To troubleshoot Platform SSO, go to macOS Platform single sign-on known issues and troubleshooting.
Step 7 - Unassign any existing SSO app extension profiles
After you confirm that your settings catalog policy is working, unassign any existing SSO app extension profiles created using the Intune Device Features template.
If you keep both policies, conflicts can occur.
Non-Microsoft apps and Microsoft Enterprise SSO Extension settings
If you previously used the Microsoft Enterprise SSO Extension, and/or want to enable SSO on non-Microsoft apps, then add the Extension Data setting to your existing Platform SSO settings catalog policy.
The Extension Data setting is a similar concept to an open text field; you can configure any values you need.
In this section, we use the Extension Data setting to:
- Configure settings you used in your previous Microsoft Enterprise SSO Extension Intune policy.
- Configure settings that allow non-Microsoft apps to use SSO.
This section lists the minimum recommended settings you should add. In your previous Microsoft Enterprise SSO Extension policy, you might have configured more settings. We recommend you add any other key & value pair settings you configured in your previous Microsoft Enterprise SSO Extension policy.
Remember, there should only be one SSO policy assigned to your groups. So, if you're using Platform SSO, then you must configure the Platform SSO settings and the Microsoft Enterprise SSO Extension settings in the Platform SSO settings catalog policy you created in Step 2 - Create the Platform SSO policy in Intune (in this article).
The following settings are commonly recommended for configuring SSO settings, including configuring SSO support for non-Microsoft applications.
In your existing Platform SSO settings catalog policy, add Extension Data:
In the Intune admin center (Devices > Manage devices > Configuration), select your existing Platform SSO settings catalog policy.
In Properties > Configuration settings, select Edit > Add settings.
In the settings picker, expand Authentication, and select Extensible Single Sign On (SSO):
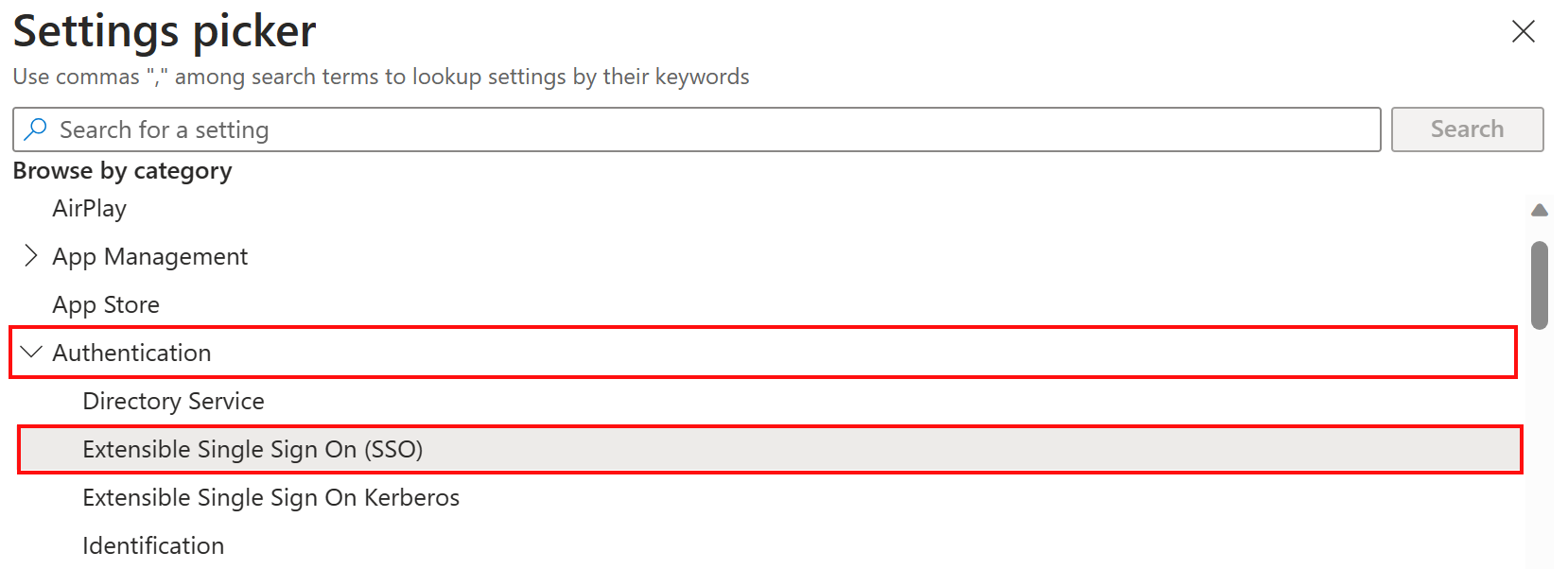
In the list, select Extension Data and close the settings picker:
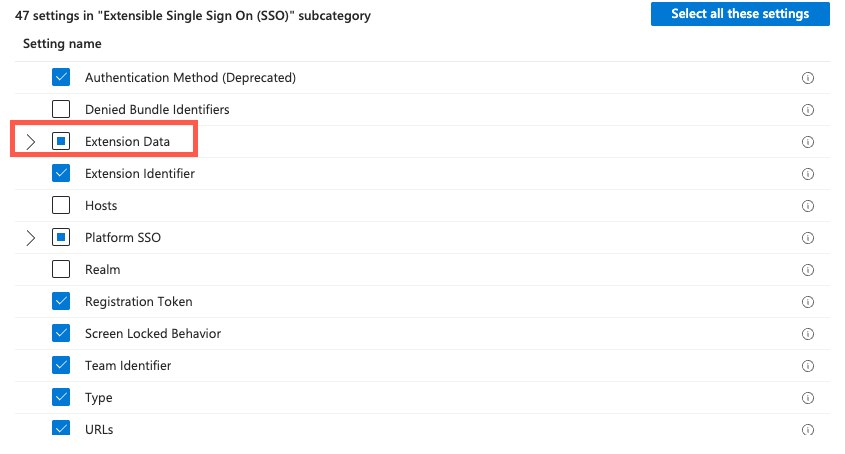
In Extension Data, Add the following keys and values:
Key Type Value Description AppPrefixAllowList String com.microsoft.,com.apple.Copy and paste this value in the setting.
AppPrefixAllowList lets you create a list of app vendors with apps that can use SSO. You can add more app vendors to this list as needed.browser_sso_interaction_enabled Integer 1Configures a recommended broker setting. disable_explicit_app_prompt Integer 1Configures a recommended broker setting. The following example shows the recommended configuration:
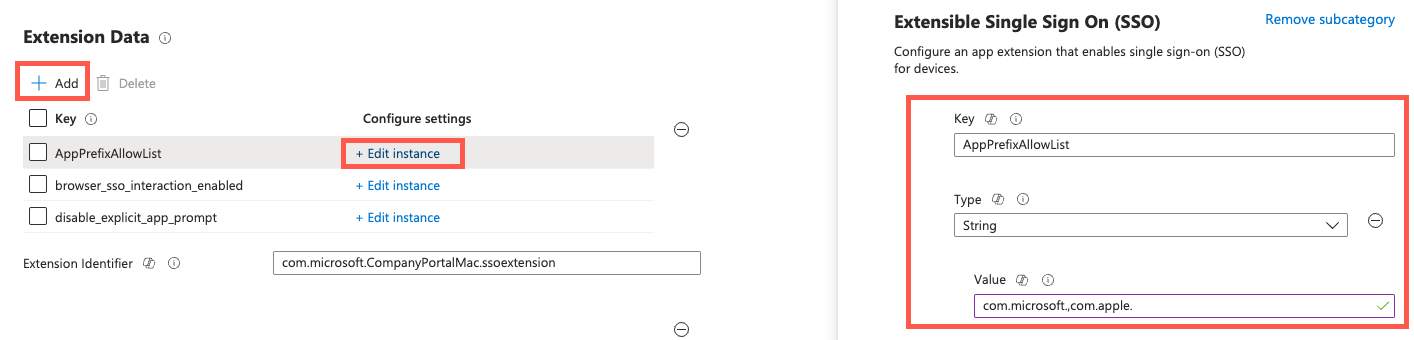
Select Next to save your changes, and complete the policy. If the policy is already assigned to users or groups, then these groups receive the policy changes the next time they sync with the Intune service.
End user experience settings
When you create the settings catalog profile in Step 2 - Create the Platform SSO policy in Intune, there are more optional settings that you can configure.
The following settings let you customize the end-user experience and give more granular control on user privileges. Any undocumented Platform SSO settings aren't supported.
| Platform SSO settings | Possible values | Usage |
|---|---|---|
| Account Display Name | Any string value. | Customize the organization name end users see in the Platform SSO notifications. |
| Enable Create User At Login | Enable or Disable. | Allow any organizational user to sign in to the device using their Microsoft Entra credentials. When you create new local accounts, the provided username and password must be the same as the user's Microsoft Entra ID UPN (user@contoso.com) and password. |
| New User Authorization Mode | Standard, Admin, or Groups | One-time permissions the user has at sign-in when the account is created using Platform SSO. Currently, Standard and Admin values are supported. At least one Admin user is required on the device before Standard mode can be used. |
| User Authorization Mode | Standard, Admin, or Groups | Persistent permissions the user has at sign-in each time the user authenticates using Platform SSO. Currently, Standard and Admin values are supported. At least one Admin user is required on the device before Standard mode can be used. |
Other MDMs
You can configure Platform SSO with other mobile device management services (MDMs), if that MDM supports Platform SSO. When using another MDM service, use the following guidance:
The settings listed in this article are the Microsoft-recommended settings you should configure. You can copy/paste the setting values from this article in your MDM service policy.
The configuration steps in your MDM service can be different. We recommend you work with your MDM service vendor to correctly configure and deploy these Platform SSO settings.
Device registration with Platform SSO is more secure and uses hardware-bound device certificates. These changes can affect some MDM flows, like integration with device compliance partners.
You should talk to your MDM service vendor to understand if the MDM tested Platform SSO, certified that their software works properly with Platform SSO, and is ready to support customers using Platform SSO.
Common errors
When you configure Platform SSO, you might see the following errors:
10001: misconfiguration in the SSOe payload.This error can occur if:
- There's a required setting that isn't configured in the settings catalog profile.
- There's a setting in the settings catalog profile that you configured that's not applicable for the redirect type payload.
The authentication settings you configure in the settings catalog profile are different for macOS 13.x and 14.x devices.
If you have macOS 13 and macOS 14 devices in your environment, then you must create one settings catalog policy, and configure their respective authentication settings in the same policy. This information is documented in Step 2 - Create the Platform SSO policy in Intune (in this article).
10002: multiple SSOe payloads configured.Multiple SSO extension payloads are applying to the device and are in conflict. There should only be one extension profile on the device, and that profile should be the settings catalog profile.
If you previously created an SSO app extension profile using the Device Features template, then unassign that profile. The settings catalog profile is the only profile that should be assigned to the device.