Prioritize user groups for insider risk management policies
Important
Microsoft Purview Insider Risk Management correlates various signals to identify potential malicious or inadvertent insider risks, such as IP theft, data leakage, and security violations. Insider risk management enables customers to create policies to manage security and compliance. Built with privacy by design, users are pseudonymized by default, and role-based access controls and audit logs are in place to help ensure user-level privacy.
Users in your organization might have different levels of risk depending on their position, level of access to sensitive information, or risk history. Prioritizing the examination and scoring of the activities of these users can help alert you to potential risks that might have higher consequences for your organization. Priority user groups in Microsoft Purview Insider Risk Management help define the users in your organization that need closer inspection and more sensitive risk scoring. Coupled with the Security policy violations by priority users and Data leaks by priority users policy templates, users added to a priority user group have an increased likelihood of insider risk alerts and alerts with higher severity levels.
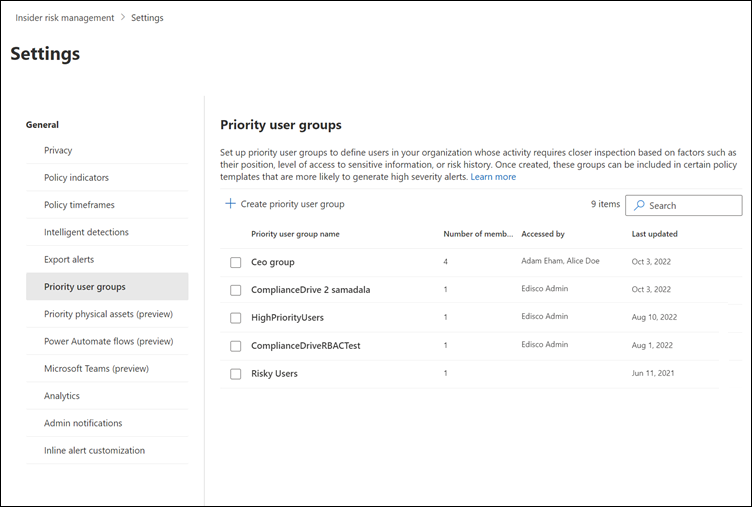
Tip
If you're not an E5 customer, use the 90-day Microsoft Purview solutions trial to explore how additional Purview capabilities can help your organization manage data security and compliance needs. Start now at the Microsoft Purview trials hub. Learn details about signing up and trial terms.
Instead of being open to review by all analysts and investigators, priority user groups might also need to restrict review activities to specific users or insider risk role groups. You can choose to assign individual users and role groups to review users, alerts, cases, and reports for each priority user group. Priority user groups can have review permissions assigned to the built-in Insider Risk Management, Insider Risk Management Analysts, and Insider Risk Management Investigators role groups, one or more of these role groups, or to a custom selection of users.
For example, you need to protect against data leaks for a highly confidential project where users have access to sensitive information. You choose to create the Confidential Project Users priority user group for users in your organization that work on this project. Also, this priority user group shouldn't have users, alerts, cases, and reports associated with the group visible to all the default insider risk management admins, analysts, and investigators. In settings, you create the Confidential Project Users priority user group and assign two users as reviewers that can view data related to the groups. Use the policy workflow and the Data leaks by priority users policy template to create a new policy and assign the Confidential Project Users priority users group to the policy. Activities examined by the policy for members of the Confidential Project Users priority user group are more sensitive to risk and activities by these users are more likely to generate alerts and have alerts with higher severity levels.
Create a priority user group
You must be a member of the Insider Risk Management or Insider Risk Management Admins role group to create a priority user group.
Select the appropriate tab for the portal you're using. Depending on your Microsoft 365 plan, the Microsoft Purview compliance portal is retired or will be retired soon.
To learn more about the Microsoft Purview portal, see Microsoft Purview portal. To learn more about the Compliance portal, see Microsoft Purview compliance portal.
Sign in to the Microsoft Purview portal as a member of the Insider Risk Management or Insider Risk Management Admins role group.
Select Settings in the upper-right corner of the page.
Select Insider Risk Management to go to the insider risk management settings.
Select Priority user groups.
On the Priority user groups page, select Create priority user group to start the group creation workflow.
On the Name and describe the priority user group page, complete the following fields:
- Name (required): Enter a friendly name for the priority user group. You can't change the name of the priority user group after you complete the workflow.
- Description (optional): Enter a description for the priority user group.
Select Next to continue.
On the Choose members page, select Choose members to search and select which mail-enabled user accounts are included in the group or select the Select all checkbox to add all users in your organization to the group. Select Add to continue.
Note
You can add up to 10,000 users to a priority user group.
Select Upload to add members by uploading a CSV file if needed. The .csv file must have a column titled user principal name with the list of users you want to add.
Select Next to continue.
On the Choose who can view this group page, you must define who can review users, alerts, cases, and reports for the priority user group. At least one user or insider risk management role group must be assigned. Select Choose users and role groups, and then select the users or insider risk management role groups you want to assign to the priority user group. Select Add to assign the selected users or role groups to the group.
Select Next to continue.
On the Review page, review the settings you've chosen for the priority user group. Select the Edit links to change any of the group values or select Submit to create and activate the priority user group.
On the confirmation page, select Done.
Update a priority user group
You must be a member of the Insider Risk Management or Insider Risk Management Admins role group to update a priority user group.
Select the appropriate tab for the portal you're using. Depending on your Microsoft 365 plan, the Microsoft Purview compliance portal is retired or will be retired soon.
To learn more about the Microsoft Purview portal, see Microsoft Purview portal. To learn more about the Compliance portal, see Microsoft Purview compliance portal.
- Sign in to the Microsoft Purview portal as a member of the Insider Risk Management or Insider Risk Management Admins role group to update a priority user group.
- Select Settings in the upper-right corner of the page.
- Select Insider Risk Management to go to the insider risk management settings.
- Select Priority user groups.
- Select the priority user group you want to edit, and then select Edit group.
- On the Name and describe page, update the Description field if needed. You can't update the name of the priority user group. Select Next to continue.
- On the Choose members page, add new members to the group using the Choose members control. To remove a user from the group, select the 'X' next to the user you want to remove. Select Next to continue.
- On the Choose who can view this group page, add or remove users or role groups that can review users, alerts, cases, and reports for the priority user group.
- Select Next to continue.
- On the Review page, review the update settings you've chosen for the priority user group. Select the Edit links to change any of the group values or select Submit to update the priority user group.
- On the confirmation page, select Done.
Delete a priority user group
Important
Deleting a priority user group will remove it from any active policy to which it is assigned. If you delete a priority user group that is assigned to an active policy, the policy will not contain any in-scope users and will effectively be idle and will not create alerts.
You must be a member of the Insider Risk Management or Insider Risk Management Admin role group to delete a priority user group.
Select the appropriate tab for the portal you're using. Depending on your Microsoft 365 plan, the Microsoft Purview compliance portal is retired or will be retired soon.
To learn more about the Microsoft Purview portal, see Microsoft Purview portal. To learn more about the Compliance portal, see Microsoft Purview compliance portal.
- Sign in to the Microsoft Purview portal as a member of the Insider Risk Management or Insider Risk Management Admin role group.
- Select Settings in the upper-right corner of the page.
- Select Insider Risk Management to go to the insider risk management settings.
- Select Priority user groups.
- Select the priority user group you want to edit, and then select Delete.
- In the Delete dialog box, select Yes.