Declare records by using retention labels
To declare documents and emails as records, you use retention labels that mark the content as a record or a regulatory record.
If you're not sure whether to use a record or a regulatory record, see Compare restrictions for what actions are allowed or blocked. If you need to use regulatory records, you must first run a PowerShell command, as described in the next section.
You can then either publish those labels in a retention label policy so that users and administrators can apply them to content, or for labels that mark items as records (but not regulatory records), auto-apply those labels to content that you want to declare a record.
Tip
If you're not an E5 customer, use the 90-day Microsoft Purview solutions trial to explore how additional Purview capabilities can help your organization manage data security and compliance needs. Start now at the Microsoft Purview trials hub. Learn details about signing up and trial terms.
How to display the option to mark content as a regulatory record
Note
The following procedure is an auditable action, logging Enabled regulatory record option for retention labels in the Retention policy and retention label activities section of the audit log.
By default, the retention label option to mark content as a regulatory record isn't displayed in the retention label wizard. To display this option, you must first run a PowerShell command:
Run the following cmdlet:
Set-RegulatoryComplianceUI -Enabled $trueThere is no prompt to confirm and the setting takes effect immediately.
If you change your mind about seeing this option in the retention label wizard, you can hide it again by running the same cmdlet with the false value: Set-RegulatoryComplianceUI -Enabled $false
Configuring retention labels to declare records
When you create a retention label from the Records Management solution in the Microsoft Purview portal or the Microsoft Purview compliance portal, you have the option to mark items as a record. If you ran the PowerShell command from the previous section, you can alternatively mark items as a regulatory record.
For example:
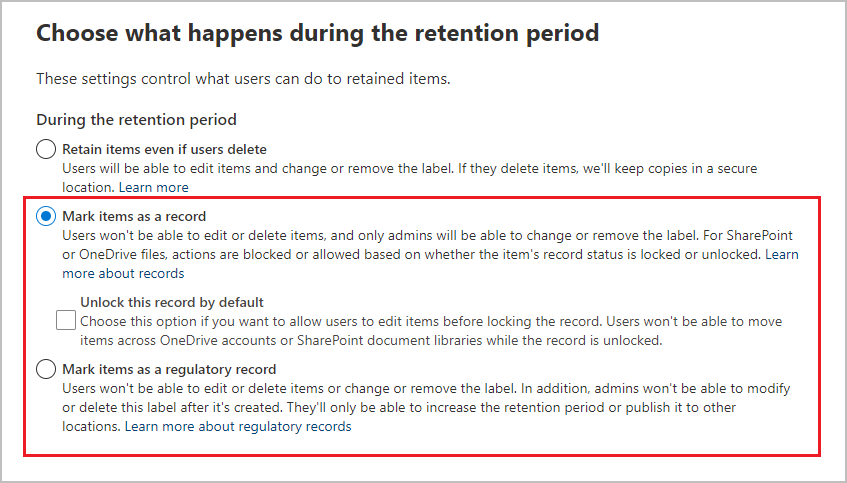
Using this retention label, you can now apply it to SharePoint or OneDrive documents and Exchange emails, as needed.
For full instructions:
Apply a retention label to content automatically (not supported for regulatory records)
Tenant setting for editing record properties
If you'll use retention labels to declare items as records (rather than regulatory records) in SharePoint and OneDrive, consider whether you need to change the default tenant setting that allows users to edit the properties for a locked record when files are larger than 0 bytes.
To change this default, turn off the setting Allow users to edit record properties from the following location, depending on the portal you use:
Sign in to the Microsoft Purview portal > Settings > Solutions settings > Records Management > Retention Labels > Allow users to edit record properties.
Sign in to the Microsoft Purview compliance portal > Records management > Records management settings > Retention labels > Allow users to edit record properties.
Applying the configured retention label to content
When retention labels that mark items as a record or regulatory record are made available for users to apply them in apps:
- For Exchange, any user with write-access to the mailbox can apply these labels.
- For SharePoint and OneDrive, any user in the default Members group (the Contribute permission level) can apply these labels.
Example of a document marked as record by using a retention label:
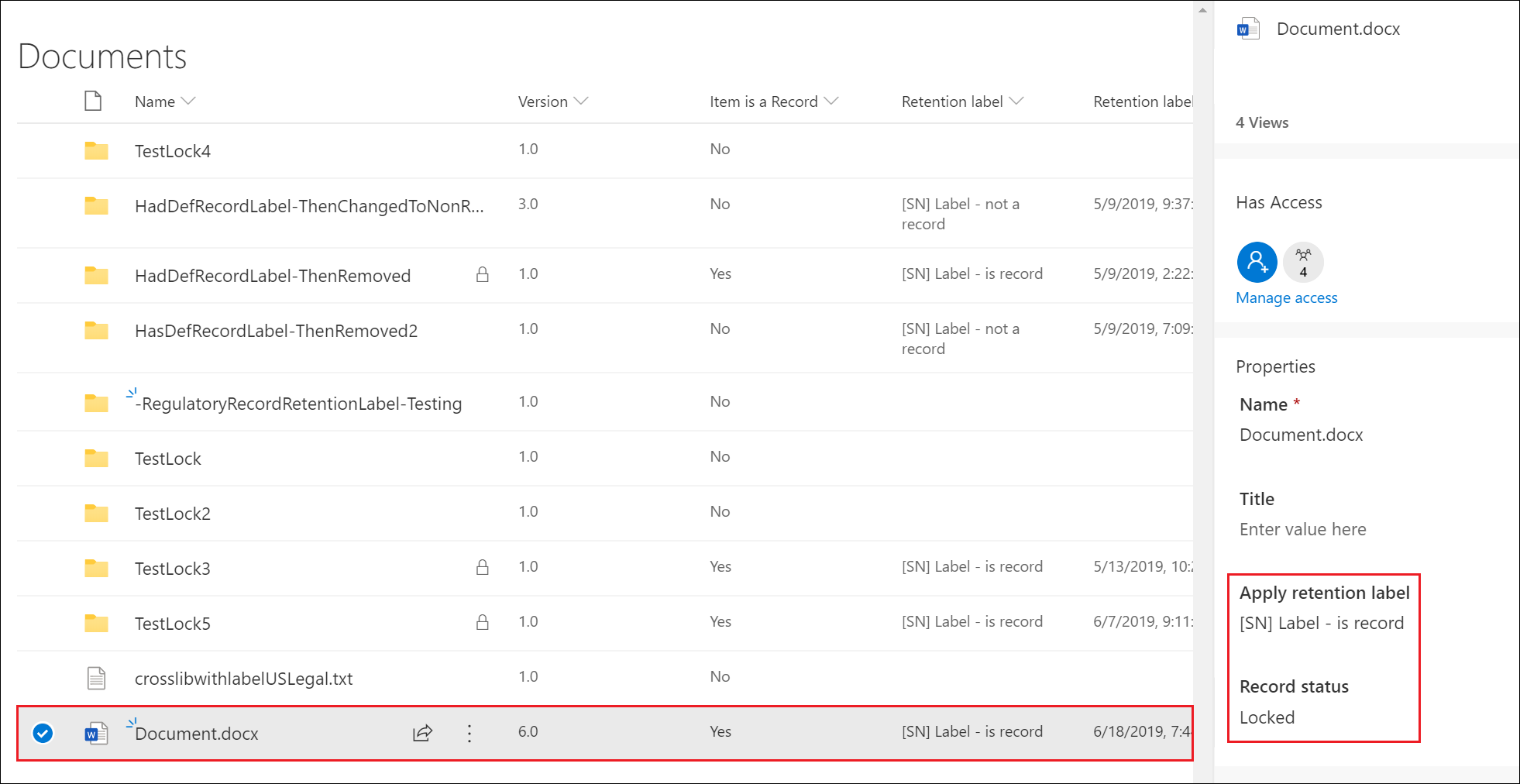
Searching the audit log for labeled items that were declared records
The actions of labeling to declare items as records are logged in the audit log.
For SharePoint items:
- From File and page activities, select Changed retention label for a file. This audit event is for retention labels that mark items as records, regulatory records, or that are standard retention labels.
For Exchange items:
- From Exchange mailbox activities, select Labeled message as a record. This audit event is for retention labels that mark items as records or regulatory records.
For more information about these events, see Audit log activities.
Next steps
Understand how you can use record versioning to update records stored in SharePoint or OneDrive.