How-to guides for Microsoft Teams apps
Microsoft Teams Toolkit project templates focus on getting started with an app that implements a single app capability. However, apps can have multiple capabilities. We've created a set of How-to guides with the steps needed to add different capabilities to a project created with Teams Toolkit.
How-to guides for adding capabilities
| Capability | How-to Guide |
|---|---|
| Configure Tab Capability | How to configure Tab capability within your Teams app |
| Configure Bot Capability | How to configure Bot capability within your Teams app |
| Configure Message Extension Capability | How to configure Message Extension capability within your Teams app |
| Configure Outlook add-in Capability | How to configure Outlook add-in capability within your Teams app |
Open the guides from Teams Toolkit
Use Teams Toolkit pane
Open your app project in Microsoft Visual Studio Code.
Select Teams Toolkit from the Visual Studio Code activity bar.
Select View How-to Guides in the DEVELOPMENT section.
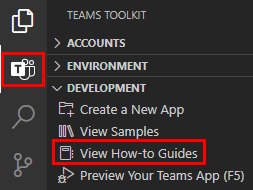
From the dropdown list that appears, select the capability you want to add to your app. You'll be redirected to the respective How-to Guide.
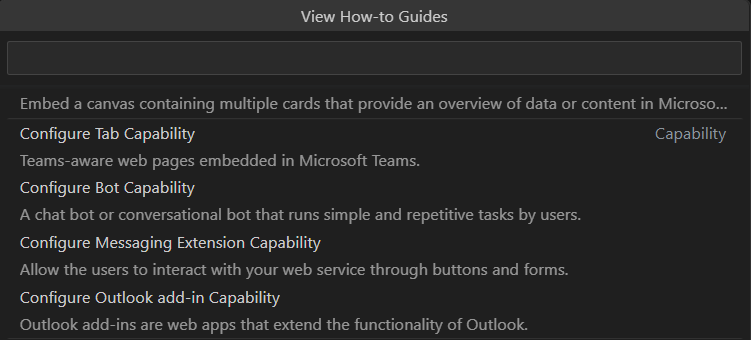
Use the Command Palette
Open your app project in Visual Studio Code.
Select View > Command Palette... or Ctrl+Shift+P.
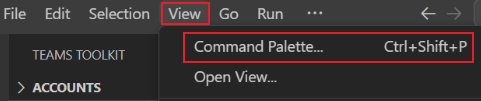
Select Teams: View How-to Guides.
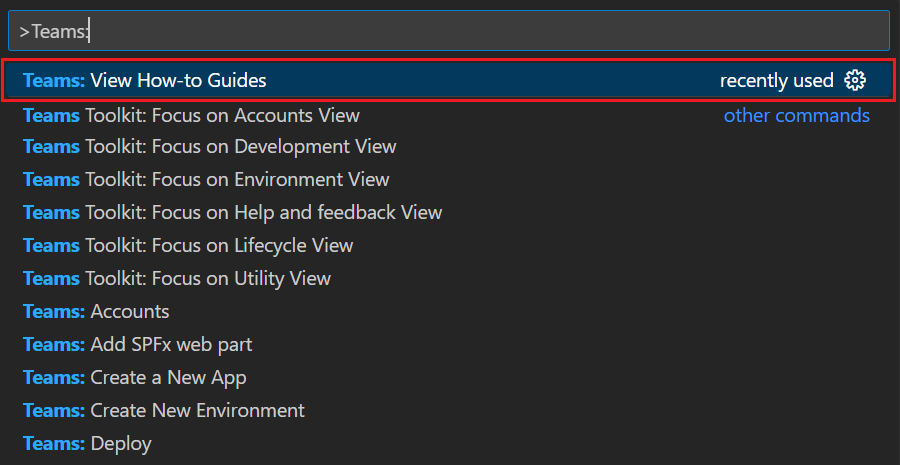
From the dropdown list that appears, select the capability you want to add to your app. You'll be redirected to the respective How-to Guide.
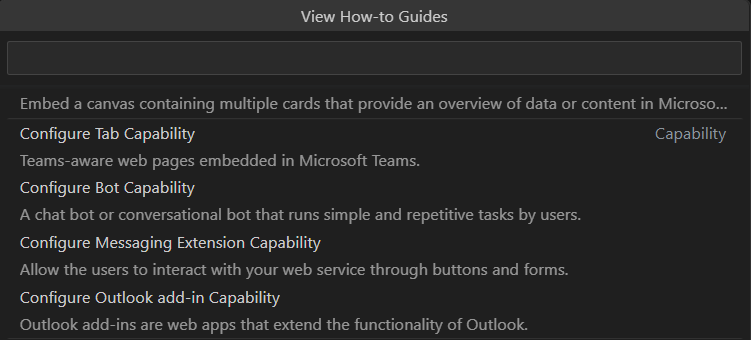
See also
Platform Docs