Use Microsoft Copilot in Intune to troubleshoot devices (public preview)
Microsoft Security Copilot is a generative-AI security analysis tool that can help your organization get information quickly. Copilot is built into Microsoft Intune. It can help IT admins manage and troubleshoot devices.
Copilot uses your Intune data. Admins can only access the data that they have permissions to, which includes the RBAC roles and scope tags assigned to them. For more information, see Microsoft Copilot in Intune FAQ.
With Copilot in Intune, you can:
- Get more information about a specific device, including installed apps, group membership, and more.
- Compare devices to see the similarities and differences between them, like the compliance policies, hardware, and device configurations assigned to both devices.
- Use the error analyzer prompt to enter an error code, get more information about the error, and get a possible resolution.
This article describes how to use Copilot to manage and troubleshoot device issues in Intune.
Before you begin
Copilot in Intune is in public preview.
To use Copilot in Intune, make sure Copilot is enabled. For more information, see:
When you use the Copilot prompts to troubleshoot your devices, you are within the scope of the device you select.
Use a suggested prompt
To troubleshoot devices, you can use Copilot with an existing set of prompts to get more information about the device. For example, you can get a list of installed apps, compare devices, and get information about an error code.
The guided prompts include:
- Summarize this device.
- Analyze an error code.
- Compare this device with another device.
- Show apps on this device.
- Show policies on this device.
- Show group memberships.
- Show the primary user of this device.
Get details and troubleshoot a device
This section guides you through some Copilot prompts that you can use.
Sign in to the Intune admin center.
Select Devices > All devices, and then select any device.
Select Explore with Copilot:

In Copilot, there are prompts for you to choose from. Select a prompt to get more information about the device.
Let's walk through some of the prompts.
Summarize this device
Select the Summarize this device prompt:
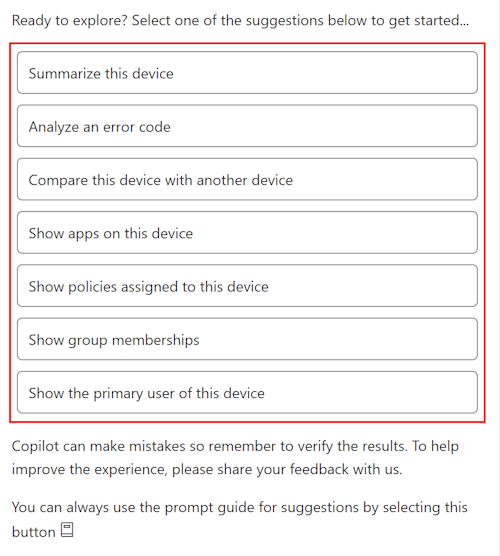
The Summarize this device prompt shows more information about the device. The summary includes device-specific information, like the operating system, whether the device is registered in Microsoft Entra ID, malware counts, any noncompliant policies, group membership, and more.
Remember, these prompts and their results are within the scope of the device you select.
Compare this device
When you use the Compare this device with another device prompt, you compare a working/healthy device with a non-working/unhealthy device. This comparison helps you identify the differences between the two devices and troubleshoot the nonworking device.
Select the prompt guide and select Compare this device with another device.
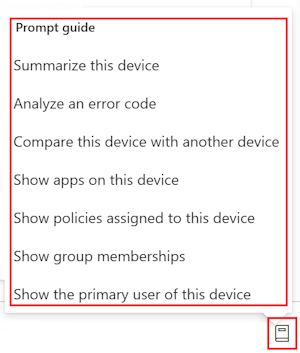
In the compare device prompt, enter another device name or Intune device ID to compare, select the comparison type > Submit:
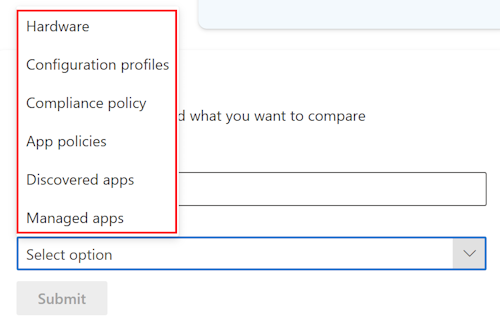
The results show the differences and similarities between the two devices.
Analyze an error code
Select the prompt guide and select > Analyze an error code.
This prompt can help you troubleshoot an error code that you see in Intune, including error codes from a device configuration profile, compliance policy, app installation, and more. The error doesn't have to be scoped to the device you select.
For example, enter 90 > Submit.
The results show the error code and a description of the error. The description includes the error type, the error message, and more information about the error. This information can help you troubleshoot the error.
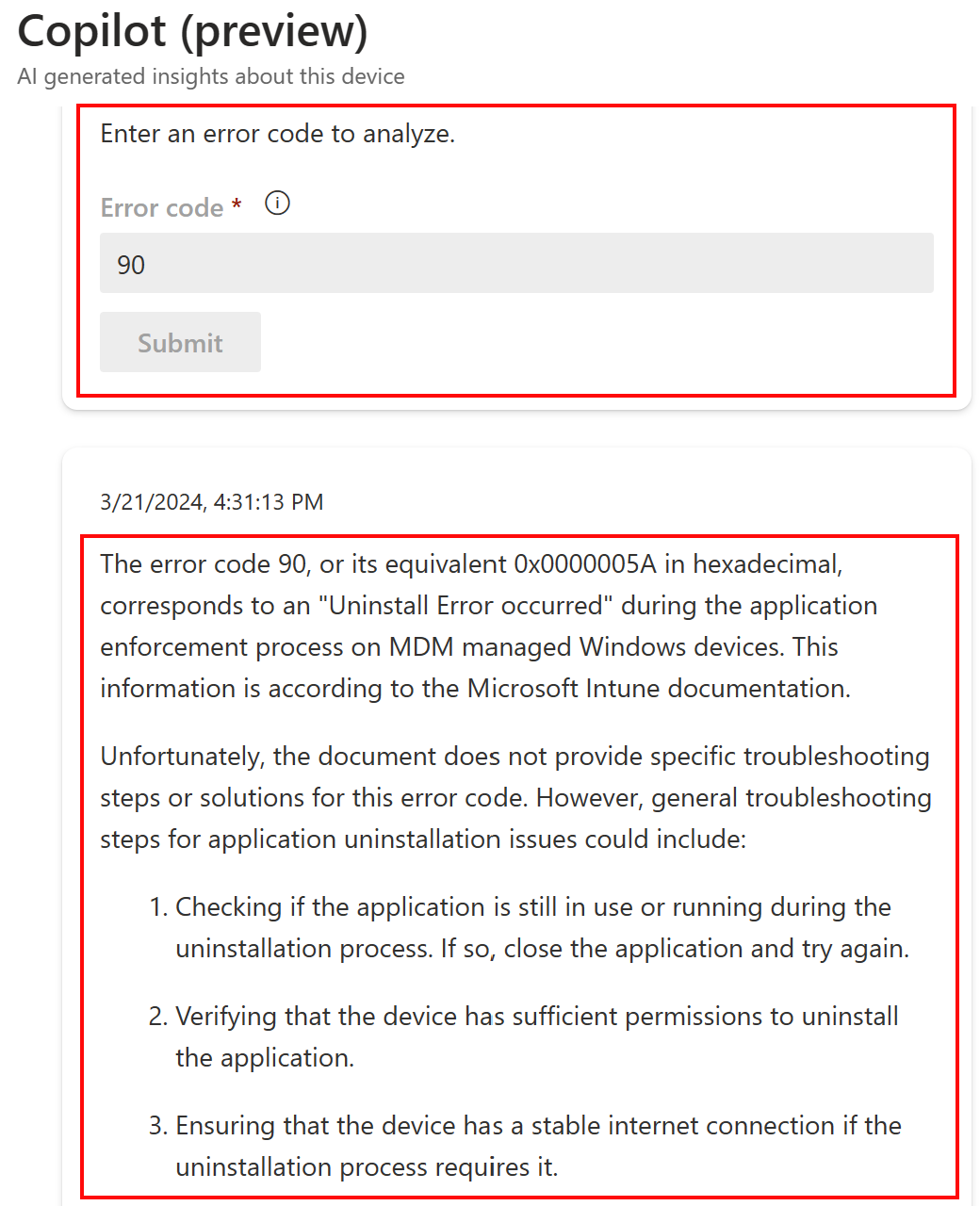
For a list of common errors in Intune, see Common error codes and descriptions in Microsoft Intune.