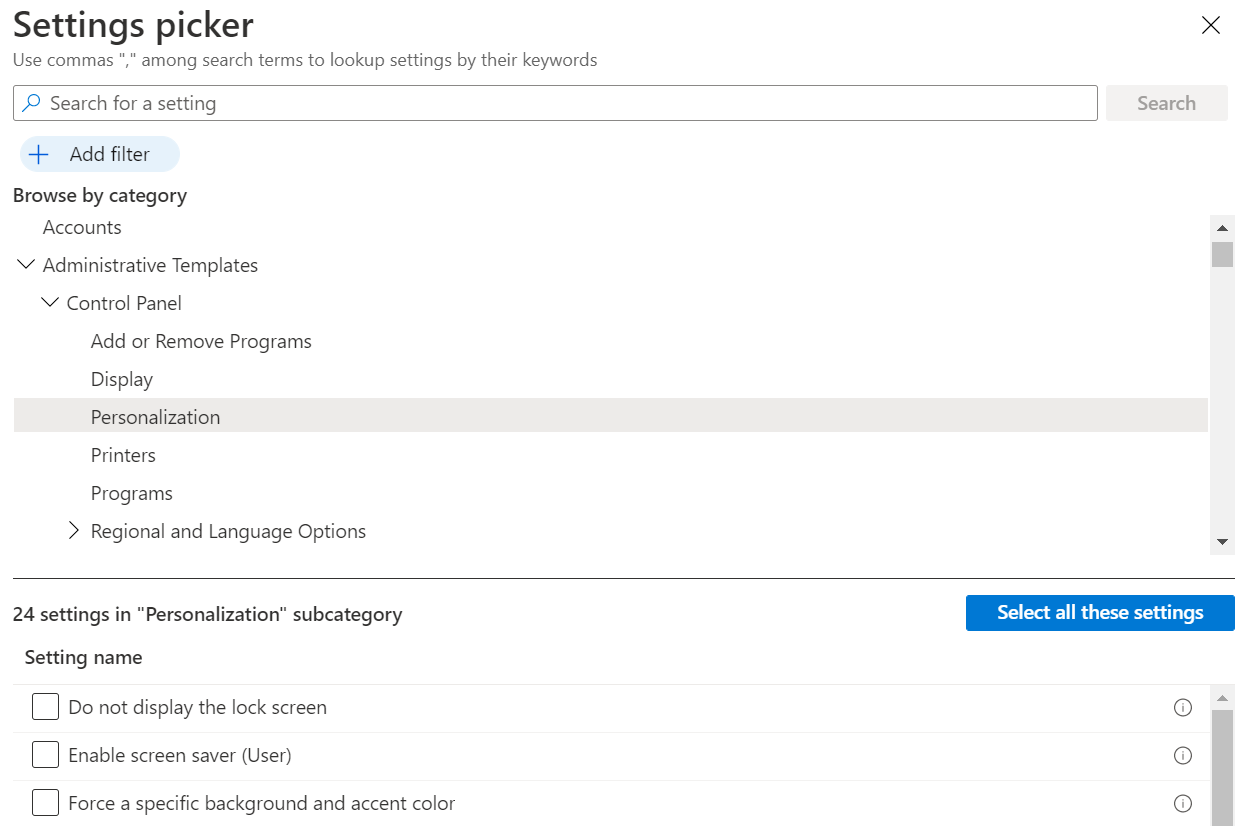Use Windows 10/11 templates to configure group policy settings in Microsoft Intune
Important
Starting with the December 2412 release, you can't create new Administrative Templates policies from the Templates > Administrative Templates profile type in the Intune admin center. To create ADMX template profiles, use the settings catalog. For more information on this change, see Windows device configuration policies migrating to unified settings platform in Intune.
There will be no changes to the following UI experiences:
- ‘Imported Administrative templates (Preview)’ template which is used for Custom ADMX templates.
Administrative Templates in Microsoft Intune include thousands of settings that control features in Microsoft Edge version 77 and later, Internet Explorer, Google Chrome, Microsoft Office programs, remote desktop, OneDrive, passwords, PINs, and more. These settings enable administrators to create group policies using the cloud.
This feature applies to:
- Windows 11
- Windows 10
The Intune templates are 100-percent cloud-based, are built in to Intune (no downloading), and don't require any customizations, including using OMA-URI. They offer a straight-forward way to find and configure the settings you want:
The Windows settings are similar to group policy (GPO) settings in on-premises Active Directory (AD). These settings are built in to Windows. They're ADMX-backed settings that use XML.
The Office, Microsoft Edge, and Visual Studio settings are ADMX-ingested and use the same administrative template files that you would download in on-premises environments.
You can import custom and third-party ADMX and ADML files. For more information, see Import custom or partner ADMX files.
When managing devices in your organization, you should create groups of settings that apply to different device groups. You also want a simple view of the settings you can configure. You can complete this task by using Administrative Templates in Microsoft Intune.
As part of your mobile device management (MDM) solution, use these template settings to manage your Windows client devices.
This article describes the steps to create a template for Windows client devices, and it shows how to filter all the settings in Intune. When you create the template, it creates a device configuration profile. You can then assign or deploy this profile to Windows client devices in your organization.
Before you begin
Some of these settings are available starting with Windows 10 version 1709 (RS2/build 15063). Some settings aren't included in all Windows editions. For the best experience, we recommend Windows 10 Enterprise version 1903 (19H1/build 18362) or newer.
The Windows settings use the Windows policy CSPs. The CSPs work on different editions of Windows, such as Home, Professional, Enterprise, and so on. To see if a CSP works on a specific edition, go to Windows policy CSPs.
There are two ways to create an administrative template: Using a template or using the settings catalog. This article focuses on using the Administrative Templates template. The settings catalog offers more Administrative Template settings.
To use the settings catalog and learn how to use Microsoft Copilot with it, see Use the settings catalog to configure settings.
The ADMX templates use the following sources:
- Azure Virtual Desktop Terminal Server: Administrative template for Azure Virtual Desktop
- FSLogix: FSLogix Group Policy template files for FSLogix
- Google Chrome: Chrome Enterprise policy list
- Microsoft 365 apps and Office: Microsoft 365 Apps, Office 2019, and Office 2016
- Microsoft Edge: Microsoft Edge policy file
- OneDrive: OneDrive policies to control sync settings - policy list
- Visual Studio: Visual Studio Administrative Templates (ADMX)
- Windows: Built in to the Windows client OS
- Windows Subsystem for Linux: Windows Subsystem for Linux
Create the template
Sign in to the Microsoft Intune admin center.
Select Devices > Manage devices > Configuration > Create > New policy.
Enter the following properties:
- Platform: Select Windows 10 and later.
- Profile type: To use a logical grouping of settings, select Templates > Administrative Templates. To see all the settings, select Settings catalog.
Select Create.
In Basics, enter the following properties:
- Name: Name your profiles so you can easily identify them later. For example, a good profile name is ADMX: Windows 10/11 admin template that configures xyz settings in Microsoft Edge.
- Description: This setting is optional but recommended.
Select Next.
Add the settings:
Important
Starting with the December 2412 release, you can't create new Administrative Templates policies from the Templates > Administrative Templates profile type in the Intune admin center. To create ADMX template profiles, use the settings catalog. For more information on this change, see Windows device configuration policies migrating to unified settings platform in Intune.
To see an alphabetical list of all the settings, go to Configuration settings and select All settings . Or, configure settings that apply to devices (Computer configuration), or settings that apply to users (User configuration):
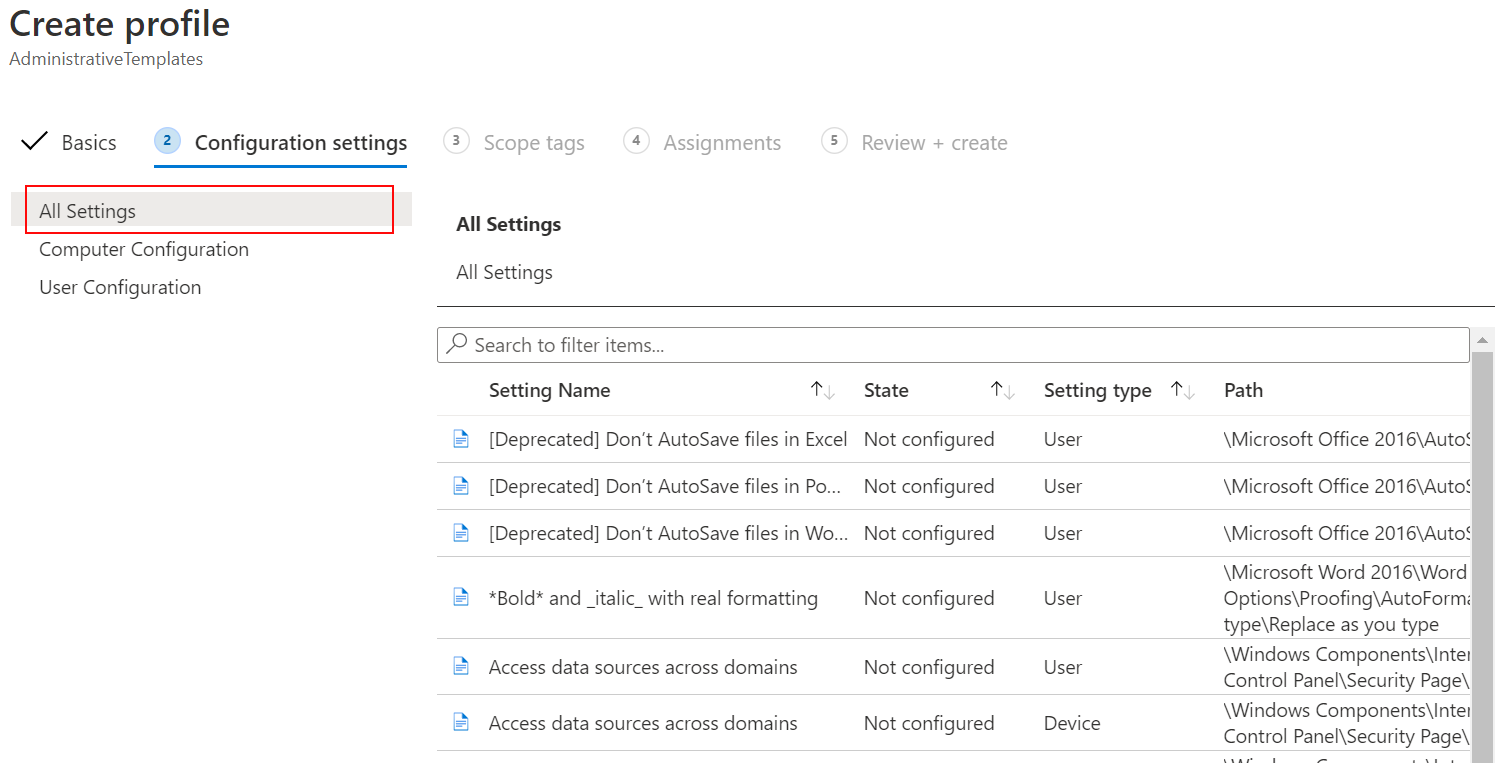
When you select All settings, every setting is listed. Scroll down to use the before and next arrows to see more settings:
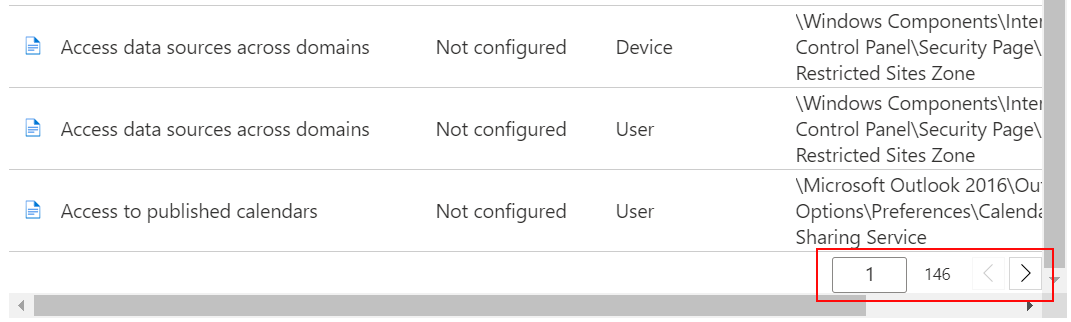
Select any setting. For example, filter on Office, and then select Activate Restricted Browsing. A detailed description of the setting is shown. Choose Enabled or Disabled, or leave the setting as Not configured (default). The detailed description also explains what happens when you choose Enabled, Disabled, or Not configured.
Tip
The Windows settings in Intune correlate to the on-premises group policy path you see in Local Group Policy Editor (
gpedit).When you select Computer configuration or User configuration, the setting categories are shown. You can select any category to see the available settings.
For example, select Computer configuration > Windows components > Internet Explorer to see all the device settings that apply to Internet Explorer:
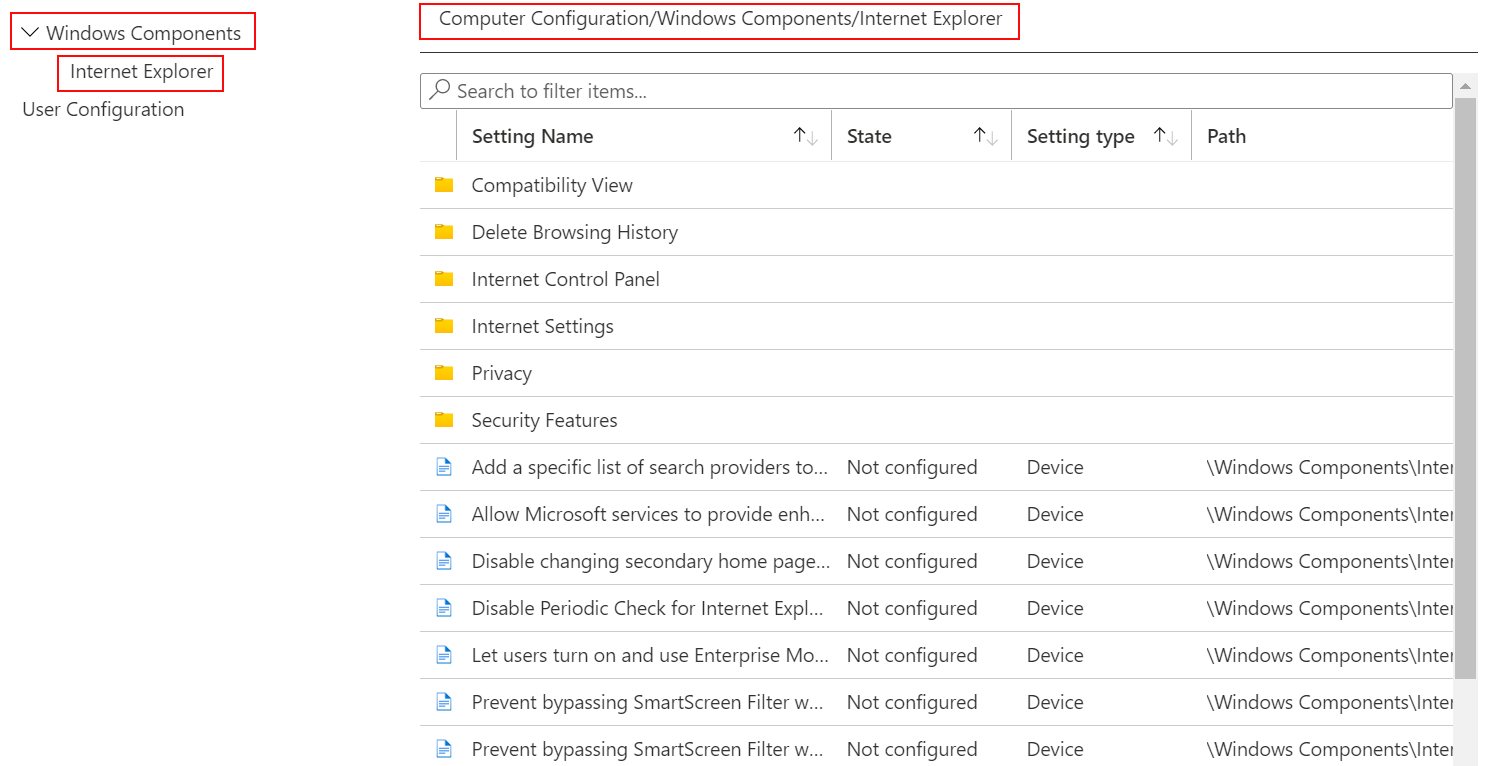
Select OK to save your changes.
Continue to go through the list of settings and configure the settings you want in your environment. Here are some examples:
- Use the VBA Macro Notification Settings setting to handle VBA macros in different Microsoft Office programs, including Word and Excel.
- Use the Allow file downloads setting to allow or prevent downloads from Internet Explorer.
- Use Require a password when a computer wakes (plugged in) to prompt users for a password when devices wake from sleep mode.
- Use the Download unsigned ActiveX controls setting to block users from downloading unsigned ActiveX controls from Internet Explorer.
- Use the Turn off System Restore setting to allow or prevent users from running system restore on the device.
- Use the Allow importing of favorites setting to allow or block users from importing favorites from another browser into Microsoft Edge.
- And more ...
Select Next.
In Scope tags (optional), assign a tag to filter the profile to specific IT groups, such as
US-NC IT TeamorJohnGlenn_ITDepartment. For more information, see Use role-based access control (RBAC) and scope tags for distributed IT.Select Next.
In Assignments, select the user or groups that receive your profile. For more information, see Assign user and device profiles in Intune.
If the profile is assigned to user groups, configured ADMX settings apply to any device that the user enrolls and signs in to. If the profile is assigned to device groups, configured ADMX settings apply to any user that signs in to that device. This assignment happens if the ADMX setting is a computer configuration (
HKEY_LOCAL_MACHINE) or a user configuration (HKEY_CURRENT_USER). With some settings, a computer setting assigned to a user can also affect the experience of other users on that device.For more information, see User groups vs. device groups when assigning policies.
Select Next.
In Review + create, review your settings. When you select Create, your changes are saved, and the profile is assigned. The policy is also shown in the profiles list.
The next time the device checks for configuration updates, the settings you configured are applied.
Find some settings
There are thousands of settings available in these templates. To make it easier to find specific settings, use the built-in features:
In your template, select the Settings, State, Setting type, or Path columns to sort the list. For example, select the Path column, and use the next arrow to see the settings in the
Microsoft Excelpath.In your template, use the Search box to find specific settings. You can search by setting or path. For example, select All settings and search for
copy. All the settings withcopyare shown: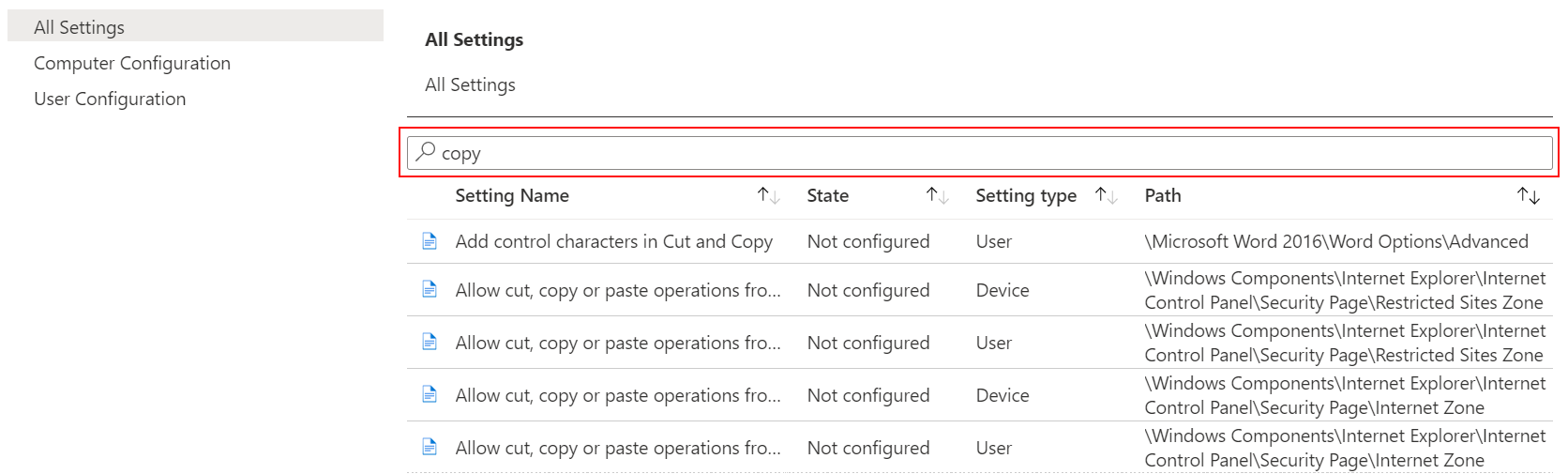
In another example, search for
microsoft word. You see the settings you can set for the Microsoft Word program. Search forexplorerto see the Internet Explorer settings you can add to your template.You can also narrow your search by only selecting Computer configuration or User configuration.
For example, to see all the available Internet Explorer user settings, select User configuration and search for
Internet Explorer. Only the Internet Explorer settings that apply to users are shown: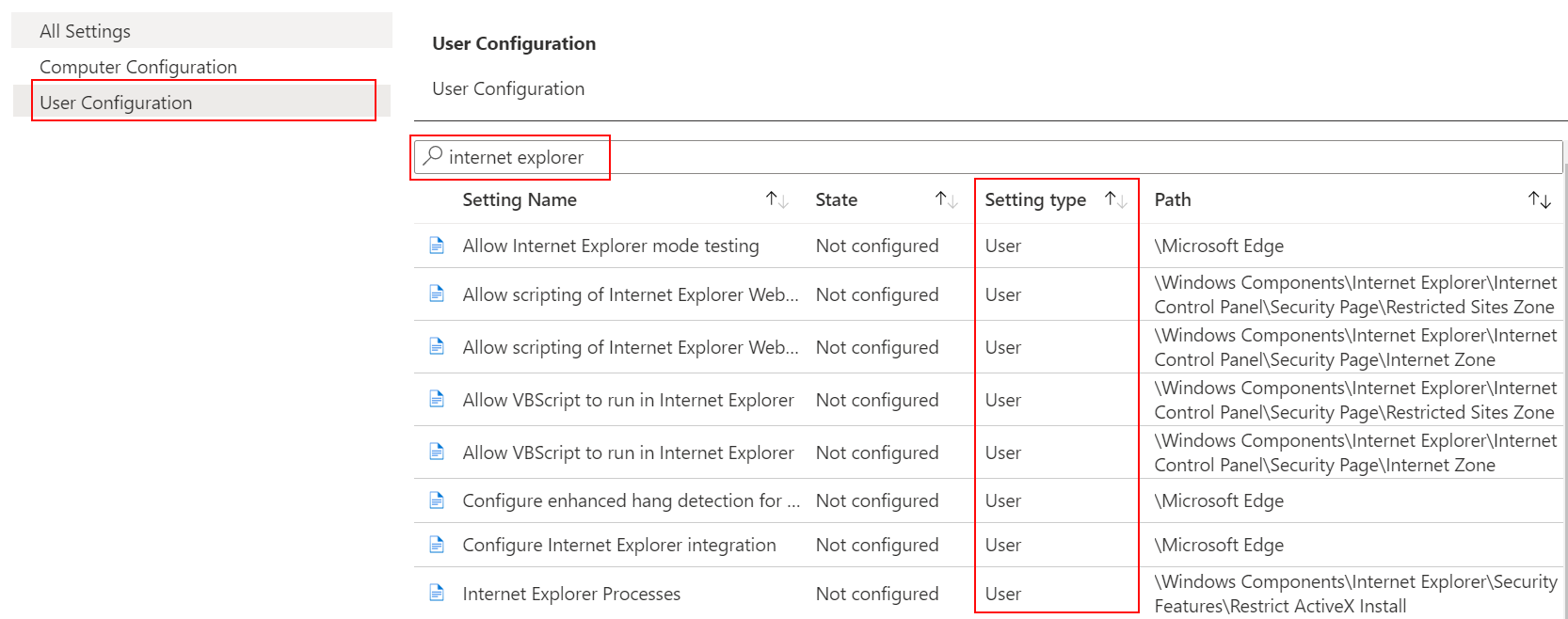
Create a Known Issue Rollback policy
On your enrolled devices, you can use administrative templates to create a Known Issue Rollback (KIR) policy and deploy this policy to your Windows devices. See Deploy a KIR activation using Microsoft Intune ADMX policy ingestion to managed devices.
For more information about KIR, see:
- Known Issue Rollback: Helping you keep Windows devices protected and productive
- How to use on-premises Group Policy or Intune to deploy a Known Issue Rollback
Next steps
The template is created but might not be doing anything yet. Be sure to assign the template (also called a profile) and monitor the policy status.
See also: