Set up the Fabric monitoring hub
The monitoring hub in the Microsoft Fabric Workload Development Kit is the centralized monitoring center. The monitoring hub is designed for Fabric users to track item background jobs. For more information, see Use the monitoring hub.
Backend
This section describes how to set up a backend implementation for the monitoring hub.
Define the JobScheduler property in the item manifest
To enable job support, the item must specify the types of jobs it supports. Add the JobScheduler property to the item manifest file. The JobScheduler property enables Fabric-managed jobs for your items.
The following table provides an overview of the supported JobScheduler definition properties:
| Property | Description | Possible values |
|---|---|---|
OnDemandJobDeduplicateOptions |
Sets the deduplication option for on-demand item jobs. | - None: Don't deduplicate the job. - PerArtifact: Ensure that there's only one active job run for the same item and job type. - PerUser: Ensure that there's only one active job run for the same user and item. |
ScheduledJobDeduplicateOptions |
Sets the deduplication option for on-demand item jobs. | - None: Don't deduplicate the job. - PerArtifact: Ensure there's only one active job run for the same item and job type. - PerUser: Ensure that there's only one active job run for the same user and item. |
ItemJobTypes |
A list of job types with the specified properties. | - Name: The name of the job type, which is fully customizable by the independent software vendor (ISV). |
Implement job workload APIs
To integrate with jobs, a workload must implement the Jobs APIs as defined in the Swagger specification.
Three Fabric APIs are related to jobs:
Start the job instance
Endpoint: POST /workspaces/{workspaceId}/items/{itemType}/{itemId}/jobTypes/{jobType}/instances/{jobInstanceId}
This API is called to initiate the execution of a job.
- Response: The API should return a
202 Acceptedstatus, indicating that the job was successfully scheduled by the system.
Get the job instance state
End point: GET /workspaces/{workspaceId}/items/{itemType}/{itemId}/jobTypes/{jobType}/instances/{jobInstanceId}
Fabric uses a polling mechanism to track job instance status. This API is called every minute while the job instance is in progress to check its status. Polling stops when the job is completed, whether successfully or due to failure.
Response: The API should return a
200 OKstatus along with the current job instance state. The response should include the job status, start times and end times, and error details if the job failed.Supported job statuses:
NotStartedInProgressCompletedFailedCancelled
Important: Even if the job fails, this API should return a
200 OKstatus and aFailedjob status.
Cancel a job instance
End point: POST /workspaces/{workspaceId}/items/{itemType}/{itemId}/jobTypes/{jobType}/instances/{jobInstanceId}/cancel
Call this API to cancel an ongoing job instance.
- Response: The API should return a
200 OKstatus along with the current Job Instance State. The response should include the job status, start and end times, and error details if the job failed.
More information
Job deadletter count:
A job is marked as a "dead letter" by the Fabric platform if it doesn't start within 2 hours.
Example implementation
For an example implementation of these APIs, see JobsControllerImpl.cs in the samples repository.
Frontend
This section describes how to set up a frontend implementation for the monitoring hub.
Run a job in the Fabric UI
After you integrate jobs into your items on the backend, users can start running jobs.
Users have two options to run jobs in Fabric:
- An unattended scheduled job. This option is defined by the user to run at regular intervals via a shared Fabric scheduler experience.
- On-demand by using the workload UI with and the extension client SDK.
Fabric scheduler experience from the UI
Entry point options:
Use the context menu schedule.
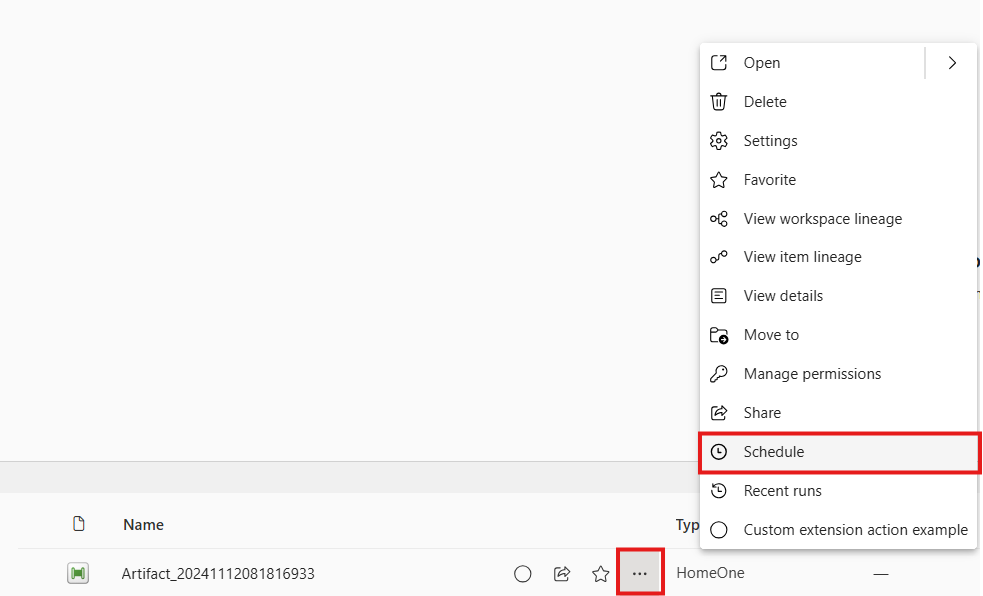
Use
workloadClient.itemSettings.open, where the selected settings ID isSchedule.
Layout
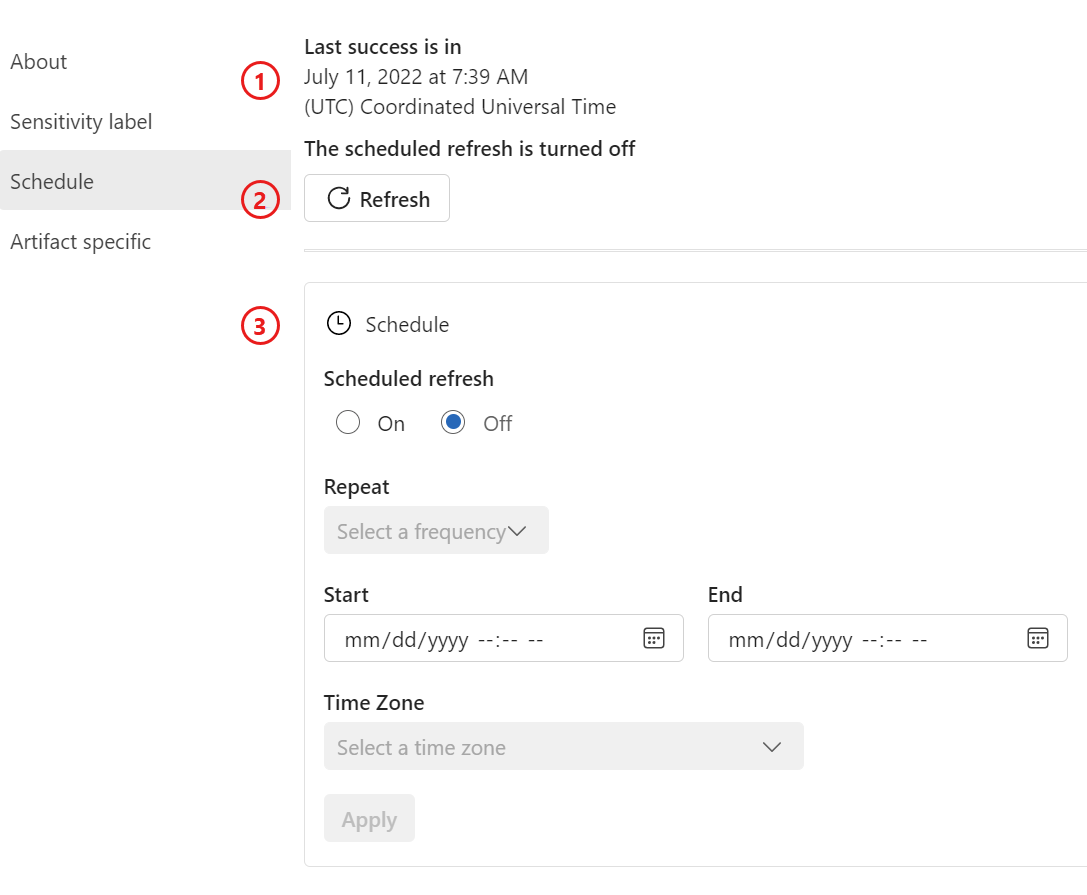
- The last successful refresh time and the next refresh time.
- The Refresh button.
- The item schedule settings.
Onboarding
Step 1: Add a schedule context menu item
To show the Schedule button in the item context menu, add a new entry into the contextMenuItems property in the item frontend manifest:
{
"name": "schedule"
}
Step 2: Add item schedule settings
Add a new schedule entry to the item settings property in the frontend manifest:
"schedule": {
"itemJobType": "ScheduledJob",
"refreshType": "Refresh"
}
itemJobType: The item job type that's defined in the item job definition XML file.refreshType: Specifies the display of the Refresh button. Choose from three options: UseRefreshandRunto enable the refresh button and display name, or setNoneto disable the Refresh button.
Jobs JavaScript APIs
In addition to unattended scheduled jobs, a workload can run a job on demand or even start a scheduled job on demand. We provide a set of APIs as part of our extension client:
Scheduled jobs APIs:
getItemScheduledJobs(objectId: string): Promise<ItemSchedule>createItemScheduledJobs(createItemScheduledJobs: CreateItemScheduleParams): Promise<ItemSchedule>updateItemScheduledJobs(updateItemScheduleParams: UpdateItemScheduleParams): Promise<ItemSchedule>
Specific job instance APIs:
runItemJob(jobParams: RunItemJobParams): Promise<ItemJobInstance>cancelItemJob(jobParams: CancelItemJobParams): Promise<CancelItemJobResult>getItemJobHistory(getHistoryParams: GetItemJobHistoryParams): Promise<ItemJobHistory>
Note
getItemJobHistory returns the job with the status that's currently stored in Fabric. Because Fabric currently relies solely on polling, be aware that the status might not be the most up to date. If you require your UI to reflect the most accurate status as soon as possible, we recommend that you get the status directly from the backend.
Integrate with the monitoring hub
When the data is ready, the item jobs automatically show up in the monitoring hub. The next step is to add your item type to the filter pane and configure and implement available actions that a user can take against the jobs.
Enable your item in the monitoring hub filter pane
To add your item to the filter pane, define a new property in the item frontend manifest and set supportedInMonitoringHub to true.
Integrate with job quick actions
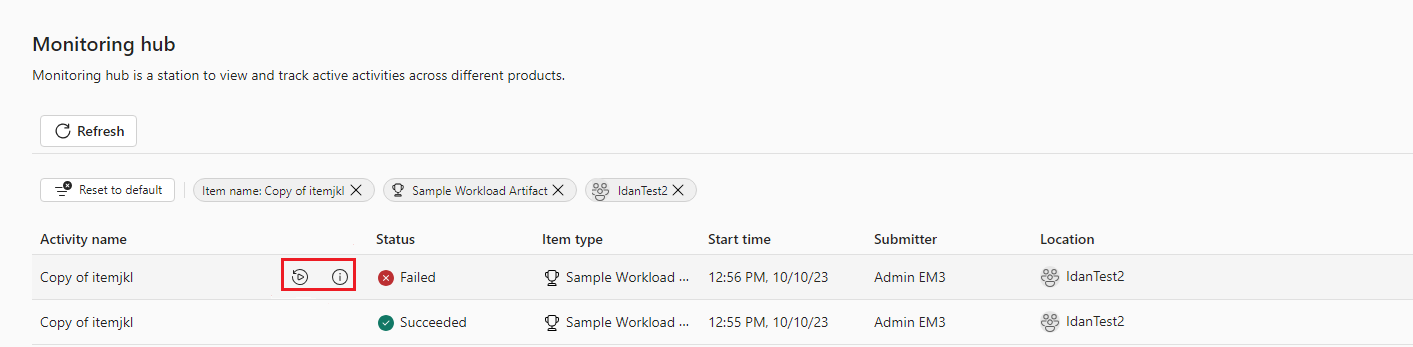
A user can execute a set of operations against a job, including cancel, retry, and get details.
The workload team decides which one they want to enable by setting the itemJobConfig property in the item frontend manifest. If it's not set, the icon isn't visible.
For example, the config we added to our sample item that supports all job actions appears later in this section.
When a user selects the Cancel icon of the sample item job, we call the provided action item.job.cancel. The job-related context to the extension Fabric.WorkloadSample is implemented by the workload to actually cancel the job.
The Fabric platform also expects a response from this action to notify the user with the results.
"itemJobActionConfig": {
"registeredActions": {
"detail": {
"extensionName": "Fabric.WorkloadSample",
"action": "item.job.detail"
},
"cancel": {
"extensionName": "Fabric.WorkloadSample",
"action": "item.job.cancel"
},
"retry": {
"extensionName": "Fabric.WorkloadSample",
"action": "item.job.retry"
}
}
}
Job Details pane
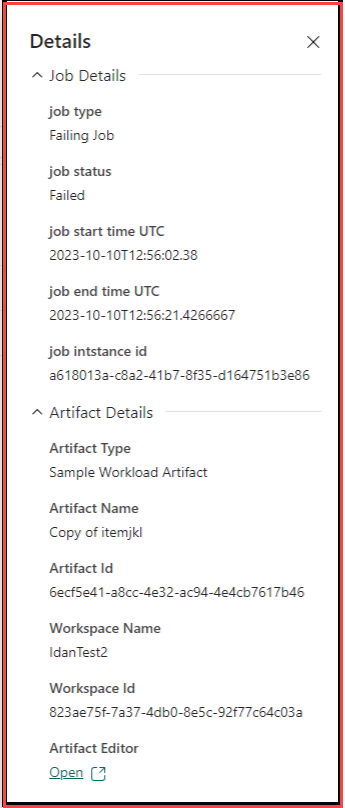
When the workload team registers the action for detailed information, Fabric expects the workload action to return the data in a specific format so that Fabric can display that information in the side panel.
Currently, key/value pairs in plain text or hyperlink are supported.
- For an example of handling the job actions, see index.worker.ts in the sample repo. In the file, search for actions that begin with
item.job.
Recent runs
In addition to displaying job status in the monitoring hub, Fabric offers a shared user experience to display the recent runs of a specific item.
Entry points:
Context menu > Recent runs
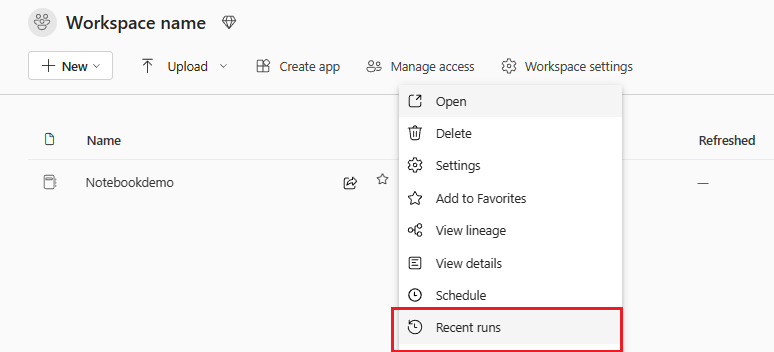
Using
workloadClient.itemRecentRuns.open.
Onboarding
Step 1: Add recentRuns context menu item
To show the Recent runs button in the item menu, add a new entry into the contextMenuItems property in the item frontend manifest.
Example:
{
"name": "recentruns"
}
Step 2: Add item recentRun settings
Add a new recentRun entry to the item settings property in the frontend manifest.
Example:
"recentRun": {
"useRecentRunsComponent": true,
}
Jobs integration in the sample item ribbon
As part of our UI workload sample, we added a section that's dedicated to jobs to the item ribbon.

For an example of how this ribbon was implemented, see ItemTabToolbar.tsx in the sample repo.