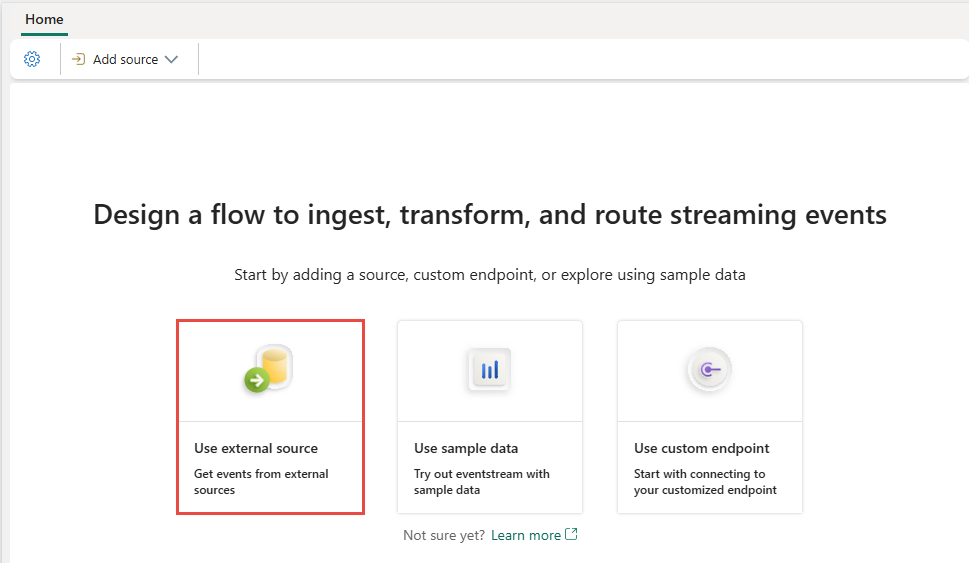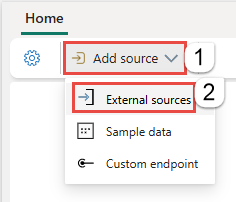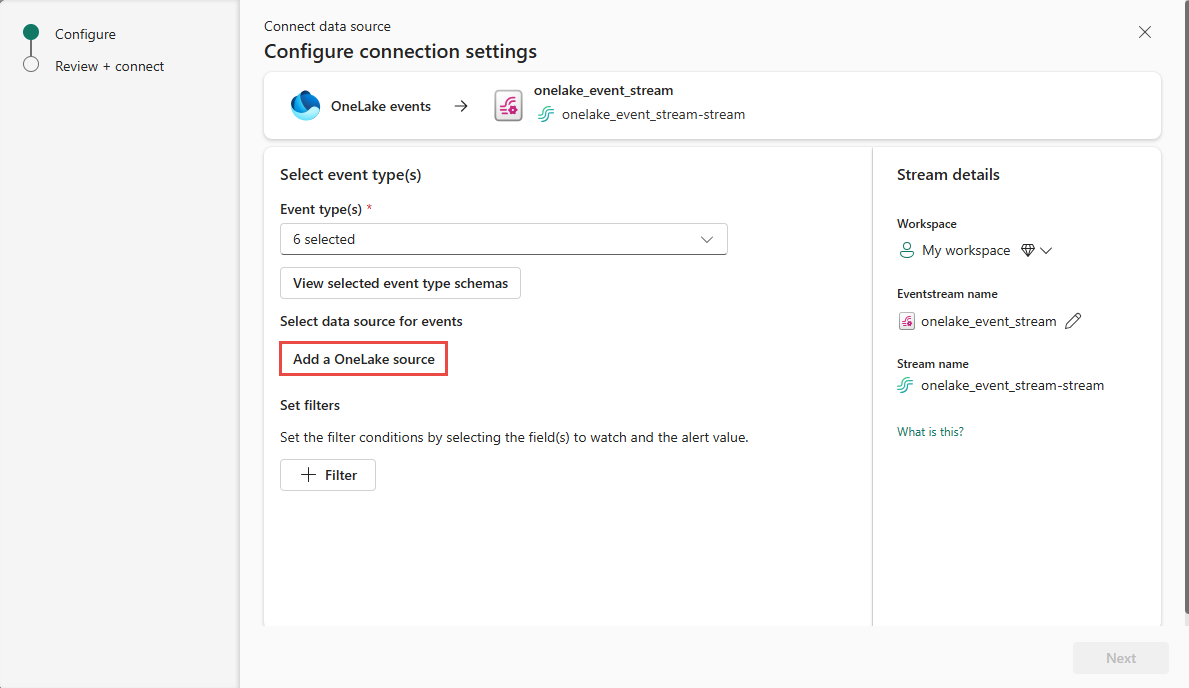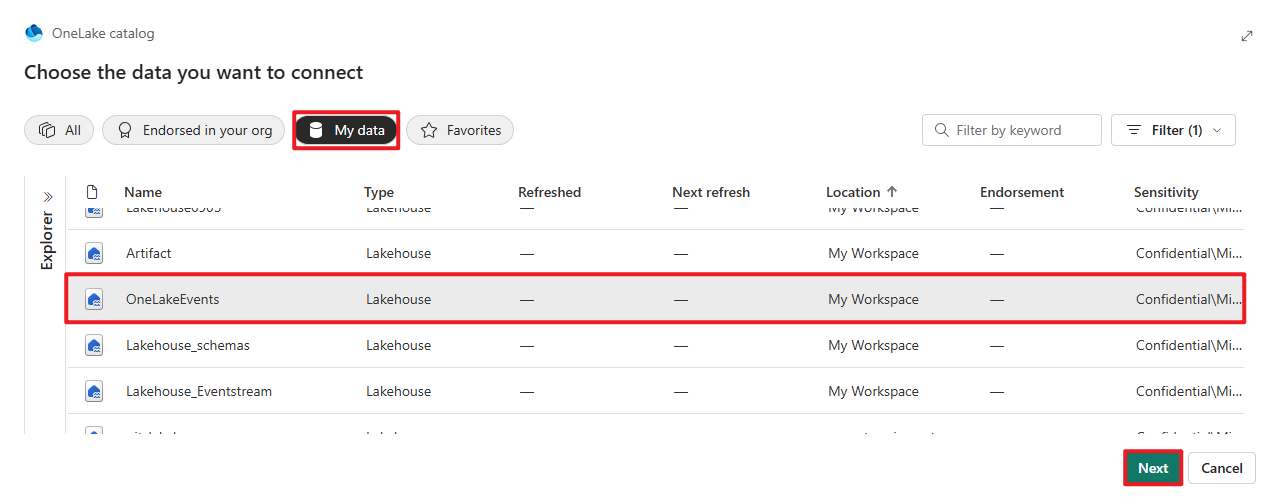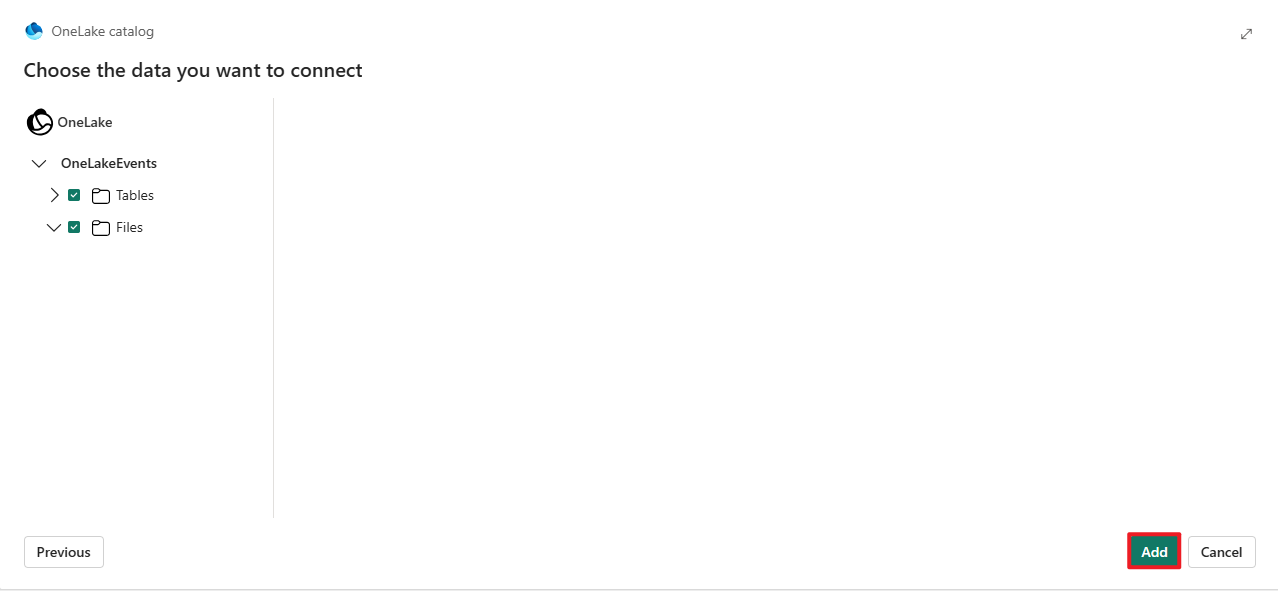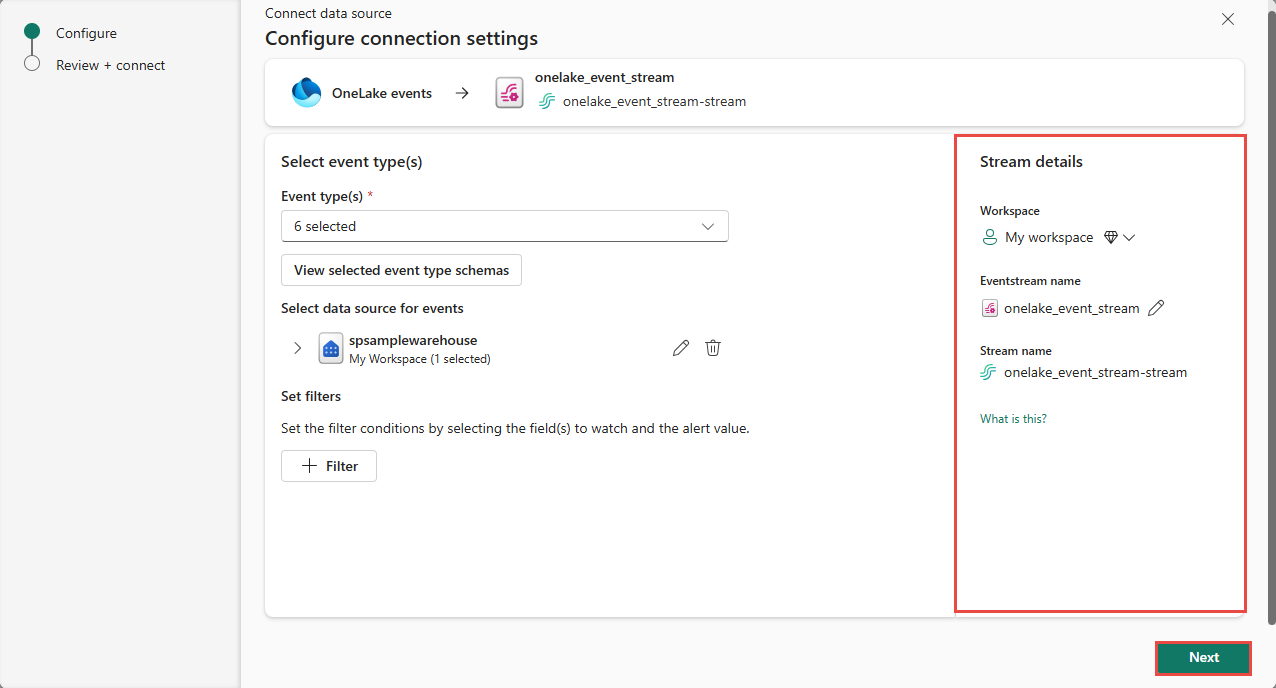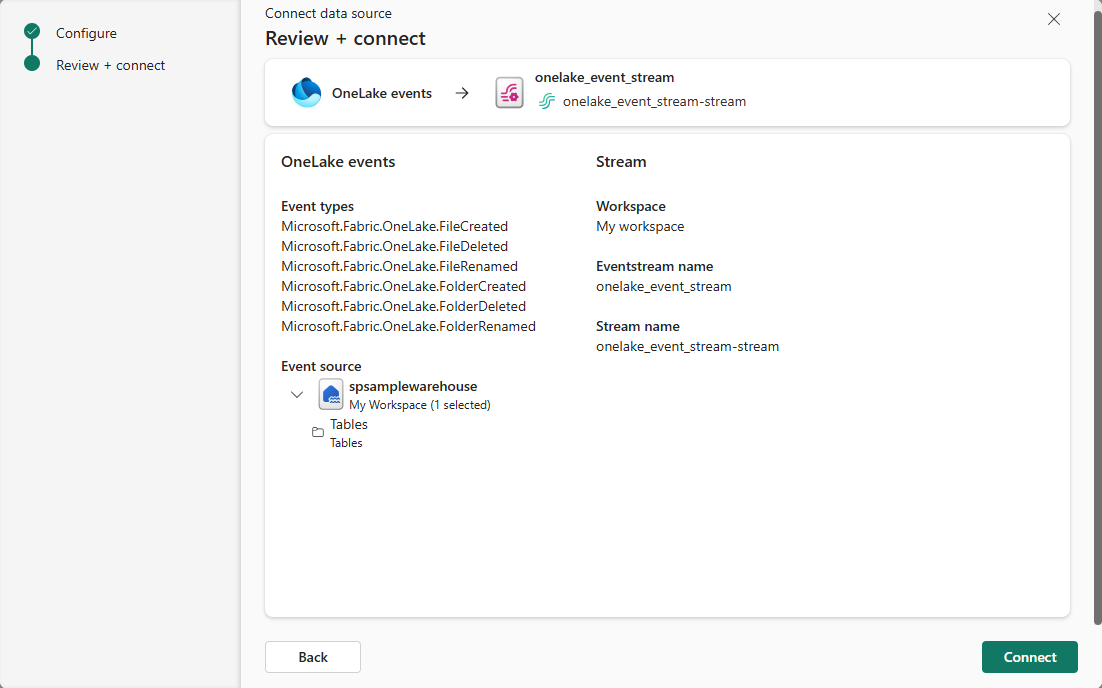Add Fabric OneLake events to an eventstream (preview)
This article shows you how to add Fabric OneLake event source to an eventstream.
Note
Consuming Fabric and Azure events via Eventstream or Fabric Activator isn't supported if the capacity region of the Eventstream or Activator is in the following regions: West India, Israel Central, Korea Central, Qatar Central, Singapore, UAE Central, Spain Central, Brazil Southeast, Central US, South Central US, West US 2, West US 3.
OneLake events allow you to subscribe to changes in files and folders in OneLake, and then react to those changes in real-time. With Fabric event streams, you can capture these OneLake events, transform them, and route them to various destinations in Fabric for further analysis. This seamless integration of OneLake events within Fabric event streams gives you greater flexibility for monitoring and analyzing activities in your OneLake.
Event types
Here are the supported OneLake events:
| Event type name | Description |
|---|---|
| Microsoft.Fabric.OneLake.FileCreated | Raised when a file is created or replaced in OneLake. |
| Microsoft. Fabric.OneLake.FileDeleted | Raised when a file is deleted in OneLake. |
| Microsoft. Fabric.OneLake.FileRenamed | Raised when a file is renamed in OneLake. |
| Microsoft.Fabric.OneLake.FolderCreated | Raised created when a folder is created in OneLake. |
| Microsoft. Fabric.OneLake.FolderDeleted | Raised when a folder is deleted in OneLake. |
| Microsoft. Fabric.OneLake.FolderRenamed | Raised when a folder is renamed in OneLake. |
Prerequisites
- Get access to a workspace in the Fabric capacity license mode (or) the Trial license mode with Contributor or higher permissions.
- Create an eventstream if you don't already have an eventstream.
Add Fabric OneLake events as source
If you haven't added any source to your eventstream yet, select Use external source tile.
If you're adding the source to an already published eventstream, switch to Edit mode, select Add source on the ribbon, and then select External sources.
On the Select a data source page, search for and select Connect on the OneLake events tile.
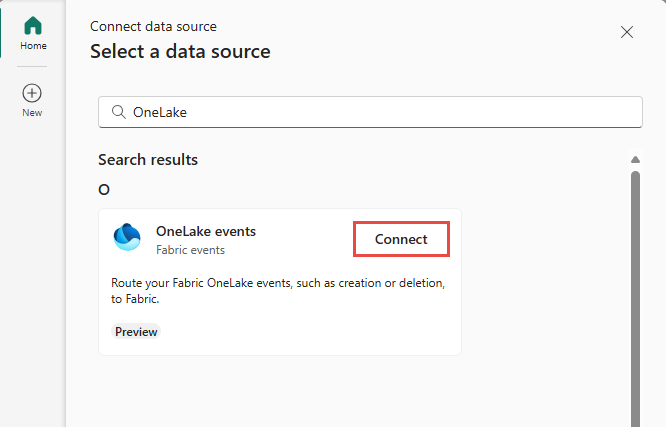
Configure and connect to Fabric OneLake events
On the Connect page, for Event types, select the event types that you want to monitor.
This step is optional. To see the schemas for event types, select View selected event type schemas. If you select it, browse through schemas for the events, and then navigate back to previous page by selecting the backward arrow button at the top.
Select Add a OneLake source under Select data source for events.
On the Choose the data you want to connect page:
View all available data sources or only your data sources (My data) or your favorite data sources by using the category buttons at the top. You can use the Filter by keyword text box to search for a specific source. You can also use the Filter button to filter based on the type of the resource (KQL Database, Lakehouse, SQL Database, Warehouse). The following example uses the My data option.
Select the data source from the list.
Select Next at the bottom of the page.
Select all tables or a specific table that you're interested in, and then select Add.
Now, on the Configure connection settings page, you can add filters to set the filter conditions by selecting fields to watch and the alert value. To add a filter:
Then, select Next at the bottom of the page.
On the Review + connect page, review settings, and select Add.
Note
The maximum number of sources and destinations for one eventstream is 11.
View updated eventstream
Once the connection is created, you can see the Fabric OneLake events source added to your eventstream in Edit mode. Select Publish to publish the eventstream and capture the OneLake events.
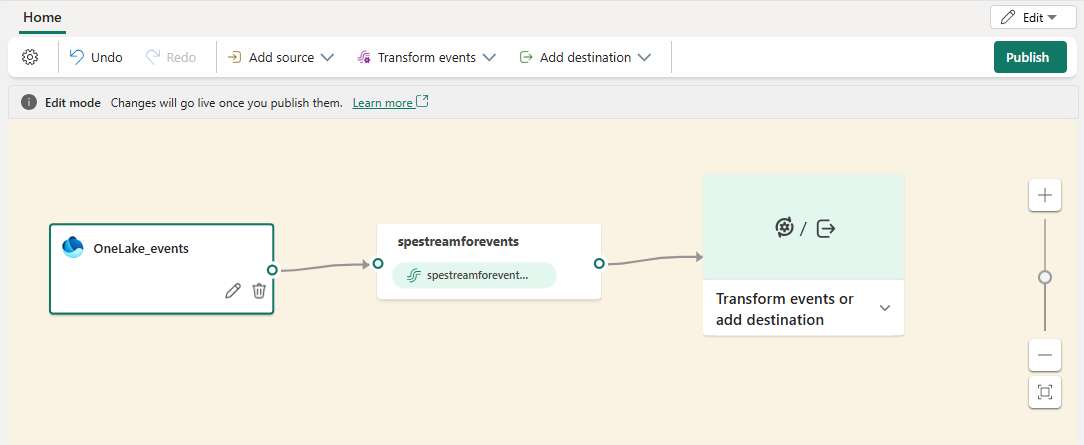
Note
Before proceeding with event transformation or routing, ensure that OneLake events have been triggered and successfully sent to the eventstream.
If you want to transform the Fabric OneLake events, open your eventstream and select Edit on the toolbar to enter Edit mode. Then you can add operations to transform the Fabric OneLake events or route them to a destination such as Lakehouse.
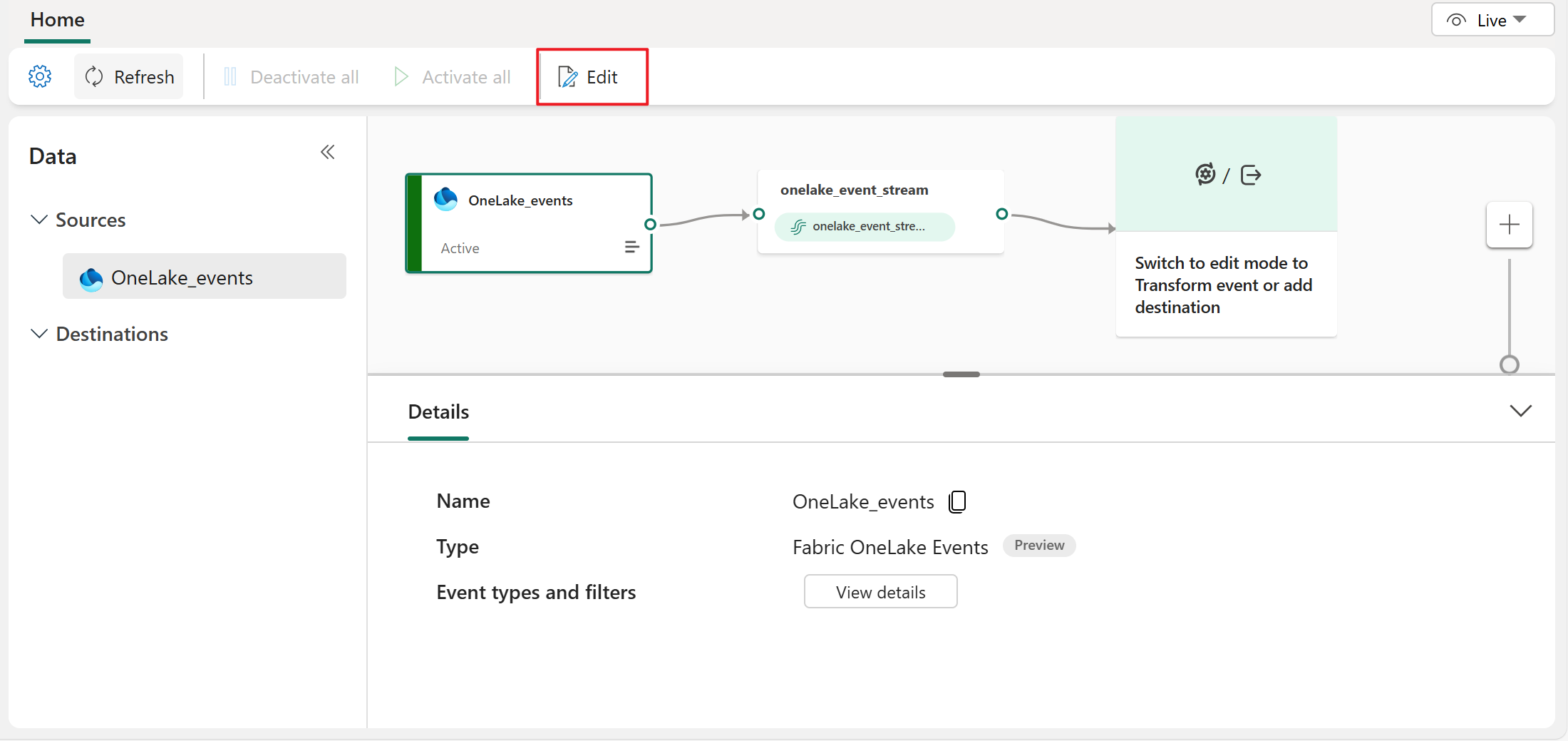
Known limitations
- Currently, error messages aren't available when an error occurs on discrete events sources.
- Currently, the Data Preview feature isn't available for discrete events sources.