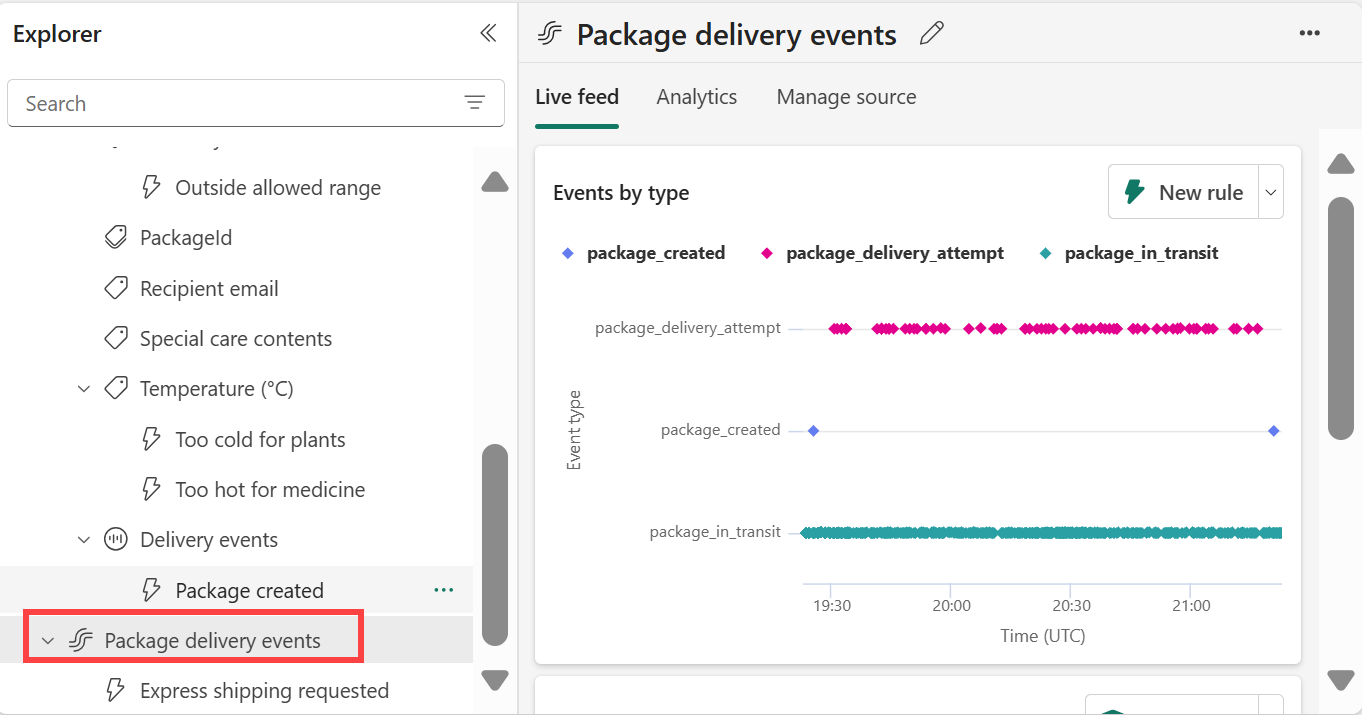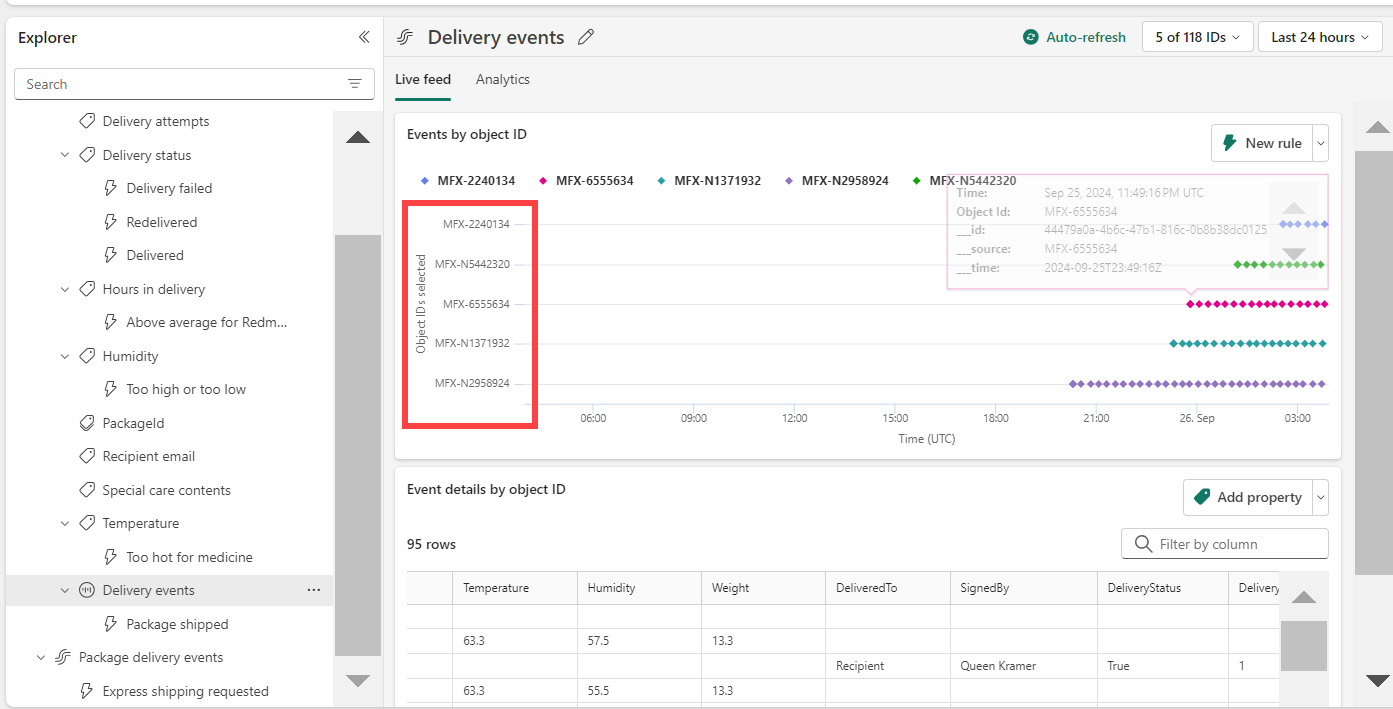Tutorial: Create and activate an Activator rule
In this tutorial, you use sample data included with Fabric Activator. You use the sample data to complete these tasks:
- Review a sample activator
- Explore the data
- Explore a rule
- Start the rule
- Create an object
- Create a rule
Prerequisites
Before you begin, you need a workspace with a Fabric capacity. You can learn about Fabric workspaces in the Workspaces article. If you don't have Fabric, you're prompted to start a trial.
Create a sample activator
Start by opening Fabric in your browser.
From the nav pane, select Create > Activator. If you don't see Create, select the ellipses(...) to display more options.
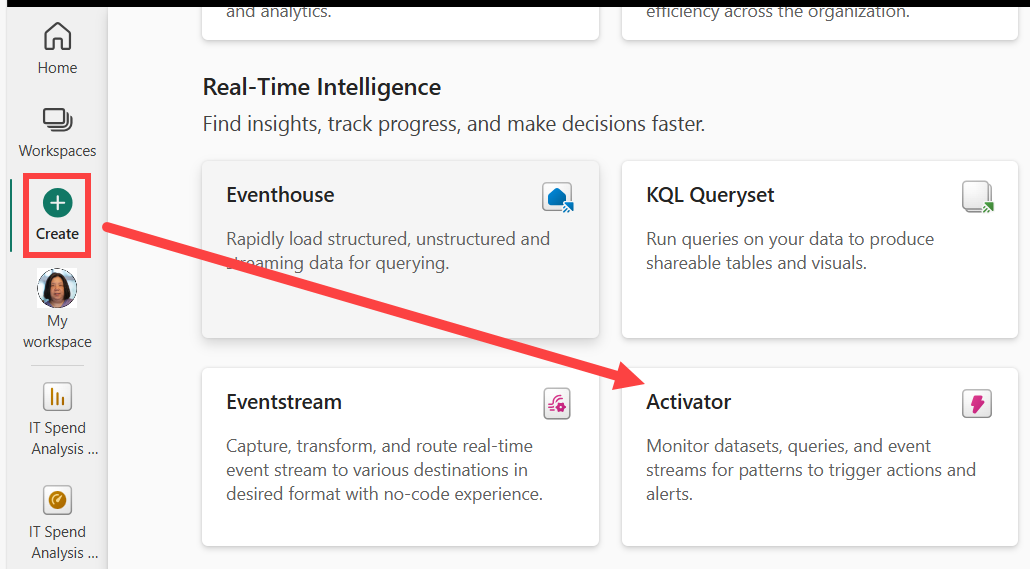
Select Try sample to create an activator that is prepopulated with sample events and objects.
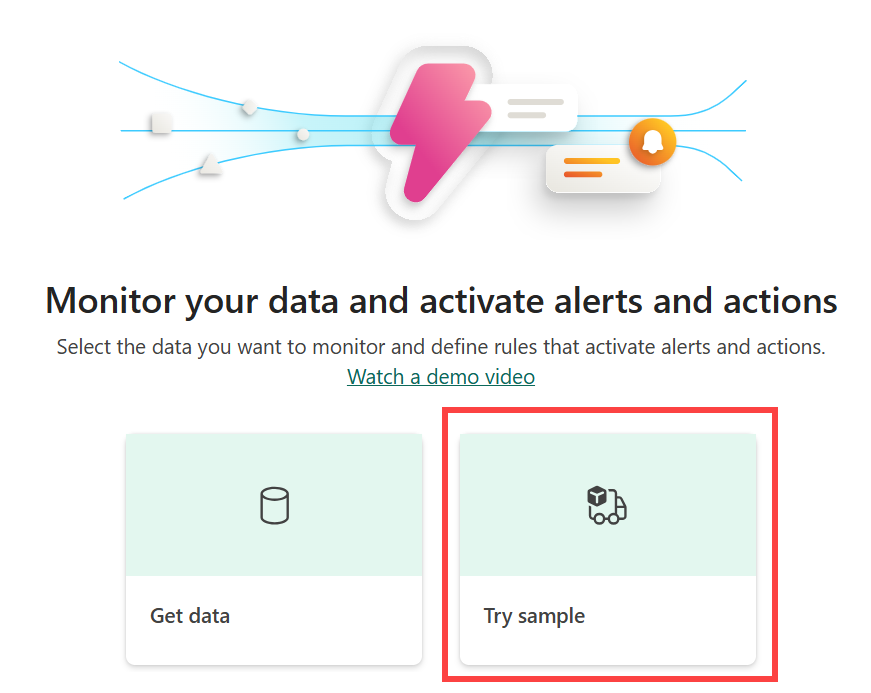
Explore the data
In this step, we explore the eventstream data this sample is built on.
The new activator has an Explorer section. Scroll down and select the Package delivery events stream.
These events show the real-time status of packages that are in the process of being delivered.
Look at the incoming events and hover over the event data in the live table. Each data point contains information about the event. You might have to scroll to see it all.
Explore a rule
Use a rule to specify the event values you want to monitor, the conditions you want to detect, and the actions you want Activator to take.
The Explorer pane displays objects, like eventstreams, for this activator. Delivery events is one of the objects created from the Package delivery events eventstream.
In the Explorer pane, select the object called Delivery events. You can create rules about objects that use data from the Package delivery events eventstream. For example, a rule that checks packages for temperature.
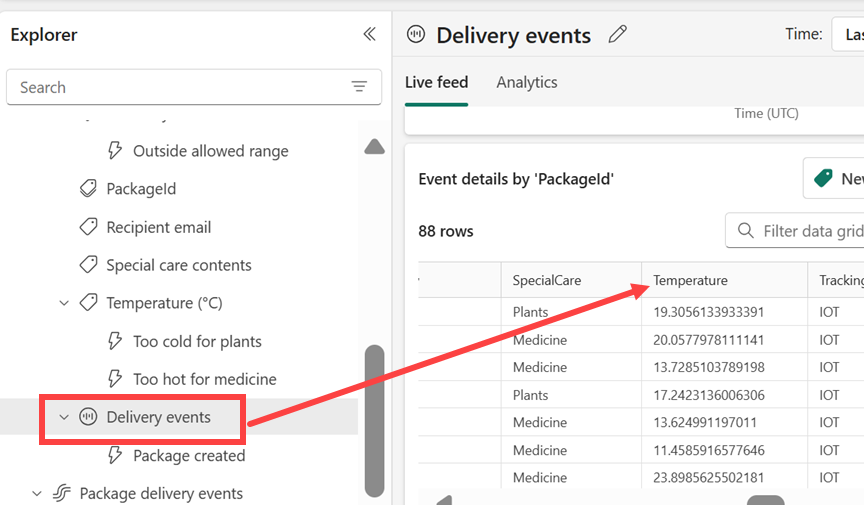
Notice that the Events by object ID section is organized by Package ID. Package ID is the column ID that uniquely identifies each package. We use this unique ID to assign the Package events to Package objects.
Select the Temperature rule called Too hot for medicine. Scroll through the Definition pane to see how the rule works.
In the Monitor section, select Temperature. The temperature values come from the Temperature column in the Delivery events table. You can see the Temperature column in an earlier screenshot.
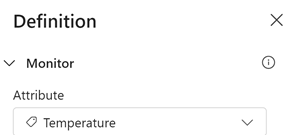
Scroll down to Condition. Our rule is monitoring temperatures that become greater than 20 degrees Celsius.
Scroll further down to Property filter. Our rule applies only to packages containing medicine. In the Delivery events table, the rule looks at the column named Special care contents. In the Special care contents column, some of the packages have a value of Medicine.

Lastly, scroll down to Action. Our rule sends a Teams message if the condition is met.
We created an Activator rule. The rule is running against the Package delivery events eventstream. The rule looks for packages that have medicine and checks to see if the temperature is now greater than 20 degrees Celsius. When the temperature becomes greater than 20 degrees Celsius, a Teams message is sent.
Look at the other rules to learn how they work.
Start the rule
Now you're familiar with the events and objects used to create a rule. The next step is to start the rule.
Select Too hot for medicine.
Optionally, send a test message by selecting Send me a test action. First check that you're the Recipient. Make sure that you receive the message and that it looks the way you expect.
Select Start. This causes the rule to become active. You receive a Teams message whenever a medicine package is too hot. The rule should trigger several times every hour.
Later, you can turn off the rule using the Stop button.
Create an object
Now it's time to create an object of your own. In this section, delete the Package object. Then, recreate it to track the status of packages in transit where the hours in delivery become greater than 25.
- Select and delete the Package object.
- Select the Package delivery events stream.
- In the ribbon, select New object.
- Name your new object Package2 and choose Package ID as the unique ID.
- Add HoursInTransit and City as properties of the object.
- Select Create.
Create a new rule
Create a rule that alerts you if the transit time in delivery exceeds a threshold.
Select your new HoursInTransit property. From the ribbon, select New rule. From the header, select the pencil icon to edit the name of the rule. Name it Average transit time above target. Your Package2 object looks like this.
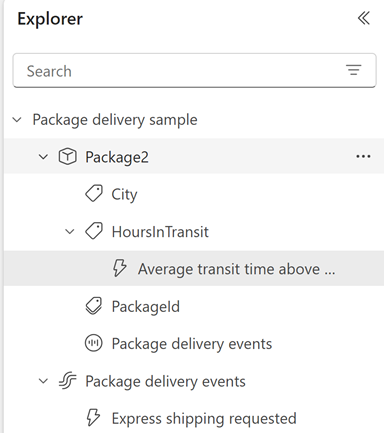
Select Edit details to open the Definition pane.
In the Definition pane, select HoursInTransit. Then select Add summarization > Average. Set an aggregation Window size of five minutes and a Step size of five minutes. The Monitor chart updates to reflect the summarization, and your rule Monitor chart looks like this.
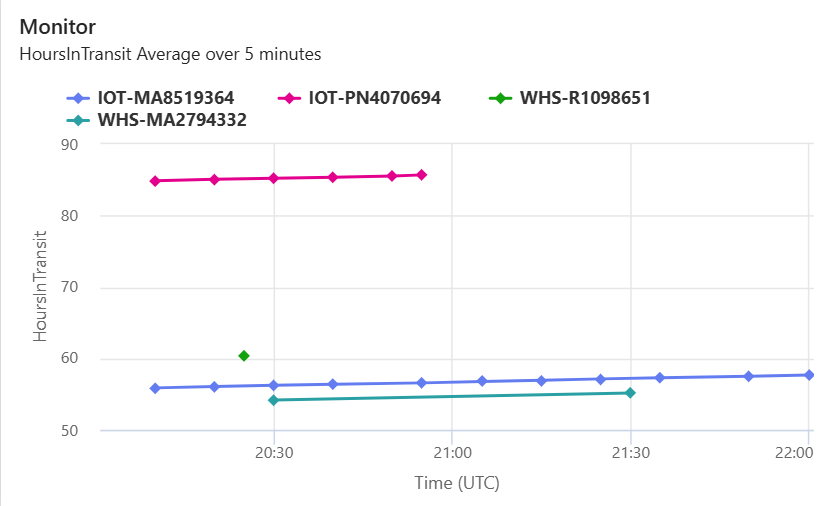
In the Condition step, detect when the average transit time becomes greater than 25. Set the rule to alert you every time the condition is met. After you complete this step, the Condition chart updates, and the rule looks like this.
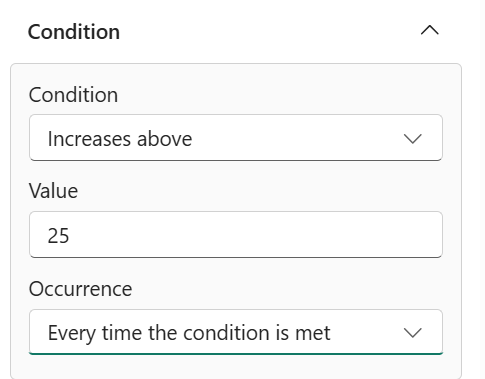
Specify an action for your rule. You can choose to send a Teams message or Email. Customize your action according to how you would like it to appear.
Test your rule by selecting the Send me a test action button. Make sure you get an alert. If using email, it might take a minute or two to arrive.
Start your rule by selecting Save and start.
You created your first object and rule. As next steps, you might try setting up some other rules on the Package2 object. When you're ready to try using Activator on your own data, follow the steps in the Get data for Activator article.
Clean up resources
Once you finish with the rules you created as part of the tutorial, be sure to stop them. If you don't stop the rules, you continue to receive the rule notifications. You also might incur charges for background processing. Select each rule in turn and select the Stop button from the ribbon.
Related content
You can also learn more about Microsoft Fabric: