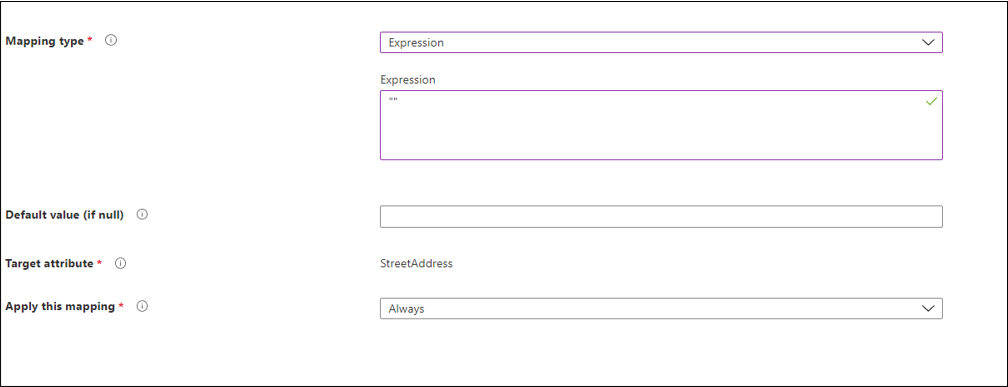Expression builder with cloud sync
The expression builder is a new function in Azure located under cloud sync. It helps you build complex expressions. You can use it to test these expressions before you apply them to your cloud sync environment.
Use the expression builder
To access the expression builder:
- Sign in to the Microsoft Entra admin center as at least a Hybrid Administrator.
- Browse to Identity > Hybrid management > Microsoft Entra Connect > Cloud sync.
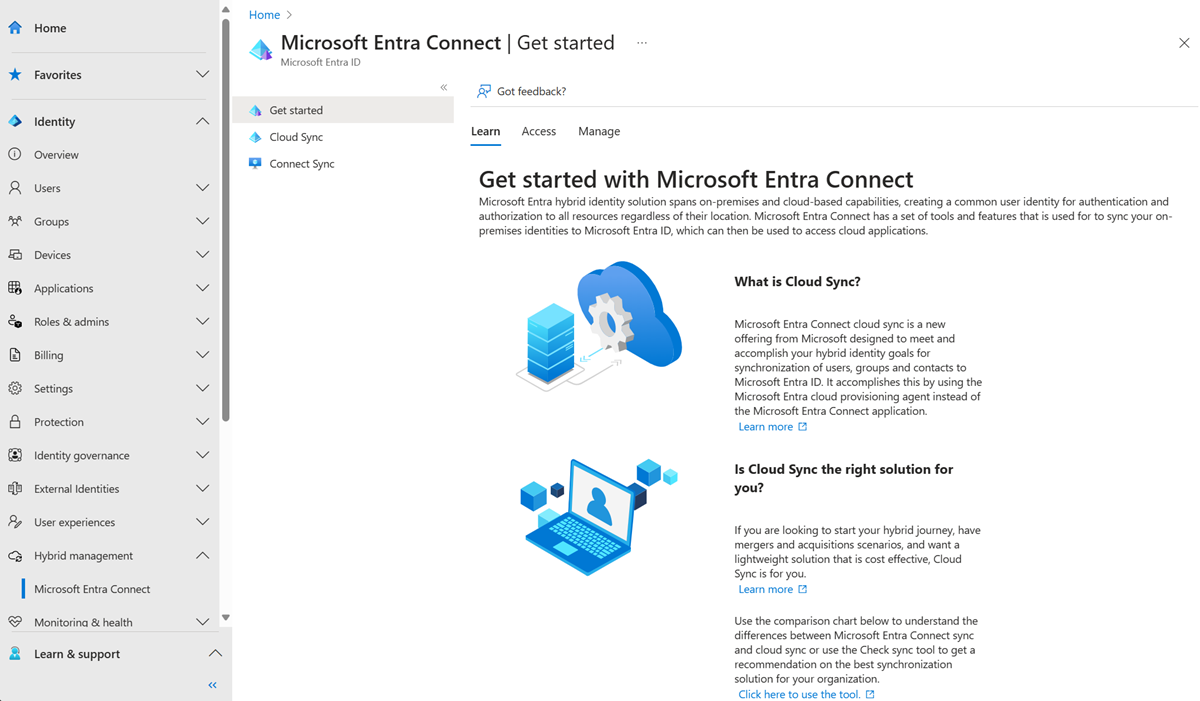
Under Configuration, select your configuration.
Under Manage attributes, select Click to edit mappings.
On the Edit attribute mappings pane, select Add attribute mapping.
Under Mapping type, select Expression.
Select **Try the expression builder **.
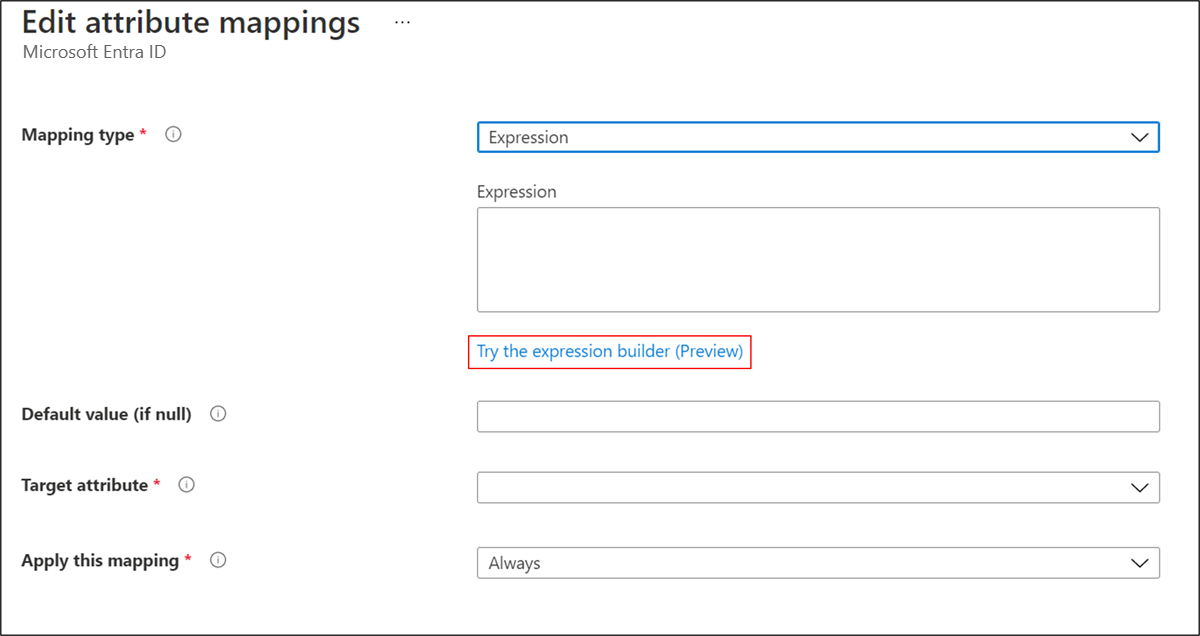
Build an expression
In this section, you use the dropdown list to select from supported functions. Then you fill in more boxes, depending on the function selected. After you select Apply expression, the syntax appears in the Expression input box.
For example, by selecting Replace from the dropdown list, more boxes are provided. The syntax for the function is displayed in the light blue box. The boxes that are displayed correspond to the syntax of the function you selected. Replace works differently depending on the parameters provided.
For this example, when oldValue and replacementValue are provided, all occurrences of oldValue are replaced in the source with replacementValue.
For more information, see Replace.
The first thing you need to do is select the attribute that's the source for the replace function. In this example, the mail attribute is selected.
Next, find the box for oldValue and enter @fabrikam.com. Finally, in the box for replacementValue, fill in the value @contoso.com.
The expression basically says, replace the mail attribute on user objects that have a value of @fabrikam.com with the @contoso.com value. When you select Add expression, you can see the syntax in the Expression input box.
Note
Be sure to place the values in the boxes that would correspond with oldValue and replacementValue based on the syntax that occurs when you've selected Replace.
For more information on supported expressions, see Writing expressions for attribute mappings in Microsoft Entra ID.
Information on expression builder input boxes
Depending on which function you selected, the boxes provided by the expression builder accepts multiple values. For example, the JOIN function accepts strings or the value that's associated with a given attribute. For example, we can use the value contained in the attribute value of [givenName] and join it with a string value of @contoso.com to create an email address.
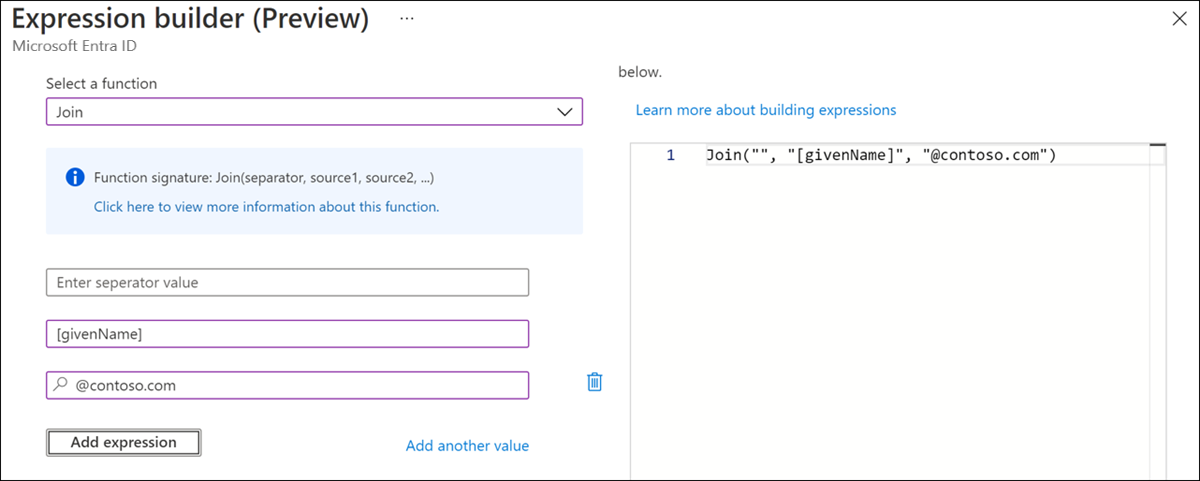
For more information on acceptable values and how to write expressions, see Writing expressions for attribute mappings in Microsoft Entra ID.
Test an expression
In this section, you can test your expressions. From the dropdown list, select the mail attribute. Fill in the value with @fabrikam.com, and select Test expression.
The value @contoso.com appears in the View expression output box.
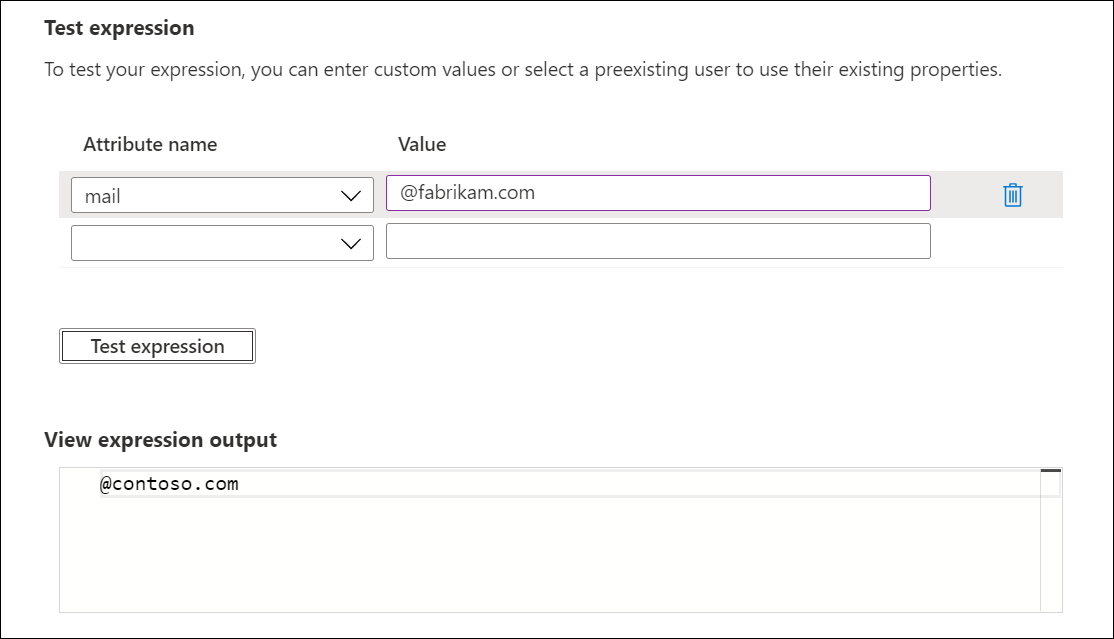
Deploy the expression
After you're satisfied with the expression, select Apply expression.

This action adds the expression to the agent configuration.
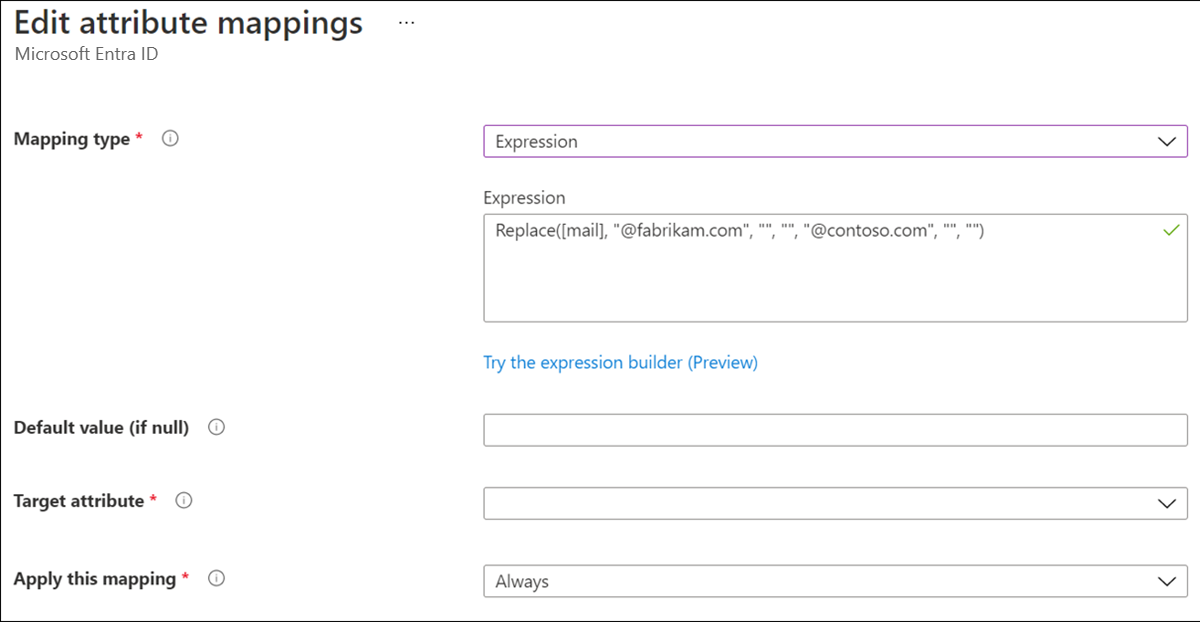
Set a NULL value on an expression
To set an attribute's value to NULL, use an expression with the value of "". This expression flows the NULL value to the target attribute.