View activity and audit history for Azure resource roles in Privileged Identity Management
Privileged Identity Management (PIM) in Microsoft Entra ID, enables you to view activity, activations, and audit history for Azure resources roles within your organization. This includes subscriptions, resource groups, and even virtual machines. Any resource within the Microsoft Entra admin center that uses the Azure role-based access control functionality can take advantage of the security and lifecycle management capabilities in Privileged Identity Management. If you want to keep audit data for longer than the default retention period, you can use Azure Monitor to route it to an Azure storage account. For more information, see Archive Microsoft Entra logs to an Azure storage account.
Note
If your organization has outsourced management functions to a service provider who uses Azure Lighthouse, role assignments authorized by that service provider won't be shown here.
View activity and activations
To see the actions a specific user took in various resources, view the Azure resource activity associated with their activation period.
Sign in to the Microsoft Entra admin center as at least a Privileged Role Administrator.
Browse to Identity governance > Privileged Identity Management > Azure resources.
Select the resource you want to view activity and activations for.
Select Roles or Members.
Select a user.
You see a summary of the user's actions in Azure resources by date. It also shows the recent role activations over that same time period.
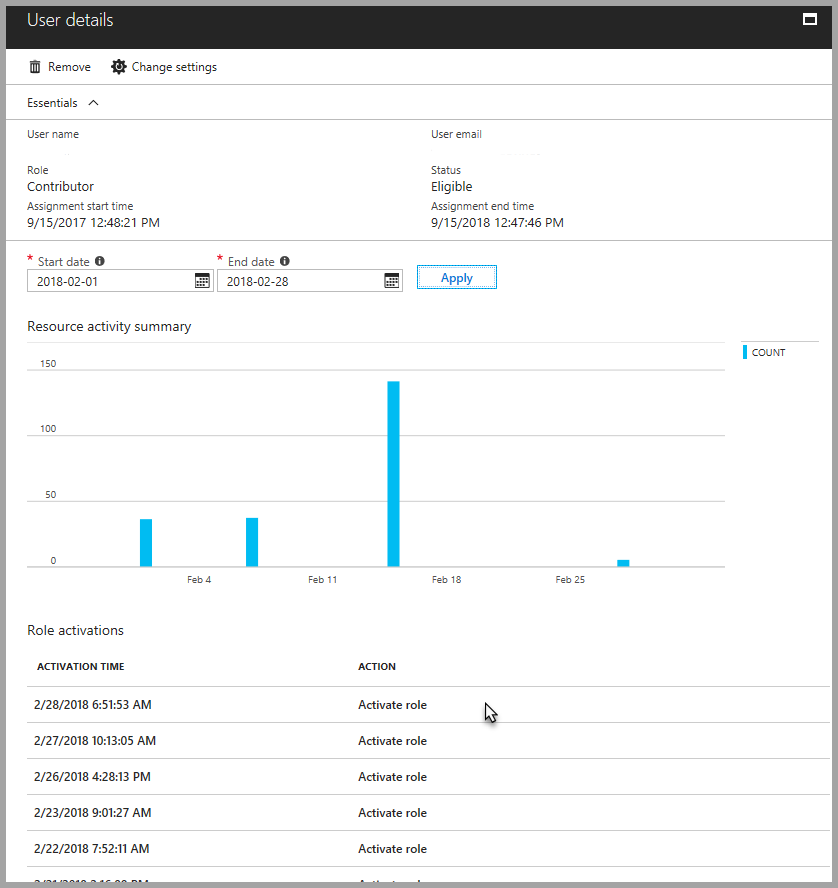
Select a specific role activation to see details and corresponding Azure resource activity that occurred while that user was active.
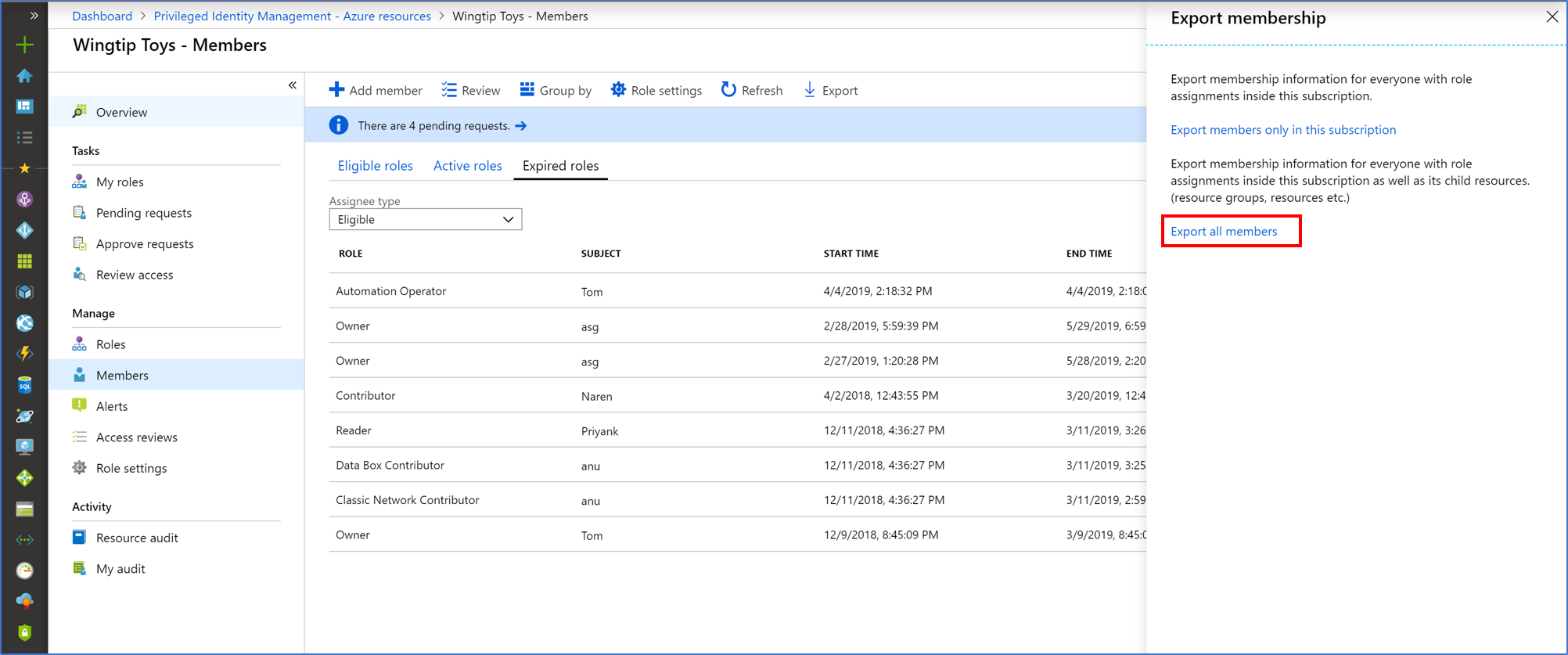
Export role assignments with children
You may have a compliance requirement where you must provide a complete list of role assignments to auditors. Privileged Identity Management enables you to query role assignments at a specific resource, which includes role assignments for all child resources. Previously, it was difficult for administrators to get a complete list of role assignments for a subscription and they had to export role assignments for each specific resource. Using Privileged Identity Management, you can query for all active and eligible role assignments in a subscription including role assignments for all resource groups and resources.
Sign in to the Microsoft Entra admin center as at least a Privileged Role Administrator.
Browse to Identity governance > Privileged Identity Management > Azure resources.
Select the resource you want to export role assignments for, such as a subscription.
Select Assignments.
Select Export to open the Export membership pane.
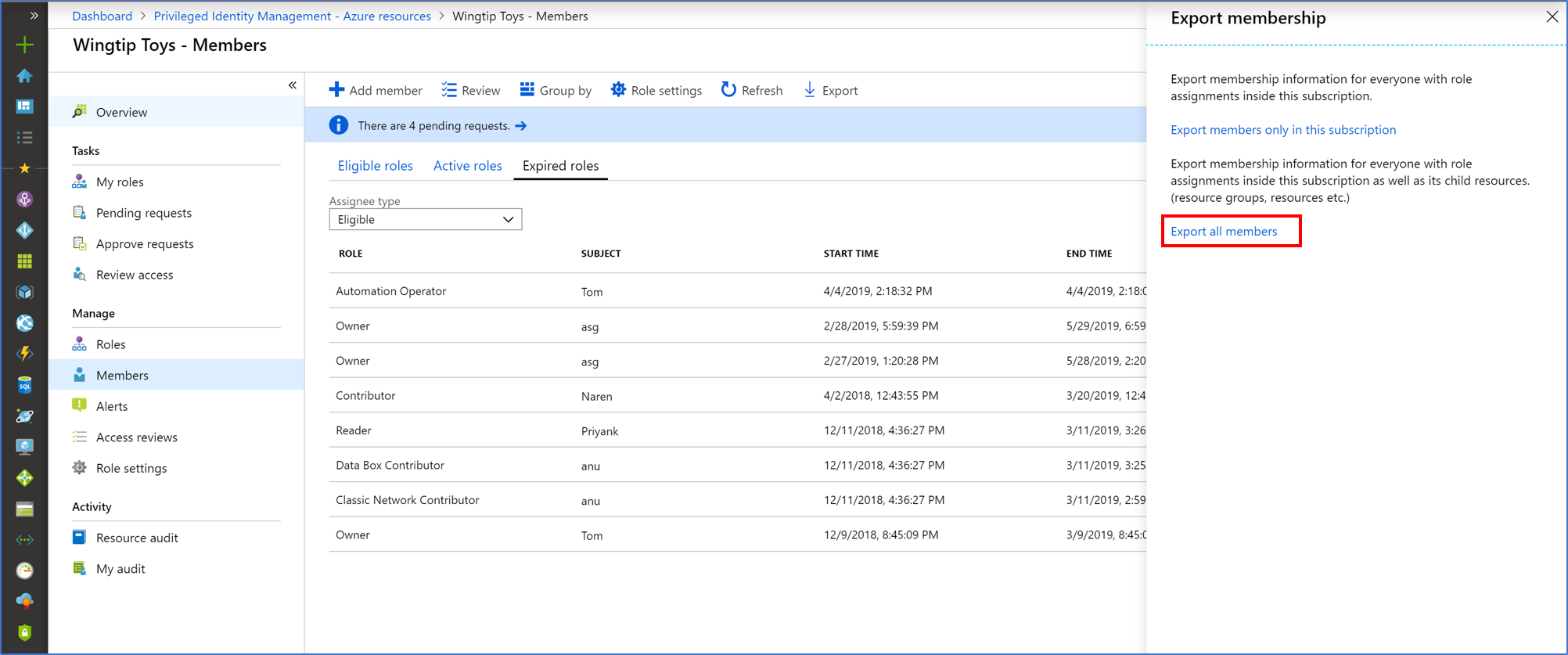
Select Export all members to export all role assignments in a CSV file.
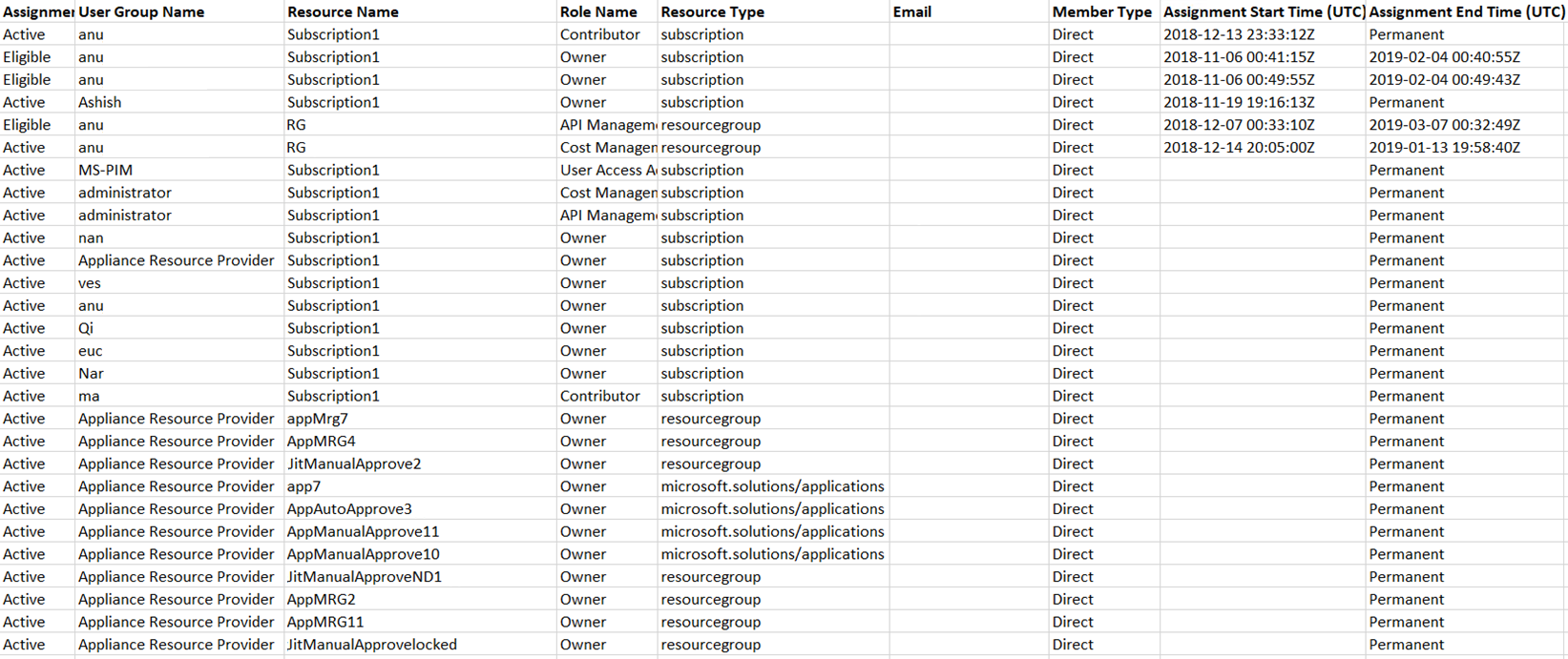
View resource audit history
Resource audit gives you a view of all role activity for a resource.
Sign in to the Microsoft Entra admin center as at least a Privileged Role Administrator.
Browse to Identity governance > Privileged Identity Management > Azure resources.
Select the resource you want to view audit history for.
Select Resource audit.
Filter the history using a predefined date or custom range.
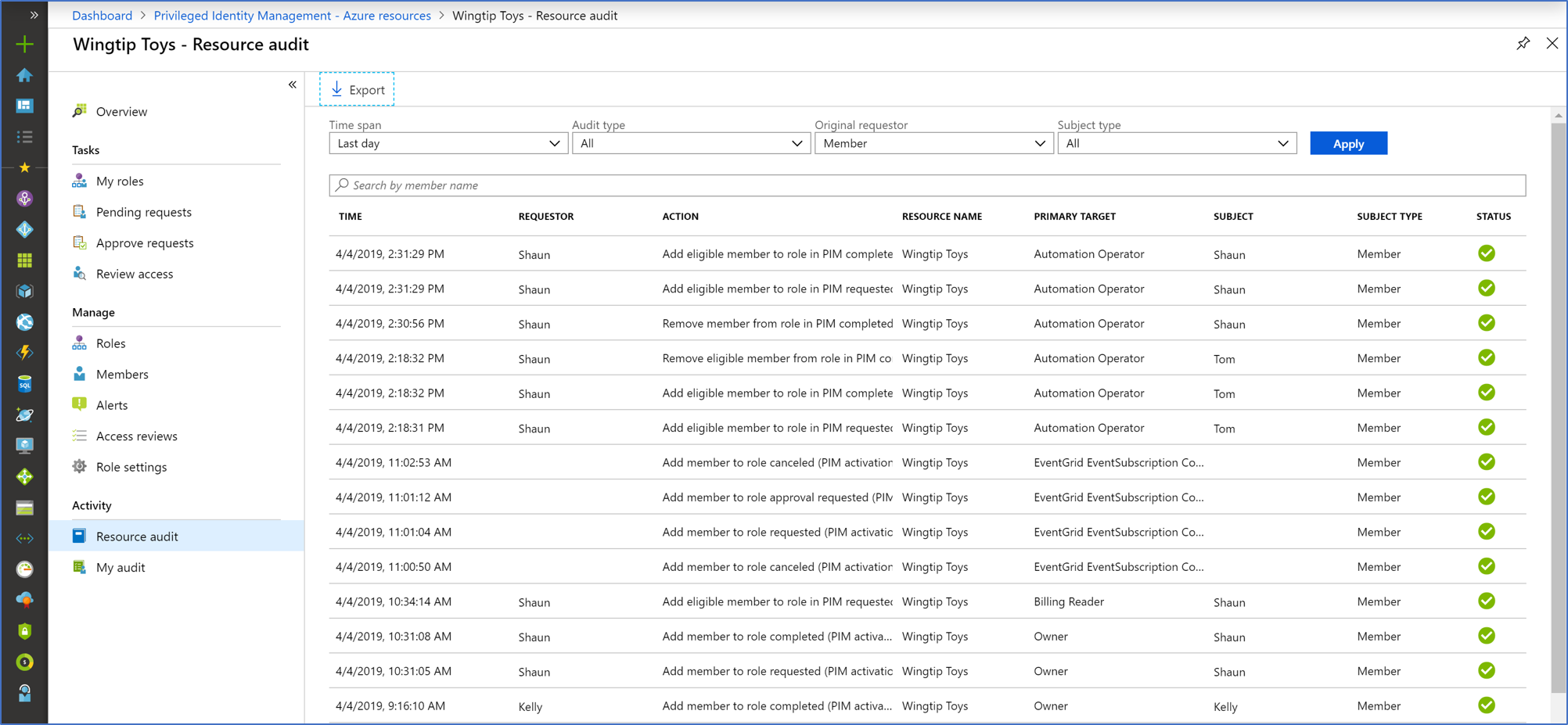
For Audit type, select Activate (Assigned + Activated).
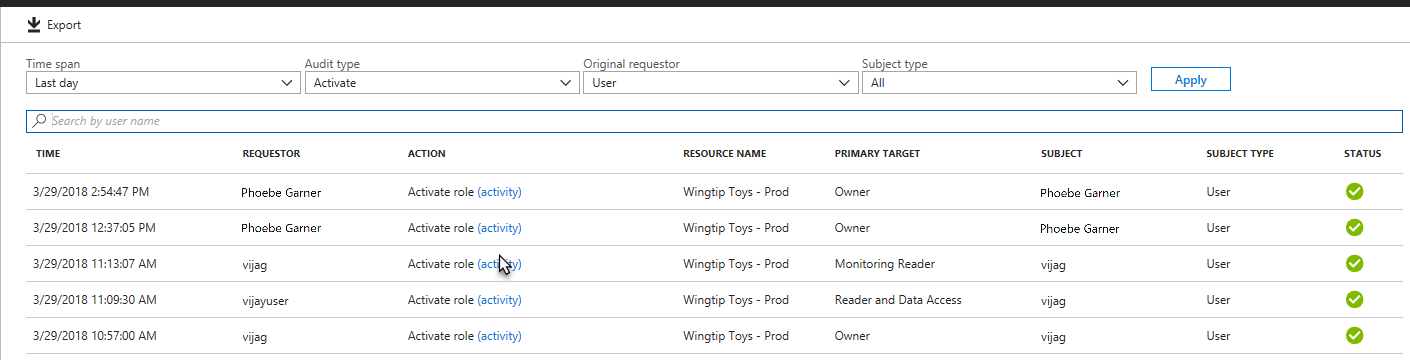
Under Action, select (activity) for a user to see that user's activity detail in Azure resources.
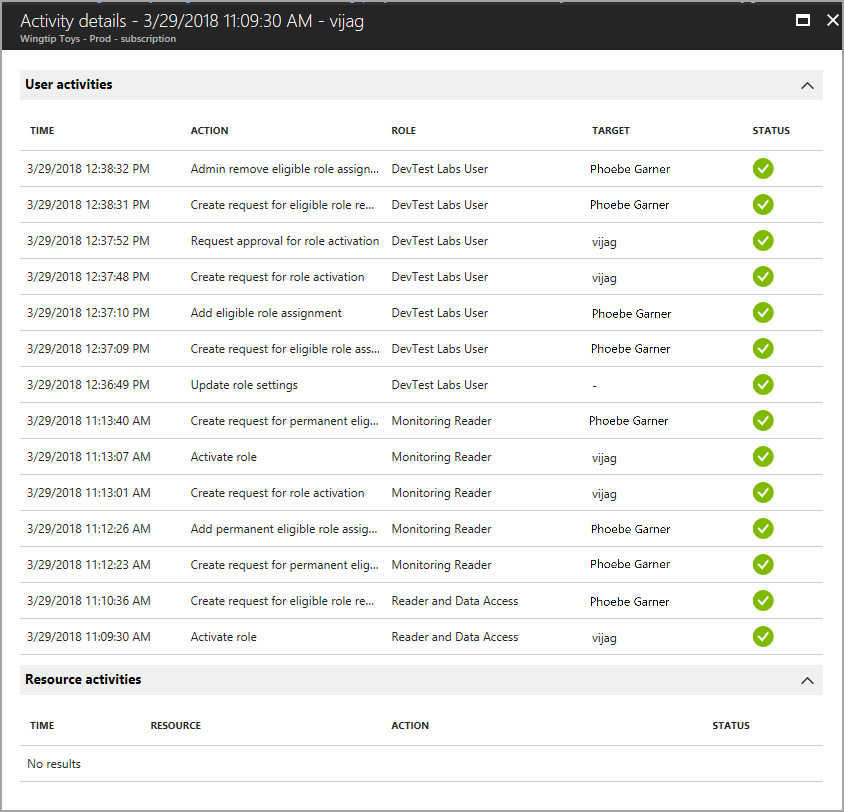
View my audit
My audit enables you to view your personal role activity.
Sign in to the Microsoft Entra admin center as at least a Privileged Role Administrator.
Browse to Identity governance > Privileged Identity Management > Azure resources.
Select the resource you want to view audit history for.
Select My audit.
Filter the history using a predefined date or custom range.
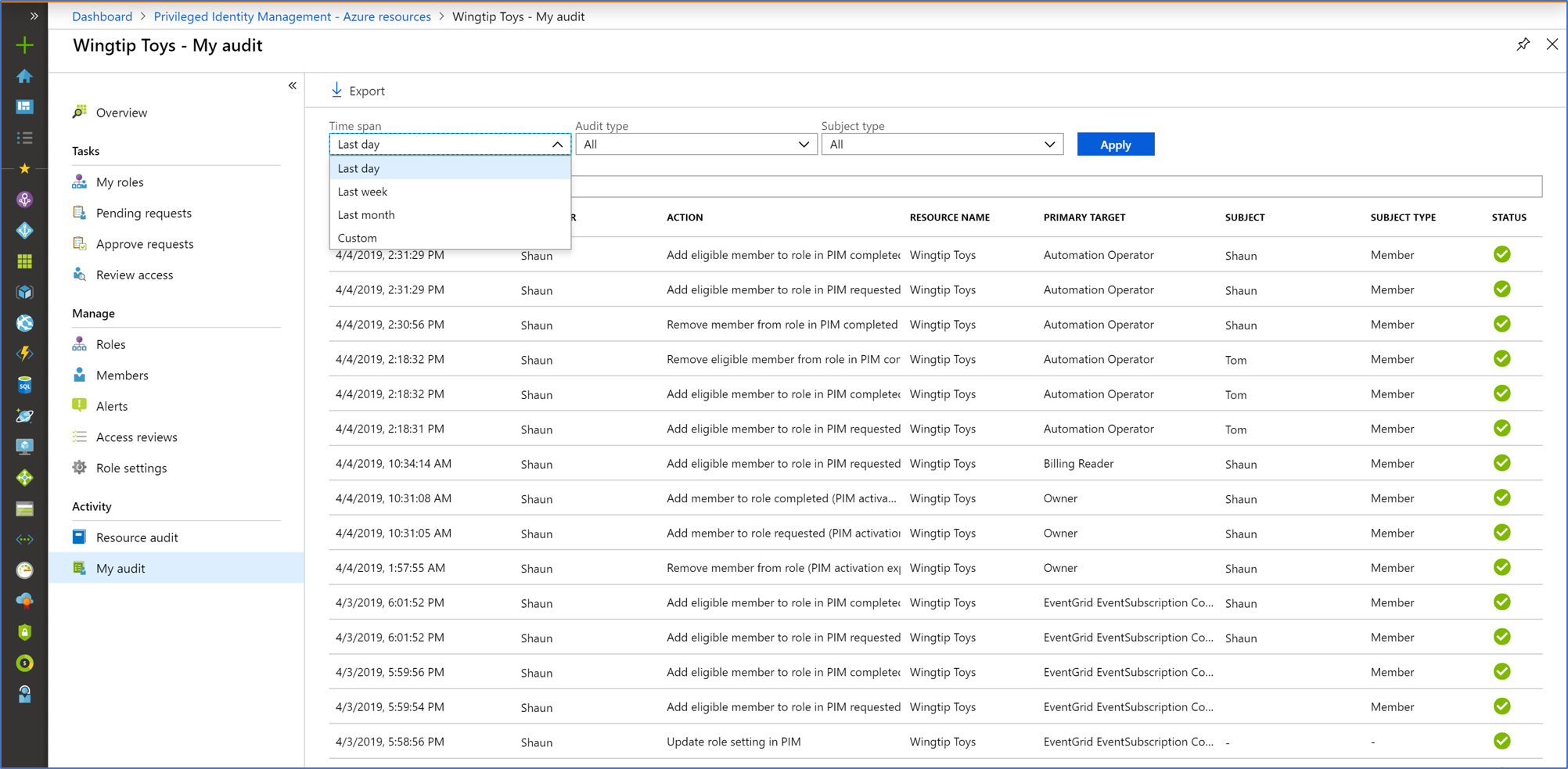
Note
Access to audit history requires at least the Privileged Role Administrator role.
Get reason, approver, and ticket number for approval events
Sign in to the Microsoft Entra admin center as at least a Privileged Role Administrator.
Browse to Identity > Monitoring & health > Audit logs.
Use the Service filter to display only audit events for the Privileged identity Management service. On the Audit logs page, you can:
- See the reason for an audit event in the Status reason column.
- See the approver in the Initiated by (actor) column for the "add member to role request approved" event.
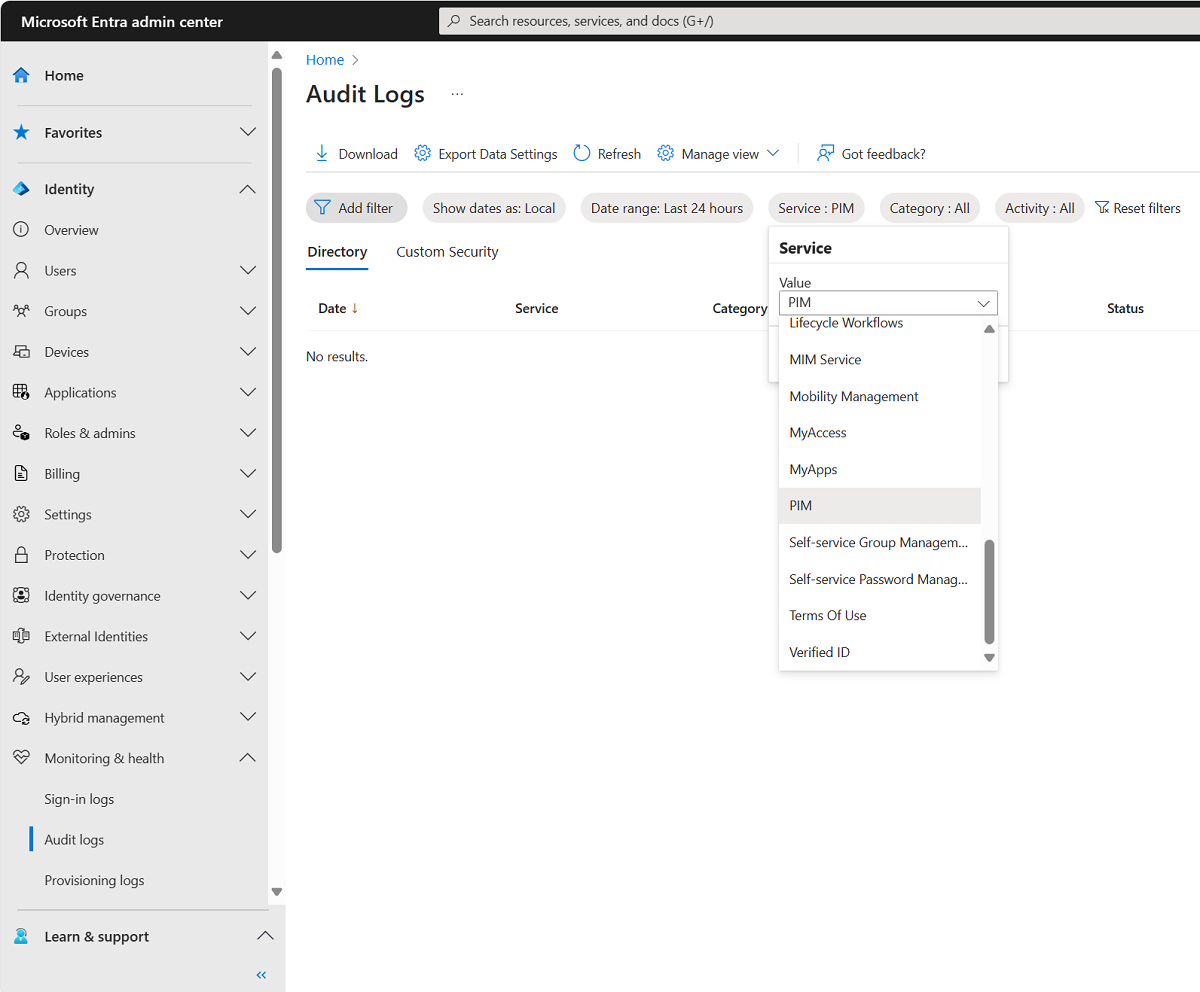
Select an audit log event to see the ticket number on the Activity tab of the Details pane.
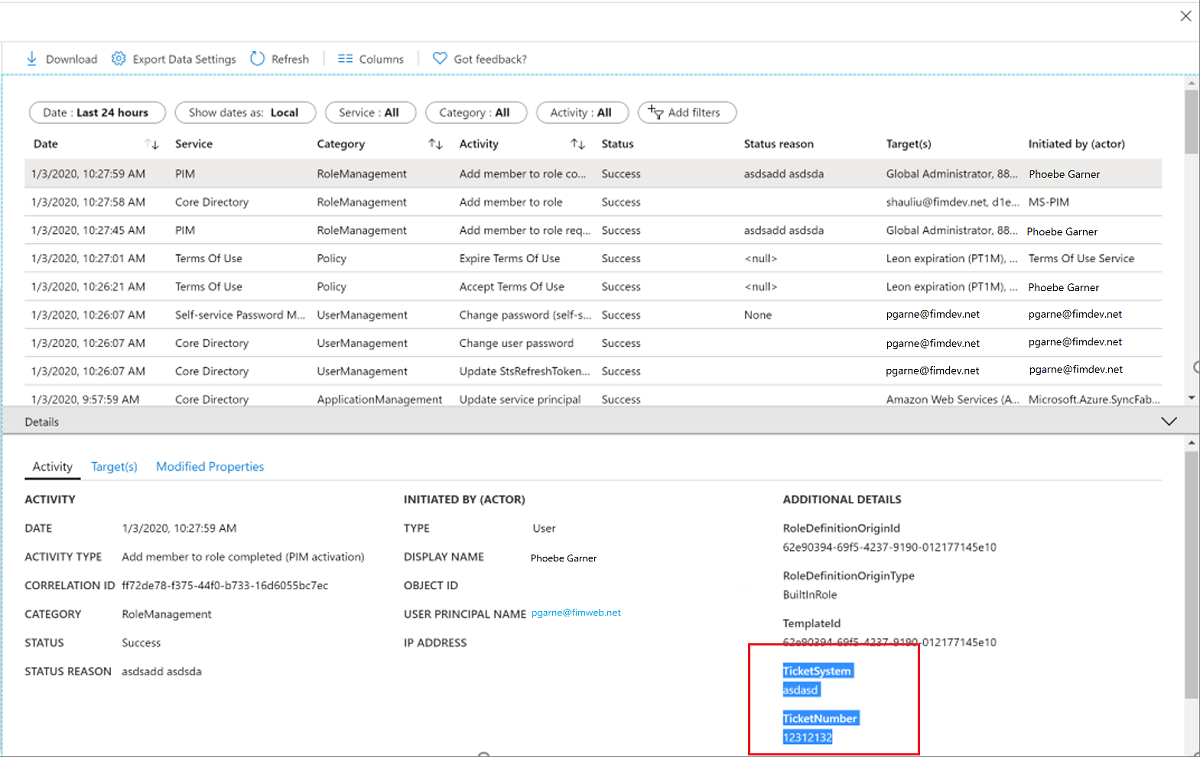
You can view the requester (person activating the role) on the Targets tab of the Details pane for an audit event. There are three target types for Azure resource roles:
- The role (Type = Role)
- The requester (Type = Other)
- The approver (Type = User)
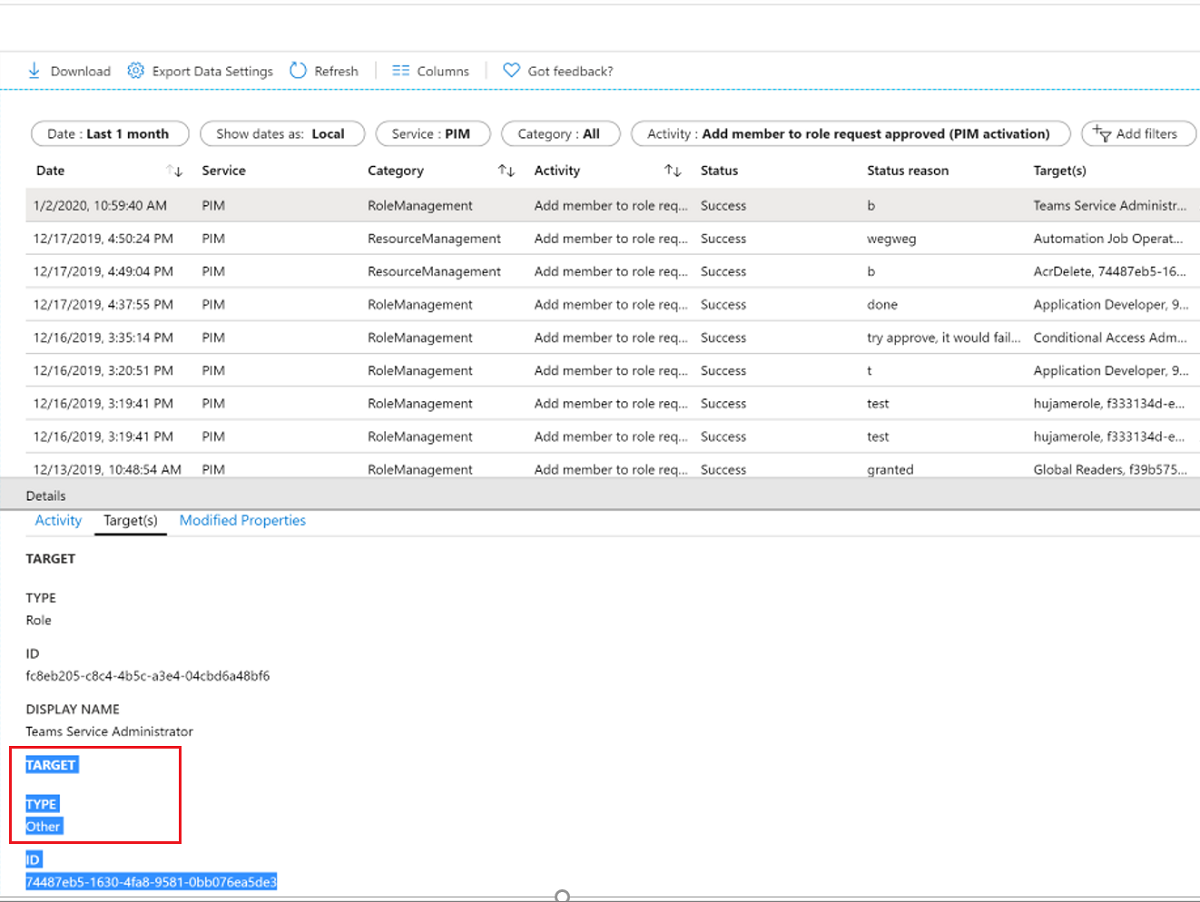
Typically, the log event immediately above the approval event is an event for Add member to role completed where the Initiated by (actor) is the requester. In most cases, you won't need to find the requester in the approval request from an auditing perspective.