Power BI output from Azure Stream Analytics
You can use Power BI as an output for a Stream Analytics job to provide for a rich visualization experience of analysis results. You can use this capability for operational dashboards, report generation, and metric-driven reporting.
Note
Power BI output from Stream Analytics is currently not available in Microsoft Azure operated by 21Vianet and Azure Germany (T-Systems International).
Important
Real-time streaming in Power BI is deprecating. For more information about the retirement of real-time streaming in Power BI, see the blog post. Beginning Oct 31,2027 users will not be able to create Stream Analytics jobs with Power BI output connector and the existing jobs running with Power BI connector will be stopped. Microsoft recommends users to explore Real-Time Intelligence in Microsoft Fabric. If you are interested in migrating to Fabric Real-Time Intelligence, you can use the guidance provided in this blog post. If you need more migration guidance from Microsoft, such as architecture review, clarification about specific capabilities, please fill out your request here.
Output configuration
The following table lists property names and their descriptions to configure your Power BI output.
| Property name | Description |
|---|---|
| Output alias | Provide a friendly name that's used in queries to direct the query output to this Power BI output. |
| Group workspace | To enable sharing data with other Power BI users, you can select groups inside your Power BI account or choose My Workspace if you don't want to write to a group. Updating an existing group requires renewing the Power BI authentication. |
| Dataset name | Provide a dataset name that you want the Power BI output to use. |
| Table name | Provide a table name under the dataset of the Power BI output. Currently, Power BI output from Stream Analytics jobs can have only one table in a dataset. |
| Authorize connection | You need to authorize with Power BI to configure your output settings. Once you grant this output access to your Power BI dashboard, you can revoke access by changing the user account password, deleting the job output, or deleting the Stream Analytics job. |
For a walkthrough of configuring a Power BI output and dashboard, see the Tutorial: Analyze fraudulent call data with Stream Analytics and visualize results in Power BI dashboard tutorial.
Note
Don't explicitly create the dataset and table in the Power BI dashboard. The dataset and table are automatically populated when the job is started and the job starts pumping output into Power BI. If the job query doesn't generate any results, the dataset and table aren't created. If Power BI already had a dataset and table with the same name as the one provided in this Stream Analytics job, the existing data is overwritten.
Create a schema
Azure Stream Analytics creates a Power BI dataset and table schema for the user if they don't already exist. In all other cases, the table is updated with new values. Currently, only one table can exist within a dataset.
Power BI uses the first-in, first-out (FIFO) retention policy. Data is collected in a table until it hits 200,000 rows.
Note
We don't recommend using multiple outputs to write to the same dataset because it can cause several issues. Each output tries to create the Power BI dataset independently which can result in multiple datasets with the same name. Additionally, if the outputs don't have consistent schemas, the dataset changes the schema on each write, which leads to too many schema change requests. Even if these issues are avoided, multiple outputs are less performant than a single merged output.
Convert a data type from Stream Analytics to Power BI
Azure Stream Analytics updates the data model dynamically at runtime when the output schema changes. Column name changes, column type changes, and the addition or removal of columns are all tracked.
This table covers the data type conversions from Stream Analytics data types to Power BI Entity Data Model (EDM) types, if a Power BI dataset and table don't exist.
| From Stream Analytics | To Power BI |
|---|---|
| bigint | Int64 |
| nvarchar(max) | String |
| datetime | Datetime |
| float | Double |
| Record array | String type, constant value IRecord, or IArray |
Update the schema
Stream Analytics infers the data model schema based on the first set of events in the output. Later, if necessary, the data model schema is updated to accommodate incoming events that might not fit into the original schema.
Avoid the SELECT * query to prevent dynamic schema update across rows. In addition to potential performance implications, it might result in uncertainty of the time taken for the results. Select the exact fields that need to be shown on the Power BI dashboard. Additionally, the data values should be compliant with the chosen data type.
| Previous/current | Int64 | String | Datetime | Double |
|---|---|---|---|---|
| Int64 | Int64 | String | String | Double |
| Double | Double | String | String | Double |
| String | String | String | String | String |
| Datetime | String | String | Datetime | String |
Limitations and best practices
Currently, Power BI can be called roughly once per second. Streaming visuals support packets of 15 KB. Beyond that, streaming visuals fail (but push continues to work). Because of these limitations, Power BI lends itself most naturally to cases where Azure Stream Analytics does a significant data load reduction. We recommend using a Tumbling window or Hopping window to ensure that data push is at most one push per second, and that your query lands within the throughput requirements. For more info on output batch size, see Power BI REST API limits.
You can use the following equation to compute the value to give your window in seconds:
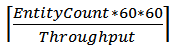
For example:
- You have 1,000 devices sending data at one-second intervals.
- You're using the Power BI Pro Stock Keeping Unit (SKU) that supports 1,000,000 rows per hour.
- You want to publish the amount of average data per device to Power BI.
As a result, the equation becomes:

Given this configuration, you can change the original query to the one:
SELECT
MAX(hmdt) AS hmdt,
MAX(temp) AS temp,
System.TimeStamp AS time,
dspl
INTO "CallStream-PowerBI"
FROM
Input TIMESTAMP BY time
GROUP BY
TUMBLINGWINDOW(ss,4),
dspl
Renew authorization
If the password has changed since your job was created or last authenticated, you need to reauthenticate your Power BI account. If Microsoft Entra multifactor authentication is configured on your Microsoft Entra tenant, you also need to renew Power BI authorization every two weeks. If you don't renew, you could see symptoms such as a lack of job output or an Authenticate user error in the operation logs.
Similarly, if a job starts after the token has expired, an error occurs and the job fails. To resolve this issue, stop the job that's running and go to your Power BI output. To avoid data loss, select the Renew authorization link, and then restart your job from the Last Stopped Time.
After the authorization has been refreshed with Power BI, a green alert appears in the authorization area to reflect that the issue has been resolved. To overcome this limitation, it's recommended to use Managed Identity to authenticate your Azure Stream Analytics job to Power BI