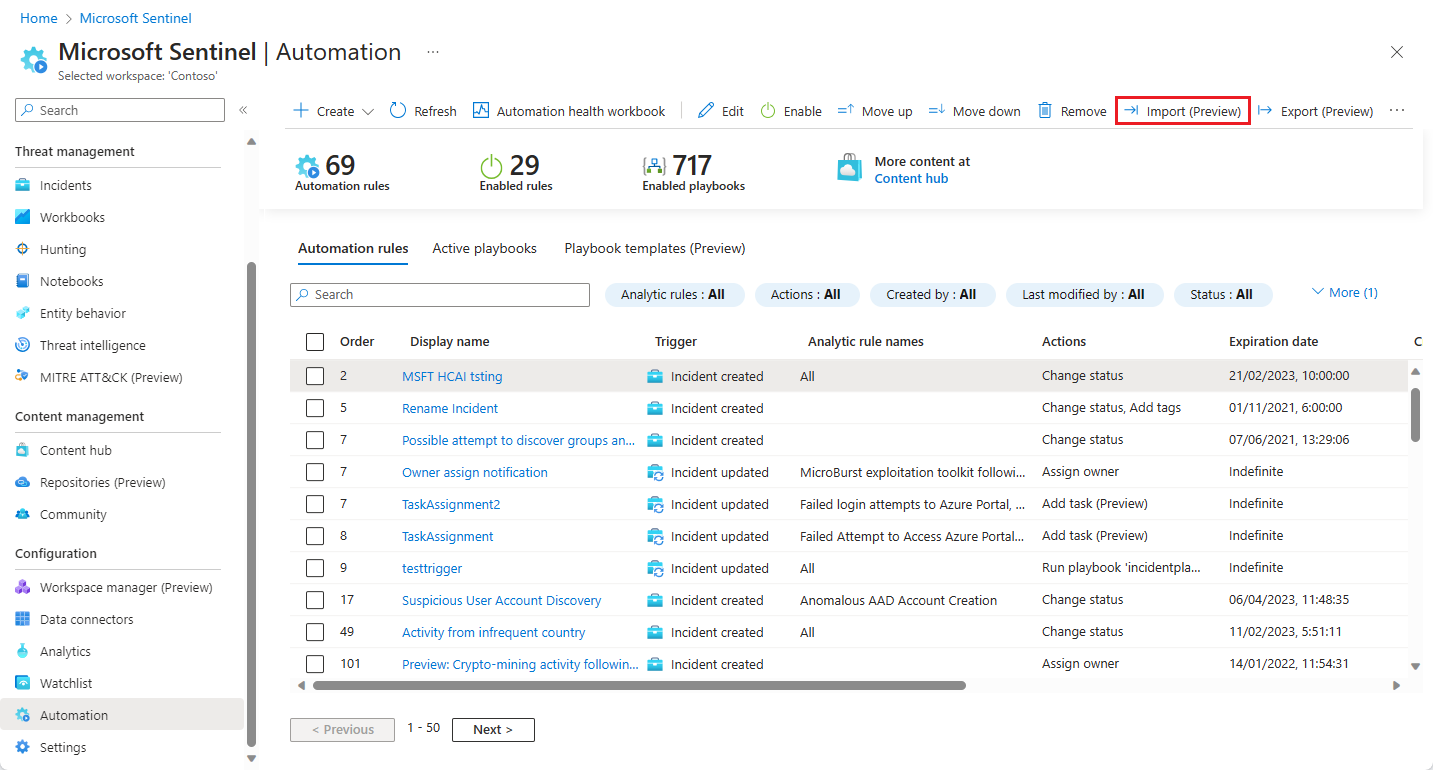Export and import automation rules to and from ARM templates
Manage your Microsoft Sentinel automation rules as code! You can now export your automation rules to Azure Resource Manager (ARM) template files, and import rules from these files, as part of your program to manage and control your Microsoft Sentinel deployments as code. The export action creates a JSON file in your browser's downloads location, that you can then rename, move, and otherwise handle like any other file.
The exported JSON file is workspace-independent, so it can be imported to other workspaces and even other tenants. As code, it can also be version-controlled, updated, and deployed in a managed CI/CD framework.
The file includes all the parameters defined in the automation rule. Rules of any trigger type can be exported to a JSON file.
This article shows you how to export and import automation rules.
Important
Microsoft Sentinel is generally available within Microsoft's unified security operations platform in the Microsoft Defender portal. For preview, Microsoft Sentinel is available in the Defender portal without Microsoft Defender XDR or an E5 license. For more information, see Microsoft Sentinel in the Microsoft Defender portal.
Export rules
From the Microsoft Sentinel navigation menu, select Automation.
Select the rule (or rules—see note) you want to export, and select Export from the bar at the top of the screen.
Find the exported file in your Downloads folder. It has the same name as the automation rule, with a .json extension.
Note
You can select multiple automation rules at once for export by marking the check boxes next to the rules and selecting Export at the end.
You can export all the rules on a single page of the display grid at once, by marking the check box in the header row before clicking Export. You can't export more than one page's worth of rules at a time, though.
In this scenario, a single file (named Azure_Sentinel_automation_rules.json) is created, and contains JSON code for all the exported rules.
Import rules
Have an automation rule ARM template JSON file ready.
From the Microsoft Sentinel navigation menu, select Automation.
Select Import from the bar at the top of the screen. In the resulting dialog box, navigate to and select the JSON file representing the rule you want to import, and select Open.
Note
You can import up to 50 automation rules from a single ARM template file.
Troubleshooting
If you have any issues importing an exported automation rule, consult the following table.
| Behavior (with error) | Reason | Suggested action |
|---|---|---|
| Imported automation rule is disabled -and- The rule's analytics rule condition displays "Unknown rule" |
The rule contains a condition that refers to an analytics rule that doesn't exist in the target workspace. |
|
| Imported automation rule is disabled -and- The rule's custom details key condition displays "Unknown custom details key" |
The rule contains a condition that refers to a custom details key that isn't defined in any analytics rules in the target workspace. |
|
| Deployment failed in target workspace, with error message: "Automation rules failed to deploy." Deployment details contain the reasons listed in the next column for failure. |
The playbook was moved. -or- The playbook was deleted. -or- The target workspace doesn't have access to the playbook. |
Make sure the playbook exists, and that the target workspace has the right access to the resource group that contains the playbook. |
| Deployment failed in target workspace, with error message: "Automation rules failed to deploy." Deployment details contain the reasons listed in the next column for failure . |
The automation rule was past its defined expiration date when you imported it. | If you want the rule to remain expired in its original workspace:
|
| Deployment failed in target workspace, with error message: "The JSON file you attempted to import has an invalid format. Please check the file and try again." |
The imported file isn't a valid JSON file. | Check the file for problems and try again. For best results, export the original rule again to a new file, then try the import again. |
| Deployment failed in target workspace, with error message: "No resources found in the file. Please ensure the file contains deployment resources and try again." |
The list of resources under the "resources" key in the JSON file is empty. | Check the file for problems and try again. For best results, export the original rule again to a new file, then try the import again. |
Next steps
In this document, you learned how to export and import automation rules to and from ARM templates.
- Learn more about automation rules and how to create and work with them.
- Learn more about ARM templates.